Como corrigir o atraso do fluxo de discórdia com 8 maneiras [seguras e fáceis]
Quer você seja um streamer ávido ou um visualizador do Discord, ter problemas de atraso no stream do Discord é realmente frustrante. Isso interrompe o fluxo de jogo ou de eventos online, o que causa problemas para você e seus espectadores. No entanto, você não precisa se preocupar muito, pois há soluções para problemas de atraso no fluxo do Discord. A postagem inteira apresenta 8 maneiras práticas de resolver esse incômodo no Discord. Então agora, vamos começar a transmitir seu jogo sem problemas!
Lista de guias
Por que seu fluxo de discórdia está atrasado ou travado? 8 maneiras viáveis de corrigir atraso no fluxo de discórdia Perguntas frequentes sobre como corrigir problema de atraso no stream do DiscordPor que seu fluxo de discórdia está atrasado ou travado?
Antes de mergulhar nas soluções para resolver seus problemas de atraso de streaming do Discord, você não seria capaz de corrigir esse problema frustrante rapidamente se não soubesse os motivos que o desencadearam. Conhecer esses possíveis motivos o ajudará a resolver os problemas de atraso; listados abaixo estão alguns deles:
◆ Restrições de hardware e software contribuem para o atraso do fluxo.
◆ O servidor também tem impacto no desempenho do stream.
◆ Velocidades instáveis da Internet também resultam em atraso na transmissão do Discord.
◆ A perda de pacotes pode causar interrupções que fazem com que o fluxo seja armazenado em buffer.
◆ Energia insuficiente ou placas gráficas desatualizadas não conseguirão lidar com as necessidades de streaming.
8 maneiras viáveis de corrigir atraso no fluxo de discórdia
Agora é hora de abordar as 8 maneiras que podem ajudá-lo a resolver o atraso no fluxo do Discord. Para cada solução, há etapas abrangentes a serem seguidas para resolver os irritantes problemas de atraso. Vamos começar!
Correção 1. Obtenha o aplicativo Discord
Em vez de usar o Discord em seu navegador da web, sugere-se instalar o aplicativo para resolver os problemas de atraso de streaming do Discord com bastante habilidade. A versão web do Discord requer mais para acompanhar o aplicativo.
Correção 2: execute o Discord como administrador
A qualidade do stream certamente será ruim se você tiver um jogo com muitos gráficos que deixa pouco espaço para o Discord. Assim, executar o Discord como administrador irá priorizá-lo em relação ao jogo e usar os recursos necessários para evitar atrasos no fluxo do Discord.
Passo 1.Saia do "Discord" se estiver executando em segundo plano. Em seguida, navegue até a barra “Pesquisar” e digite “Discord”.
Passo 2.Clique com o botão direito no aplicativo Discord e clique em “Executar como administrador”. Tente iniciar o aplicativo agora e verifique se você consegue transmitir sem travar.
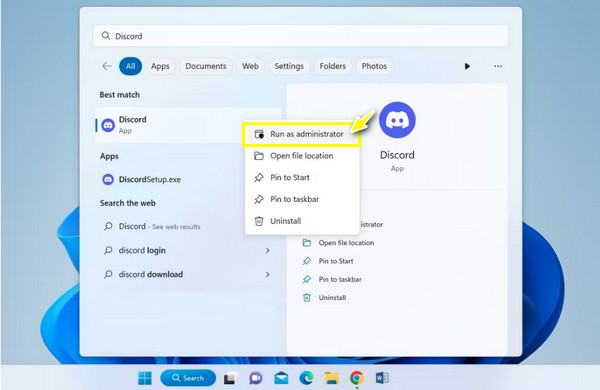
Correção 3. Use CPU para processar discórdia
Se os dois mencionados não fizerem nenhuma diferença, você deve tentar forçar o aplicativo Discord a usar a CPU para processamento. Embora o jogo use GPU, o Discord usará uma CPU que o jogo não usa muito. Siga as ações abaixo para resolver o atraso no fluxo do Discord desativando a GPU.
Passo 1.Execute "Discord" e vá até o botão "Configurações". Em seguida, entre na seção “Voz e Vídeo” no lado esquerdo em “Configurações do aplicativo”.
Passo 2.Nas configurações "Avançadas", desative o botão de alternância "Abrir codec de vídeo H264…". Em seguida, clique no botão “Avançado” do lado esquerdo e desative a “Aceleração de Hardware”.
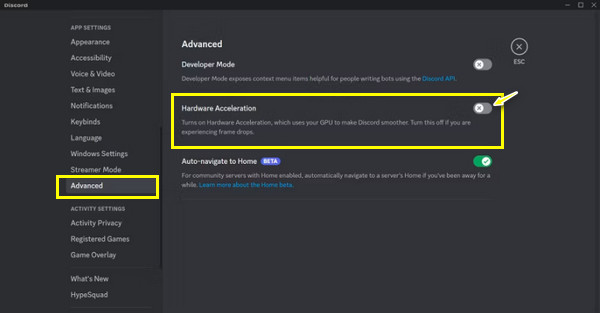
Correção 4. Modifique as configurações de vídeo no Discord
Alterar a qualidade do streaming de vídeo também ajudará a suavizar o stream do Discord e evitará perguntar: ‘Por que meu stream do Discord está atrasado?’ Saiba que as configurações de compartilhamento de tela do vídeo aparecerão logo antes de você iniciar a transmissão; veja como ajustar as configurações.
Passo 1.Vá para o canal onde deseja compartilhar sua tela. Em seguida, clique no botão “Compartilhar sua tela”, que fica no lado esquerdo de “Microfone”.
Passo 2.Escolha a tela que deseja transmitir, navegue até "Qualidade de transmissão" e escolha "Vídeo mais suave". Você também pode ajustar a taxa de quadros e a resolução abaixo.
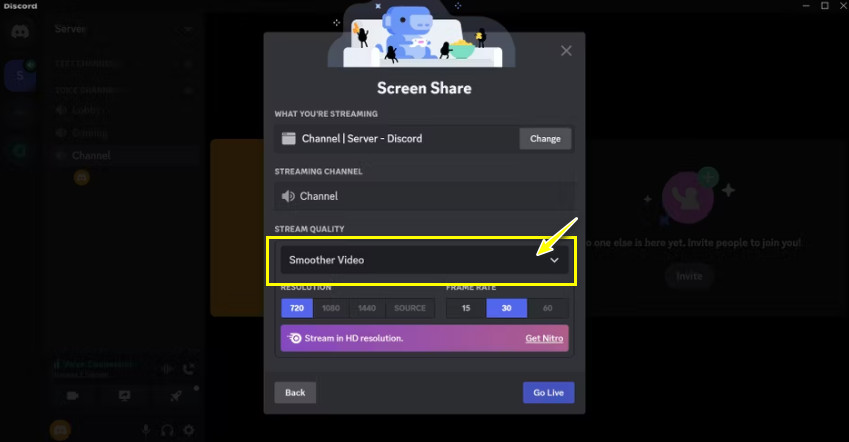
Correção 5. Desative a sobreposição no Discord
Ao jogar no seu computador, você poderá ver um logotipo do Discord, que é uma sobreposição. Esses elementos também podem resultar em atraso no fluxo do Discord, portanto, desligá-lo pode ajudar a melhorar o desempenho do aplicativo.
Etapa .Inicie o programa "Discord". Em seguida, vá para “Configurações”. Na seção "Sobreposição de jogo" no lado esquerdo, desative a opção "Ativar sobreposição no jogo".
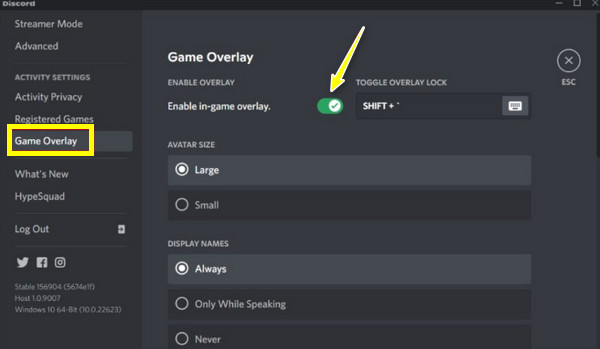
Correção 6. Limpe o cache do Discord
Arquivos temporários podem ser armazenados com o tempo, causando problemas de atraso no fluxo do Discord. Assim, limpar os dados do cache e outros arquivos pode ajudá-lo a superar o problema rapidamente e melhorar o desempenho geral do aplicativo. Siga as etapas completas para fazer isso.
Passo 1.Pressione as teclas “Windows + R” e digite “%appdata%” e pressione “Enter” para continuar. Em seguida, localize a pasta Discord na pasta aberta pelo comando.
Passo 2.Depois disso, pressione as teclas “Ctrl + A” para selecionar os arquivos de cache e pressione “Del” para limpá-los. Agora, inicie sua transmissão e verifique se ela ainda está atrasada.
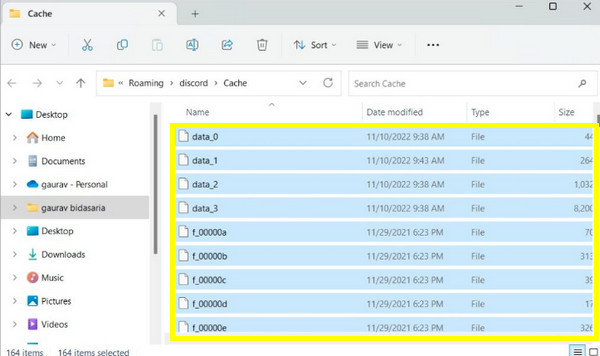
Correção 7. Atualizar drivers da placa gráfica
O Discord provavelmente está enfrentando problemas de atraso devido às suas placas gráficas desatualizadas. Como você sabe, o streaming do Discord usa placas gráficas para renderizar imagens e vídeos, então isso ajudaria você a responder 'Por que meu stream do Discord está atrasado?' e melhorando a qualidade.
Passo 1.Pressione a tecla “Windows” e entre em “Gerenciador de Dispositivos” na barra “Pesquisa do Windows” abaixo. Clique no resultado da melhor correspondência.
Passo 2.Mais tarde, clique em “Adaptadores de vídeo” para expandir mais opções na janela “Gerenciador de Dispositivos”. "Clique com o botão direito" na placa gráfica que você está usando e clique em "Atualizar driver".
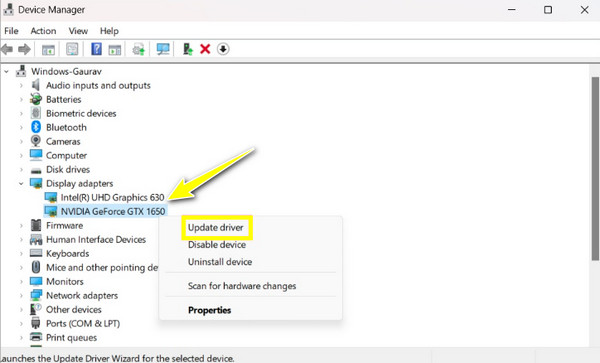
Correção 8. Reinstale o aplicativo Discord
Talvez nenhuma das correções acima tenha resolvido o atraso no fluxo do Discord, então a melhor solução viável é reinstalar o aplicativo. Certifique-se de baixar a versão mais recente do Discord no site oficial. Também pode resolver Discord streaming sem problema de som. Veja como fazer isso.
Etapa .Abra o “Painel de Controle” pesquisando-o na barra “Pesquisa do Windows”. Vá para “Desinstalar um programa” e localize o aplicativo “Discord” para desinstalar. Mais tarde, reinstale o Discord com o arquivo recém-instalado.
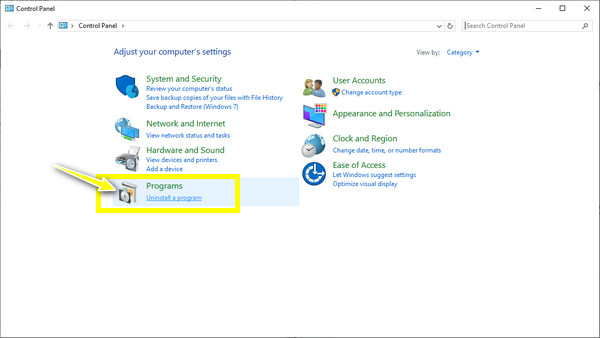
Dicas bônus para gravar stream do Discord sem atrasos
Suponha que você queira manter e reproduzir o stream do Discord. É possível obtê-lo sem atrasos? Sim! Depois de resolver o problema de atraso de transmissão do Discord, gravá-lo com um gravador de tela confiável manterá a transmissão suave. Faça isso com AnyRec Screen Recorder! Este programa é um gravador leve, mas poderoso para todos! Equipado com aceleração de hardware, você pode gravar sua tela sem atrasos e sem comprometer a qualidade, mesmo quando gravando áudio do Discord com sua câmera ou voz. Com esta ferramenta maravilhosa, você pode gravar facilmente jogos, reuniões, chamadas e muito mais.

Grave tela com áudio no Discord sem atrasos e com alta qualidade.
Personalize a qualidade de gravação de vídeo e áudio, formato de saída e muito mais.
Capture o áudio do sistema e do microfone com cancelamento de ruído.
Visualize a gravação do Discord e corte o vídeo gravado antes de exportar.
100% Secure
100% Secure
Perguntas frequentes sobre como corrigir problema de atraso no stream do Discord
-
Como fazer com que o streaming do Discord não fique lento?
Além das soluções mencionadas, você pode verificar primeiro a conectividade da sua rede. Você pode estar conectado a uma conexão de rede ruim, e é por isso que sua transmissão fica lenta, não importa o que você faça.
-
A reinstalação do aplicativo Discord pode melhorar a qualidade do streaming?
Sim. A reinstalação do aplicativo pode corrigir possíveis problemas decorrentes de arquivos corrompidos e outras configurações inadequadas. Ele também pode resolver problemas de atraso na tela de compartilhamento.
-
A aceleração de hardware não ajuda a corrigir o atraso no fluxo do Discord?
Em alguns casos, desligar a aceleração de hardware dá resultados positivos, por isso está incluído nas correções. Se estiver ativado, tente desligá-lo. No entanto, alguns tendem a manter esta opção habilitada se tiverem uma GPU de última geração.
-
Qual é a qualidade de compartilhamento de tela padrão do Discord?
A qualidade padrão é 720p a 30 quadros por segundo. Você também pode alterar a resolução e a taxa de quadros para melhorar a qualidade do seu stream. No entanto, isso só pode ser feito se você adquirir uma assinatura premium do Discord.
-
O 4K pode ser transmitido no Discord e isso não causará problemas de atraso na transmissão do Discord?
Sim. Mas para transmitir em 4K, você precisará de uma conexão forte e de uma placa de vídeo com suporte para codificação AV1, que é uma atualização do codec padrão do Discord. Além disso, é necessário atualizar o aplicativo Discord para a versão mais recente.
Conclusão
Essas são as melhores soluções para corrigir o problema de atraso no stream do Discord! Não é novidade que você pode enfrentar problemas de atraso durante a transmissão no Discord, mas com as oito soluções fornecidas nesta postagem junto com as etapas detalhadas, você pode consertar isso imediatamente! Além disso, você pode usar um excelente gravador para documentar o streaming suave do Discord, e é com o AnyRec Screen Recorder. O programa tem todos os motivos para ser a melhor seleção para gravar qualquer atividade na sua tela com alta qualidade e sem atrasos. Não deixe de experimentar!
100% Secure
100% Secure
