Como fazer streaming do Nintendo Switch no Discord | Guia para iniciantes
Você já quis transmitir a jogabilidade do Switch no Discord para seus espectadores? Embora o Discord seja a plataforma de comunicação mais usada onde você pode transmitir o jogo e compartilhá-lo com todos, é um pouco complexo transmitir o Switch to Discord. Felizmente, esta postagem fornecerá a melhor maneira de transmitir junto com o equipamento necessário e dicas úteis. Role para baixo para saber mais agora!
Lista de guias
Parte 1: O que você precisa para transmitir o Switch para o Discord no PC Parte 2: Como transmitir o switch para o Discord com o VLC Media Player Parte 3: Perguntas frequentes sobre streaming de jogo Switch no DiscordParte 1: O que você precisa para transmitir o Switch para o Discord no PC
Antes de entrar na parte em que aprenderá como fazer streaming do Switch to Discord, você deve entender algumas coisas que precisa preparar antes de fazer streaming. Todas as coisas básicas que você deve ter estão listadas abaixo para realizar a tarefa com sucesso.
◆Um Computador desktop ou laptop. O mais necessário para streaming de jogo e qualquer atividade na tela onde conectar o Switch.
◆Um Placa de captura de vídeo transfere a tela do Switch para um PC para processamento e é usado pelos jogadores. Isso depende se o seu PC possui uma porta HDMI; nesse caso, você já pode conectar o switch ao seu PC – não será necessário ter isso. Quanto à placa de captura, certifique-se de preparar aquela compatível com streaming online.
◆Um Software para streaming de vídeo. A seguir, será apresentado o programa que você pode usar para usar o streaming do Discord no Switch. É de código aberto e fácil de usar na gravação devido à sua tela principal amigável.
◆ São necessários outros, como cabos e adaptadores HDMI.
Com todo o equipamento fornecido acima para transmitir o Switch on Discord, agora você pode sair e passar para a próxima parte para configurar tudo.
Parte 2: Como transmitir o switch para o Discord com o VLC Media Player
Agora, você pode começar a aprender as etapas detalhadas sobre como transmitir o Nintendo Switch para o Discord, e elas são divididas em três etapas: configurar o Discord, configurar o VLC Media Player e iniciar a transmissão do Switch no Discord. Sem mais delongas, leia o tutorial agora!
Conectando o switch ao PC ou laptop
Passo 1.Use as portas “USB-C” para conectar o dispositivo “Switch” ao “Dock” adequadamente. Certifique-se de que o cabo USB suporta a transferência de dados. E lembre-se de que o Docked Switch não está conectado a nenhuma TV ou dispositivo.
Passo 2.Depois disso, conecte o cartão de captura para o seu computador ou laptop. Instale-o se vier com software seguindo as instruções na tela. Em seguida, configure-o junto com as configurações recomendadas.
Etapa 3.Em seguida, usando o “cabo HDMI”, conecte a outra extremidade na porta “IN” da placa. Certifique-se de que esteja conectado antes de prosseguir para a etapa seguinte.
Passo 4.Clique no botão “Power” no switch para ligá-lo. Você pode então ir para “Configurações do sistema” e localizar a “Resolução da TV” para selecionar “1080p” e “Gama RGB total” para melhor saída de streaming.

Configurando o VLC Media Player para transmitir a mudança para o Discord
Agora, use o VLC para transmitir. Além de ser um reprodutor de mídia excelente e amplamente utilizado atualmente, o VLC também pode auxiliar em tarefas básicas de streaming, gravação e edição. Para saber como, siga as etapas abaixo.
Passo 1.Vá para o “Bloco de Notas” do seu computador e copie e cole o código.
O nome "Game Capture HD60 S" é a placa de captura que você possui, portanto, certifique-se de alterá-la se de alguma forma tiver uma placa de captura diferente.
Passo 2.Execute “VLC” na área de trabalho, clique em “Mídia” no menu acima e clique em “Abrir dispositivo de captura” para acessar a janela Mídia.
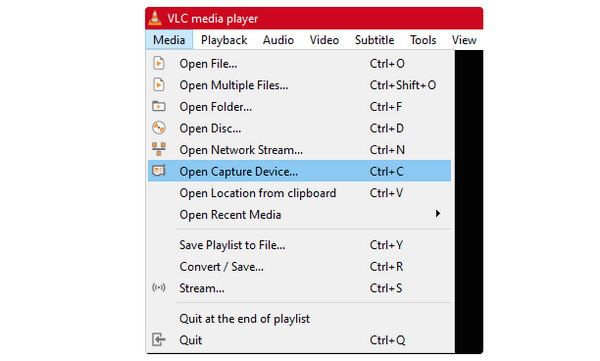
Etapa 3.Em "Mídia", defina o "Modo de Captura" como "DirectShow" e altere o nome do "Dispositivo de Vídeo e Áudio" para o nome da sua placa de captura na "Seleção de Dispositivo". É importante definir a placa de captura correta para streaming no Switch on Discord.
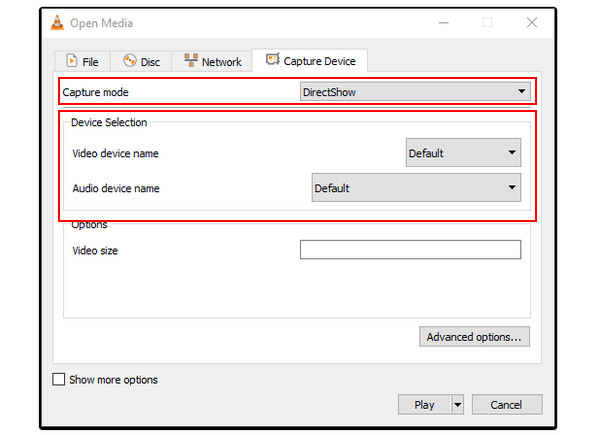
Passo 4.Marque a caixa de seleção "Mostrar mais opções" e copie e cole o "código" na caixa de menu "Editar opções". Em seguida, execute novamente o programa, vá até a caixa “Propriedades a serem alvo” e cole o “código” em sua caixa.
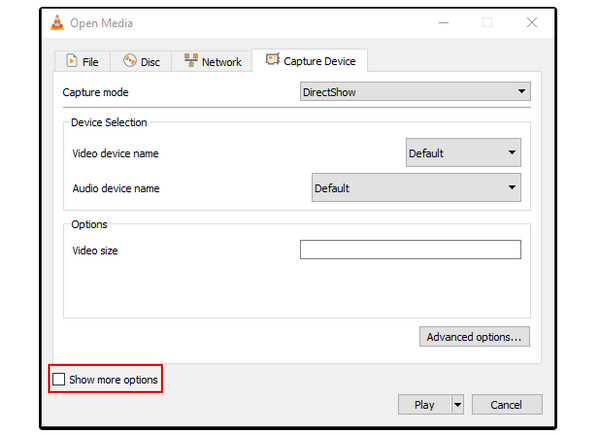
Configurando o Discord no Switch Streaming
Passo 1.Inicie o “Discord” no seu PC e entre em um servidor. Então você poderá ver todos os canais. Clique em “Alto-falante” para conectar-se a um canal de voz e, a seguir, clique na opção “Tela” para compartilhar a tela.
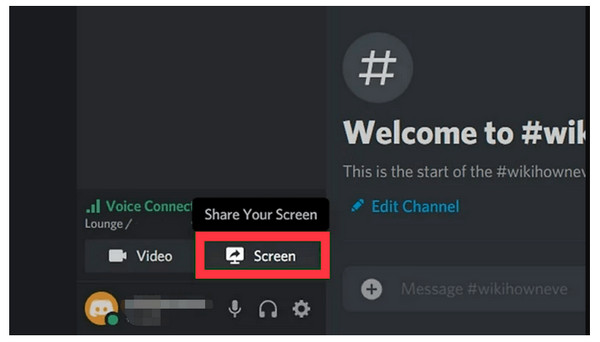
Passo 2.Depois, clique em “Aplicativo” e escolha “VLC”. E, por fim, clique em “Go Live” para compartilhar a tela do Switch. Quando terminar, clique no botão "Fechar" na visualização.
É isso! É assim que você pode transmitir facilmente o Switch to Discord. No entanto, capturar ou fazer capturas de tela do jogo também é uma boa maneira de compartilhar com outras pessoas. Embora o Switch tenha a capacidade de capturar a tela do jogo, você só pode capturar a tela inteira em 30 segundos. Felizmente, AnyRec Screen Recorder tornou isso possível para todos. Esta ferramenta poderosa fornece um gravador de jogo para capturar jogabilidade do Switch em 4K e 60 fps de alta qualidade.

Tenha um gravador de jogos feito principalmente para gravar jogos sem atrasos.
Teclas de atalho personalizadas são fornecidas para iniciar, pausar, capturar rapidamente, etc.
Faça capturas de tela de momentos específicos do jogo durante a gravação.
O corte e a edição dos clipes de gravação podem ser feitos na janela Visualização.
Download seguro
Download seguro
Download seguro
Download seguro
Parte 3: Perguntas frequentes sobre streaming de jogo Switch no Discord
-
Posso transmitir o Switch on Discord sem uma placa de captura?
Sim. Embora as formas de transmissão sejam limitadas sem uma placa de captura, você pode considerar a transmissão através do console XBox One, mas não é para todos. E você pode baixar o “Stream Labs”, um aplicativo de streaming que funciona bem no Discord.
-
Como transmitir o Switch on Discord com OBS?
Execute o OBS e clique em "Adicionar" em Cenas, exigindo que você adicione um nome de cena. Depois disso, escolha “Fontes” como “Dispositivo de Captura de Vídeo”. Depois de conectar seu Switch à placa de captura, placa de captura ao computador, você verá a tela do Switch no OBS. Além disso, você pode definir a entrada de áudio como desejar.
-
Posso ouvir o áudio do Switch durante a transmissão no Discord?
Sim. Ao clicar no botão "Alto-falante" para entrar em um canal de voz, você poderá ouvir Alternar áudio durante a transmissão.
-
Há dicas a serem observadas antes de transmitir o Switch on Discord?
Certifique-se de manter um vídeo de alta qualidade; não se esqueça de ajustar a resolução em Configurações. Além disso, certifique-se de que tudo funcione perfeitamente e esteja configurado antes de iniciar a transmissão.
-
Que trabalho as placas de captura fazem para transmitir o Switch on Discord?
Além de um monitor, uma placa de captura é essencial para streaming, pois captura vídeo e áudio de outras fontes e os transfere para um PC. Ele pode ser convertido para formato digital e é usado principalmente por criadores e jogadores.
Conclusão
Pode ser difícil transmitir o Switch to Discord no início, mas depois deste guia completo, é muito mais fácil obter um streaming de alta qualidade. Além disso, você também aprenderá como gravar jogos do Switch durante a transmissão do Switch no Discord, que é outra maneira de compartilhar sua transmissão ao vivo. Comece a usá-lo para capturar Mario ou Fortnite para quem perdeu sua transmissão no Discrod.
Download seguro
Download seguro
