6 maneiras de gravar áudio no Mac [interno e externo]
O Mac não suporta gravação de áudio interna. Portanto, você precisa de um software de gravação de áudio interno para gravar o áudio do sistema em um Mac. Além disso, existem muitos cenários em que você precisa gravar áudio no Mac de fontes internas e externas.
| Ferramenta | Por que escolher isso |
| AnyRec Screen Recorder | Grave entradas do sistema e do microfone no Mac de forma flexível. |
| QuickTime Player + BlackHole | Grave áudio interno no Mac por meio de driver virtual. |
| Memorandos de voz | Grave e sincronize voz entre dispositivos iOS e Mac. |
| Audácia + Buraco Negro | Grave o som do sistema no Mac. |
| Banda de garagem | Grave vocais e instrumentos em várias faixas de áudio. |
| Zoom + QuickTime Player | Grave o áudio do computador temporariamente. |
Grave áudio interno e externo no Mac com o AnyRec Screen Recorder
Ideal para: gravações de áudio fáceis do Mac (de todas as fontes) para iniciantes.
Você pode gravar áudio do navegador, áudio do programa, som do microfone, aulas on-line, palestras, música on-line, narrações e quase todos os sons no Mac usando AnyRec Screen RecorderAlém do gravador de áudio, você pode cortar clipes de áudio indesejados antes de exportar. Se quiser gravar playlists e outros áudios por horas, você pode agendar uma tarefa para iniciar e interromper as gravações de áudio automaticamente. Além disso, seu gravador de vídeo, gravador de janelas, gravador de jogos e ferramenta de captura de tela podem atender às suas necessidades na maioria dos cenários.

Grave áudio do sistema e áudio do microfone no Mac simultaneamente ou separadamente.
Corte, converta e compacte gravações de áudio.
Exporte áudio para MP3, M4A, WMA, FLAC, CAF, OGG e OPUS.
Grave áudio no MacBook Air/Pro até macOS 26 Tehoe.
Download seguro
Download seguro
1. Abra o AnyRec Screen Recorder. Clique no botão "Gravador de Áudio".

2. Ative os botões de alternância "Som do sistema" e "Microfone" de acordo com suas necessidades.

3. Clique no botão "REC" para iniciar a gravação de áudio no Mac. Após interromper a gravação, você pode pré-ouvir, cortar, salvar ou compartilhar o arquivo de áudio no programa.

Download seguro
Download seguro
Grave áudio interno no Mac com QuickTime Player + BlackHole
Melhor para: Gravação de áudio simples e salva no formato M4A no Mac.
A maioria dos usuários de Mac conhece o QuickTime Player como um poderoso reprodutor e gravador de mídia. Mas, ao gravar áudio no Mac pela primeira vez com o QuickTime Player, você precisa instalar o BlackHole 2ch ou o complemento Soundflower. Altere as configurações de som com esta ferramenta de gravação de áudio virtual. Depois disso, você pode fazer uma gravação de áudio interna no Mac. Isso também funciona para o gravador de áudio do Comando Shift e 5 atalhos combinações no Mac.
- 1. Baixe o BlackHole do site oficial.
- 2. Instale seguindo as instruções na tela. Abra o QuickTime Player no Launchpad. Você também pode encontrar o QuickTime pressionando Command, Shift e 5 no teclado.
- 3. Abra a lista superior "Arquivo". Clique em "Nova Gravação de Áudio" nessa lista.
- 4. Clique no ícone de seta branca para baixo. Selecione "BlackHole 2ch" em "Microfone".
- 5. Agora você pode gravar áudio em um Mac com o QuickTime Player.

- Prós
- Crie gravações somente de áudio com os programas pré-instalados do QuickTime Player.
- Grave voz do microfone interno ou externo no Mac.
- Contras
- Não há suporte padrão para gravação de áudio interna.
- Grave e salve áudio somente em M4A. Você pode precisar converter M4A para MP3 para edição posterior.
Grave voz no Mac com memorandos de voz
Melhor para: Grave voz e salve-a no formato M4A no Mac. Integre com o compartilhamento do iCloud.
Os Memorandos de Voz podem transformar seu Mac, iPhone, iPad e até mesmo o Apple Watch em um gravador de áudio portátil. Assim, você pode gravar rapidamente pensamentos, ideias, palestras e reuniões. Para compartilhar memorandos de voz com dispositivos que não sejam da Apple, manualmente converta-os para MP3.
1. Abra o Launchpad e procure por Voice Memos.

2. Clique no botão "Gravar", localizado no canto inferior esquerdo.

3. Clique no botão "Parar" para finalizar as gravações de Memorandos de Voz sem limite de tempo.

4. Clique com o botão direito do mouse neste arquivo de áudio. Você pode editar, cortar, duplicar ou obter mais ferramentas de edição.

- Prós
- É possível gravar a voz do microfone em um Mac gratuitamente.
- Sincronize notas de voz com iPhone e iPad via iCloud.
- Contras
- Não é possível gravar áudio interno no Mac com o Voice Memos.
- As gravações de memorandos de voz podem ser compactadas com baixas taxas de bits.
Capture áudio interno no Mac com Audacity + BlackHole
Ideal para: Gravação e edição de áudio gratuitas no Mac, incluindo redução de ruído, edição de múltiplas faixas e muito mais.
Se você deseja mais opções de controle além do Voice Memos e do QuickTime Player, o Audacity é uma ótima opção. Você pode capturar áudio pelo microfone e editá-lo com filtros e efeitos. Seja para gravar um podcast, uma narração ou notas pessoais, você pode gravar, editar e exportar seus arquivos de voz facilmente. Mas se quiser gravar áudio interno em um Mac com o Audacity, você precisa instalar o BlackHole ou outros drivers de áudio virtual primeiro.
- 1. Abra o Audacity. Conecte seu microfone USB ao seu computador Mac.
- 2. Escolha o microfone conectado e configure as configurações de áudio na barra de ferramentas Configuração de áudio.
- 3. Clique no botão "Gravar". Comece a capturar a voz do microfone em um Mac.
- 4. Clique no botão "Parar" para finalizar. Você pode reproduzir e exportar seu arquivo como WAV, MP3 e outros formatos.
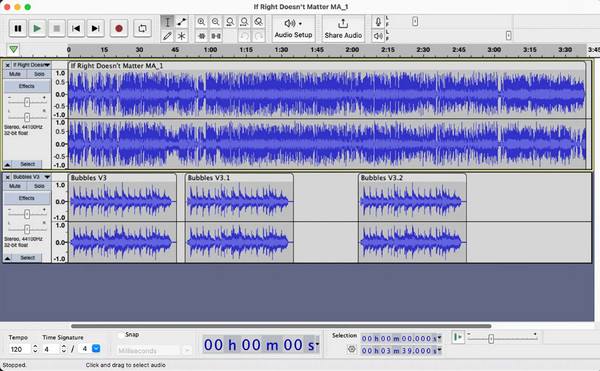
- Prós
- Um gravador de áudio gratuito e de código aberto para todos os usuários de Mac.
- Suporte para gravação de voz e edição de múltiplas faixas.
- Contras
- A interface do Audacity está desatualizada para alguns usuários.
- É necessário instalar um driver externo para gravar áudio interno com o Audacity.
Grave músicas no Mac com o GarageBand
Ideal para: gravar locuções, podcasts e músicas de alta qualidade por meio de um microfone em um Mac usando o GarageBand.
O GarageBand é o seu gravador de voz e software de criação musical gratuito para todos os usuários de Mac. Você pode gravar, editar e mixar músicas sem equipamentos caros de estúdio. O GarageBand oferece predefinições para instrumentos e vocais. Além disso, você pode editar gravações de voz com predefinições personalizadas.
- 1. Abra o GarageBand. Clique no botão "Novo Projeto". Clique no botão "Esvaziar Projeto" para iniciar um novo projeto.
- 2. Clique no botão "Áudio de microfone ou linha" como tipo de faixa.
- 3. Acesse o painel "Detalhes". Verifique se o seu microfone externo (ou integrado) está selecionado como dispositivo de entrada. Em seguida, clique no botão "Criar" para prosseguir.
- 4. Abra seu novo projeto com uma trilha de microfone. Para simplificar sua área de trabalho, clique nos botões "Biblioteca" e "Controles Inteligentes".
- 5. Clique nos botões "Metrônomo" e "Contagem" para desativá-los.
- 6. Clique no botão "Gravar" para começar a gravar o áudio do microfone no Mac.
- 7. Agora clique no botão "Parar" para finalizar o Gravação de áudio do GarageBand.
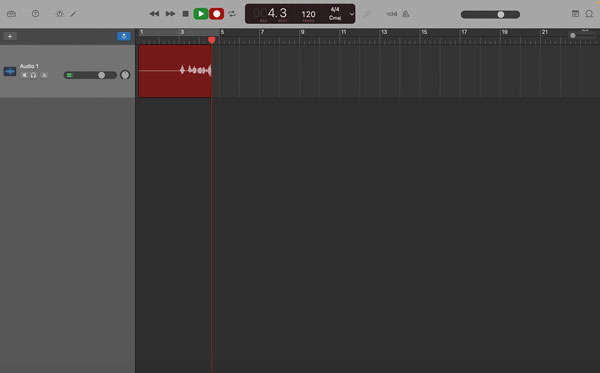
- Prós
- Grave voz gratuitamente no Mac com guitarra, piano e mais instrumentos integrados.
- Integre-se perfeitamente ao hardware e software da Apple. Você também pode importar notas de voz para o GarageBand para edição.
- Contras
- Não é possível gravar áudio interno em um Mac diretamente com o GarageBand.
- O GarageBand pode causar atrasos, travamentos ou desempenho lento em Macs mais antigos ao editar projetos complexos.
Grave áudio no Mac da Internet usando Zoom + QuickTime Player
Ideal para: gravar áudio do YouTube e outros sites de streaming sem um driver de áudio virtual.
Se você não quiser instalar nenhum programa novo no seu computador, você pode usar a combinação de Zoom e QuickTime Player como seu software de gravação de áudio interno. Ao compartilhar o áudio do computador no Zoom, você pode usar o QuickTime Player para gravar músicas transmitidas online.
- 1. Inicie uma reunião no Zoom com você mesmo. Clique no botão "Compartilhar tela".
- 2. Clique no botão "Áudio do Computador" na aba "Avançado". Depois, clique no botão "Compartilhar" para prosseguir.
- 3. Em seguida, abra o QuickTime Player. Clique na opção "Nova Gravação de Áudio" na lista suspensa "Arquivo" na parte superior.
- 4. Clique no ícone de seta para baixo ao lado do botão "Gravar". Clique na opção "ZoomAudioDevice" na lista.
- 5. Agora reproduza a música e clique no botão "Gravar" no QuickTime Player.
- 6. Você pode gravar áudio interno em um Mac com o QuickTime Player e o Zoom com sucesso.
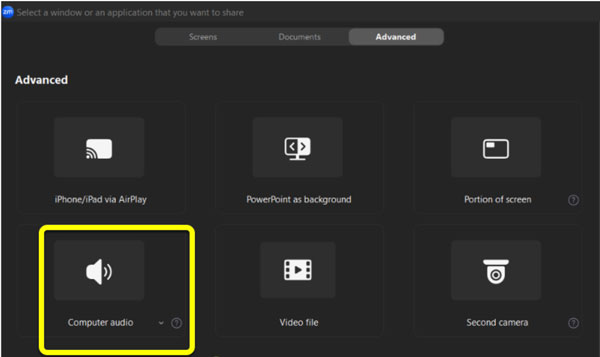
- Prós
- Para gravar áudio da área de trabalho no Mac, você não precisa instalar o BlackHole, Soundflower ou outros drivers de áudio virtual.
- Você pode gravar não apenas o áudio transmitido, mas também o vídeo da tela com o áudio transmitido. Selecione a opção "ZoomAudioDevice" como fonte de áudio de entrada no QuickTime Player.
- Contras
- O Zoom não é uma ferramenta de captura de áudio local. Ao gravar áudio do Mac com o Zoom e o QuickTime Player, você pode encontrar latência, compressão ou uma leve perda de qualidade.
- Algumas gravações do Mac têm áudio silencioso devido às fontes de áudio erradas.
Conclusão
Gravar áudio interno e externo em um Mac pode ser fácil. Você pode usar o QuickTime Player para criar gravações de voz. Já o Voice Memos e o GarageBand capacitam criadores e músicos. Se você deseja salvar áudio em streaming, gravar narrações nítidas e capturar todos os tipos de áudio no Mac, o AnyRec Screen Recorder é a sua melhor escolha. Basta abrir o programa e usar o gravador de áudio. Você pode gravar áudio interno e voz do microfone no Mac com flexibilidade.
