ScreenRec-anmeldelse: Alt du trenger å vite om det!
Er ScreenRec trygt? Når du vil teste ScreenRec for å ta opp skjermen din for et prosjekt for personlig og profesjonell sikkerhet, bør den være trygg mot virus og skadelig programvare. Heldigvis er ScreenRec sikker for opptak av opplæringsprogrammer, presentasjoner, videoer og andre aktiviteter på skjermen. Hva er mer om ScreenRec som vil få deg til å nyte å bruke den? Fortsett å lese denne artikkelen for en detaljert ScreenRec-gjennomgang, svar på alle bekymringer angående opptakeren, og dekker funksjoner, fordeler, ulemper og mer. La oss komme i gang!
Guideliste
ScreenRec anmeldelse: Hovedfunksjoner Generelle anmeldelser på ScreenRec: Fordeler, ulemper og bruksområder Det beste alternativet til ScreenRec med redigeringsverktøy Vanlige spørsmål om ScreenRec-programvare på Windows/MacScreenRec anmeldelse: Hovedfunksjoner
Som navnet tilsier, er ScreenRec for opptak av dataskjermen, som lar deg spare dyrebar tid på å gjøre videoprosjektene dine. Den lar deg også kommunisere veldig bra gjennom å dele videomeldinger samt fangede skjermbilder. Enten lyden kommer fra datamaskinen eller mikrofonen, kan ScreenRec ta dem opp samtidig eller henholdsvis.
Å legge til denne ScreenRec-anmeldelsen er at det ikke er noen bratt læringskurve ved å bruke dette i det hele tatt. Etter å ha lastet den ned, må du opprette en konto, og deretter kan du begynne å fange skjermen. I motsetning til annen gratis programvare, kan ingen virus eller skadelig programvare finnes i programmet. Når det gjelder opplastingstiden, trenger du ikke å bekymre deg for noe, siden du kan kopiere og lime inn delingslenken direkte i en privat chat. Disse videolenkene bruker AES-krypteringsmodellen, og lar deg legge inn et passord i dem.
Denne ScreenRec-gjennomgangen vil også gjerne fortelle deg at på grunn av dens dype analyse kan du se hvem som så på skjermopptaket ditt, til og med hvor mange ganger de så det, hvilke deler de hoppet over og mer. Med det kan du forbedre følgende opptaksvideoprosjekter. For å forstå ScreenRec dypt, les videre for flere viktige funksjoner.
Ta opp skjerm og webkamera
ScreenRec gjør den ideell for personlig bruk og virksomhet, og kan ta opp skjerm og webkamera samtidig. Det er en utmerket funksjon for deg å lage raske videoer som vil være veldig enkle å laste opp.
Skyopptak
ScreenRecs skyopptaksteknologi lar deg laste opp til en beskyttet videoplattform under opptak. Du trenger ikke å vente evig på at den skal lastes opp, selv om det er et langt opptak.
Lydopptak
Den er i stand til å ta opp lyd som kommer fra systemet og mikrofonen (for lydfortelling) sammen med skjermen. Med et enkelt klikk kan ScreenRec hjelpe deg med å få det beste skjerm- og lydopptaket på Windows og Mac.
Museffekter
Foruten lyd lar ScreenRec deg fremheve markøren og fange klikklyd. Når du har aktivert Rundt mus-menyen, vil statuslinjen være skjult, og du kan ta opp med klikklyder som fanger seernes konsentrasjon.
Rask deling
Siden ScreenRec bruker skyopptaksteknologi, kan du glede deg over umiddelbar deling. Hemmeligheten er at videoen blir lagret gradvis til skyen under opptak for å få en generert delingslenke umiddelbart etter at du har tatt opp.
Generelle anmeldelser på ScreenRec: Fordeler, ulemper og bruksområder
Denne ScreenRec-anmeldelsen slutter ikke der ennå; forstå hvordan du skjermopptak ved hjelp av ScreenRec-programvaren i denne delen. Nyter du alle de nevnte funksjonene ScreenRec har? I så fall, kjenn til de andre fordelene og ulempene du kan forvente.
- Fordeler
- Er ScreenRec trygt å bruke? Programvaren er helt trygg og gratis å bruke.
- Gjør det mulig for brukere å ta opp skjermer med ett klikk eller ved å bruke en enkelt hurtigtast.
- Tilby ingen reklame og vannmerker, i motsetning til andre betalte konkurrenter.
- Sikre alle opptakene dine med data som er kryptert, og garanterer datasikkerhet.
- Øyeblikkelig deling på grunn av den private lenken som genereres gradvis.
- Støtte for å fange datamaskinlyden og mikrofonen samtidig.
- Ulemper
- Kommer uten redigeringsfunksjoner, noe som er en betydelig begrensning den står overfor.
- La deg ta opp i bare 5 minutter med mindre du oppretter en konto uten evighet.
- Merknadsverktøylinjen er ganske utfordrende å betjene.
Slik tar du opp skjerm med ScreenRec:
Trinn 1.Få ScreenRec-programvaren installert på datamaskinen din. Start den nå. Trykk på "Alt + S"-tastene for å velge fangstområdet, akkurat som en beskjæringsfunksjon.
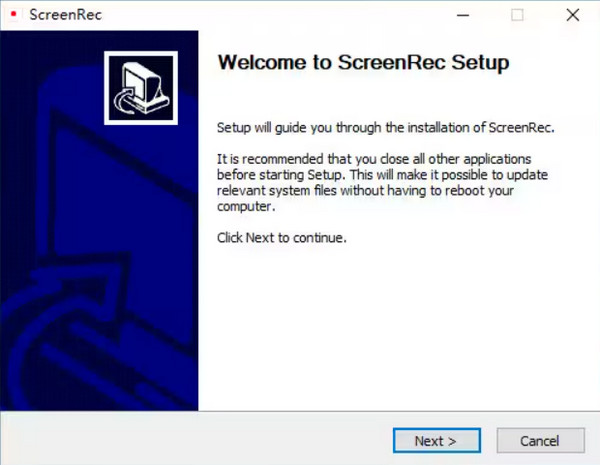
Steg 2.Senere klikker du på "Videokamera"-knappen for å starte opptaket. Ikke glem å klikke på "Høyttaler"-knappen for å ta opp systemlyd eller "Mikrofon"-knappen for å spille inn stemmen din.
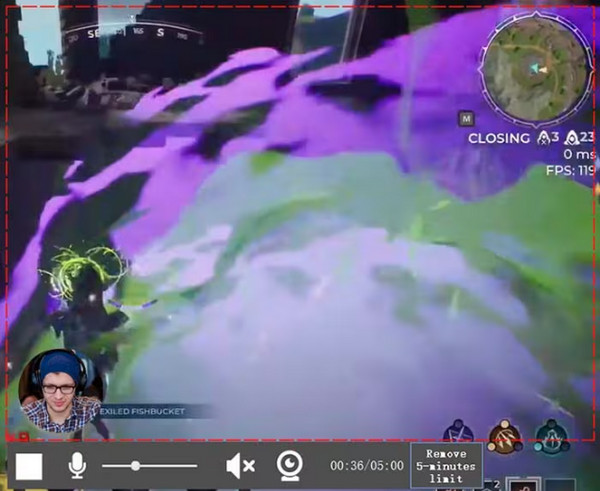
Trinn 3.Når du er ferdig, vil du bli tilbudt en "URL", som fungerer som "delingslenken" du kan sende til hvem som helst eller hvilken som helst plattform. Bare kopier og lim inn lenken for å dele den innspilte videoen.
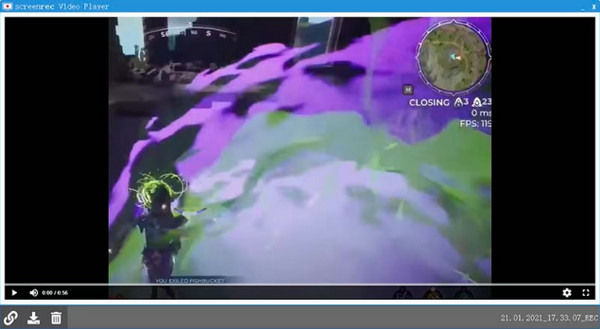
Det beste alternativet til ScreenRec med redigeringsverktøy
Siden ScreenRec har en opptaksgrense på fem minutter, og ingen redigeringsfunksjoner. AnyRec Screen Recorder – a skjermopptaker uten tidsbegrensning kan være et godt alternativ til å ta opp aktiviteter på skjermen med system- og mikrofonlyd uten problemer. Redigeringsverktøy for utheving, merknader, trimming og andre gjør det til det beste valget for opptak av opplæringsprogrammer, videoprosjekter, møter, nettkurs osv. Dessuten har dette ScreenRec-alternativet ikke noe vannmerke i opptak og popup-annonser som kan ødelegge opptakene dine .

Ta opp skjerm-, mikrofon- og systemlyd samtidig med original kvalitet.
Det er enkelt å legge til sanntidstegninger med den organiserte flytende verktøylinjen.
Få avanserte redigeringsverktøy for å optimalisere videoopptaket.
Ingen tidsbegrensning for opptak. Ingen annonser. Ingen vannmerke.
Sikker nedlasting
Sikker nedlasting
Trinn 1.Etter å ha kjørt AnyRec Screen Recorder, start med å klikke på "Videoopptaker"-alternativet på hovedskjermen. Deretter velger du enten "Egendefinert" eller "Full" alternativet.

Steg 2.Når du er ferdig med å sette opp området, aktiverer du lydalternativer som "Systemlyd" for ta opp datamaskinlyd. Hvis du er i ferd med å fortelle, aktiver "Mikrofon"-alternativet.

Trinn 3.Hvis du har bestemt alle innstillingene, klikk "REC" for å starte eller bruk kombinasjonstastene "Ctrl + Alt + R". Under prosessen kan du ta skjermbilder, kommentere, justere volumet osv. ved å bruke den "flytende verktøylinjen" i dette ScreenRec-alternativet.

Trinn 4.Senere, etter at du har klikket på "Stopp"-knappen, se om det må gjøres endringer i opptaket; trekk i den "røde stangen" for å trimme ubrukelige deler. Og til slutt, klikk på "Ferdig" for å få opptaket ditt!

Sikker nedlasting
Sikker nedlasting
Vanlige spørsmål om ScreenRec-programvare på Windows/Mac
-
Når skal jeg bruke ScreenRec-programvaren?
Du må bruke ScreenRec hvis du ønsker å markedsføre produktet ditt, siden det har funksjoner for opptak og lar brukere diskutere ved å legge til stemmene sine. Du kan også bruke den til å gjøre en detaljert prosess for hvordan du gjør ting å lære bort.
-
Kan jeg stole på at ScreenRec tar opp skjermen min?
Ja. Som du ser, legger ScreenRec vekt på sikkerheten og personvernet, så det er en legitim programvare som ikke vil påvirke datamaskinen din med virus eller skadelig programvare.
-
Har ScreenRec en tidsbegrensning?
Ja. For noen som ikke er pålogget, vil du motta en opptaksgrense på 5 minutter. I mellomtiden, hvis du registrerer deg, vil du motta uendelig opptakstid.
-
Hvordan bruker jeg ScreenRec på min Mac?
For å starte, åpne ScreenRec, og trykk deretter Kommando + S-tastene samtidig på tastaturet for å starte opptaket. Trekk musen for å spesifisere opptaksområdet, og velg deretter Fotokamera for skjermbilder eller Videokamera for skjermopptak.
-
Til hvilket format eksporterer ScreenRec opptaket?
ScreenRec kan ta opp og lagre videoer i MP4-format som standard. Du kan finne den innspilte videoen på din lokale harddisk i ScreenRec-mappen. Dessuten kan du også finne skjermopptak og skjermbilder i ScreenRec-skyen.
Konklusjon
Alt i alt er det ingen tvil om at ScreenRec er en pålitelig løsning for å ta opp skjermer raskt for leksjoner, online klasser eller andre videoprosjekter. Etter denne detaljerte ScreenRec-gjennomgangen vil du forhåpentligvis bruke opptakeren med letthet, siden den har en streng personvernpolicy, en lettfattelig hovedskjerm og flere opptaksfunksjoner. Imidlertid, hvis du vil fylle ScreenRec-ulempene, AnyRec Screen Recorder er anbefalt. Det er det beste valget for opptak av skjermer hvis du ønsker å redigere videoen din. Og for kraftigere video- og lydalternativer, ikke nøl med å stole på dette programmet.
Sikker nedlasting
Sikker nedlasting
