Hvordan ta opp slakke samtaler med alle viktige samtaler
Vil du ta opp Slack-humler der viktige diskusjoner utspiller seg og slutte å bekymre deg for manglende kritiske detaljer? Ikke bekymre deg! Denne guiden utforsker tre praktiske måter å ta opp Slack-huddles på forskjellige enheter, og sikrer at du fanger opp hver bit av verdifull informasjon. Enten du bruker en PC, Mac eller mobilenhet, har dette innlegget deg dekket. Les videre for å finne ut hvordan du kan forbedre Slack huddle-opplevelsen med effektive opptaksmetoder.
Guideliste
Den innebygde løsningen for å ta opp slakke samtaler på PC/Mac Slik tar du opp slakke samtaler på mobiltelefonen din Den ultimate metoden for å ta opp slakke knatter fritt Vanlige spørsmål om opptak av slakk samtaleDen innebygde løsningen for å ta opp slakke samtaler på PC/Mac
Hvis du vil ta opp Slack-huddles raskt, har Slack en innebygd opptaksfunksjon tilgjengelig på både Windows og MacOS. Selv om den er praktisk, gir denne innebygde løsningen deg bare en opptaksgrense på 3 minutter. Du må være oppmerksom på de viktige chattene hele tiden og begynne å fange dem. Slik kan du ta opp Slack-huddles med den innebygde løsningen:
Trinn 1.Start Slack-appen og bli med eller start en chat. Klikk deretter på "Kamera"-knappen og deretter "Record"-knappen. Du kan også ta skjermbilder med høy oppløsning i dette grensesnittet.
Steg 2.Du kan klikke på "Bakgrunnsuskarphet" eller "Skjermdeling"-knappene for å velge om du vil bruke noen tilleggsfunksjoner for å forbedre opptakseffekten.
Steg 2.Under "Innstillinger"-fanen klikker du for å justere kamera- og mikrofoninnstillingene. Nå kan du klikke på "Record"-knappen for å begynne å ta opp dine Slack-huddles. Når du er ferdig, klikker du på "Stopp opptak".
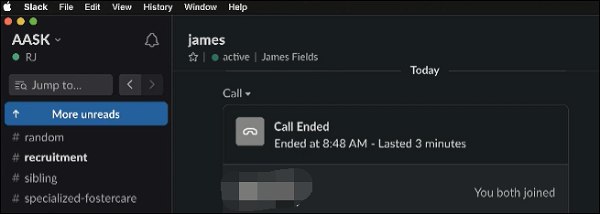
Slik tar du opp slakke samtaler på mobiltelefonen din
På samme måte tilbyr mobilappen en innebygd måte for brukere å ta opp Slack huddles. Du kan bruke disse innebygde metodene for å ta opp på din iPhone eller Android-telefon. Telefonens opptaksmetode kan imidlertid være forskjellig fra forskjellige systemer. Som med datamaskinsiden, er opptaket på mobilsiden en no-lag skjermopptaker men har også en viss tidsbegrensning. Slik kan du ta opp Slack huddles på iPhone og Android på hver vei:
For iPhone:
Trinn 1.Åpne Slack og naviger til ønsket kanal eller direkte huddle du vil ta opp.
Steg 2.Trykk på "Kamera"-knappen for å forberede opptaket. Deretter trykker du på "Video" og "Ta opp"-knappene for å begynne å ta opp dine Slack-humler.
Trinn 3.Trykk på "Record"-knappen igjen for å avslutte innspillingsprosessen. Når du er ferdig med opptaket, trykker du på "Bruk video" eller "Send"-knappen for å dele den.
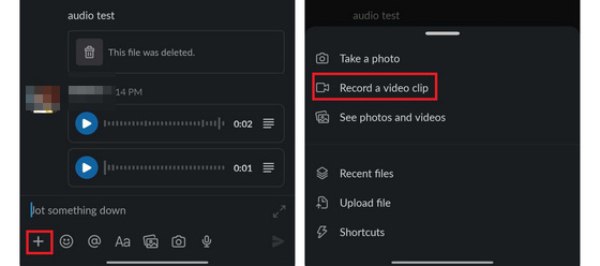
For Android:
Trinn 1.Åpne Slack på Android-enheten din, og skriv inn en direktemelding eller kanal der du vil ta opp Slack-møter.
Steg 2.Trykk på "Kamera"-knappen i meldingsfeltet. Trykk deretter på "Videokamera"-knappen for å velge "Ta opp" ved å trykke på knappen for å starte videoopptak.
Trinn 3.Start videoopptaket ved å trykke på "Record"-knappen og deretter trykke på "Legg ved"-knappen. Kompletter meldingen etter behov, og send videoen ved å trykke på "Del"-knappen.
Den ultimate metoden for å ta opp slakke knatter fritt
Hvis du leter etter et profesjonelt verktøy for å ta opp Slack huddles uten tidsbegrensning, da AnyRec Screen Recorder kan være programvaren du leter etter. Med denne programvaren kan du ikke bare ta opp Slack huddles når som helst, men også sikre at kvaliteten på tatt opp nettmøte er den samme som originalkvaliteten. I tillegg lar programvaren deg redigere innspilt innhold. På denne måten kan du enkelt kommentere eller ta opp viktige Slack-møter for senere gjennomgang. Slik kan du ta opp Slack-huddles med AnyRec Screen Recorder:

Ta opp dine Slack huddles uten tidsbegrensninger.
Oppretthold huddles originale høye kvalitet under opptak.
Ta notater med tekstene, høydepunktene og mer når du spiller inn.
Kan ta skjermbilder mens du tar opp for å lagre viktig informasjon.
100% Sikker
100% Sikker
Trinn 1.Start AnyRec Screen Recorder og klikk på "Video Recorder"-knappen. Deretter navigerer du til Slack-møtene du vil ta opp.
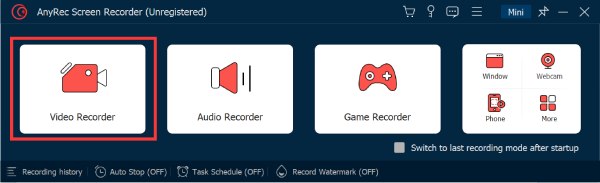
Steg 2.Klikk på "Full"- eller "Egendefinert"-knappen for å velge den spesifikke regionen som inneholder dine Slack-møter. Du kan også klikke på "Webcam", "System Sound" og "Microphone"-knappene for å åpne flere funksjoner.
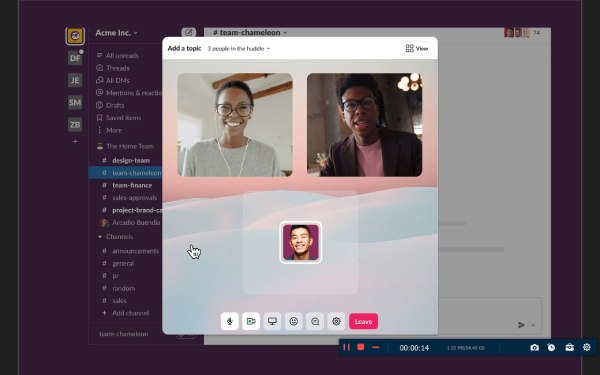
Trinn 3.Klikk på "Record"-knappen for å begynne å spille inn Slack-humles. Når du er ferdig, klikker du på "Stopp"-knappen. Klikk deretter på "Ferdig"-knappen for å lagre den innspilte videoen.
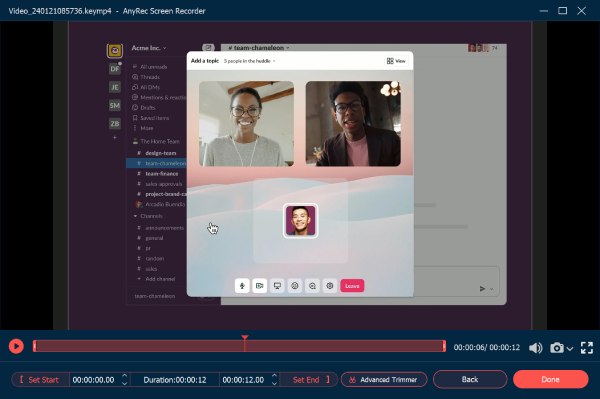
Vanlige spørsmål om opptak av slakk samtale
-
Er det noen begrensninger når du tar opp Slack-huddles med de innebygde metodene?
Ja. Slack lar deg bare ta opp tre minutter med innhold. Hvis du vil være fri for tidsbegrensninger, trenger du noen andre profesjonelle opptaksverktøy.
-
Varsler Slack deltakere når en huddle blir tatt opp?
Nei. Det er bare du som vet at du spiller inn Slack huddles. Deltakeren i chatten med deg vet ikke at noen andre tar opp samtalen.
-
Kan jeg dele mine innspilte Slack-møter direkte?
Nei. Slack huddles som tas opp lagres vanligvis som en videofil. Du kan dele denne videoen med andre ved å dele den.
Konklusjon
Avslutningsvis kan opptak av Slack huddles enkelt oppnås gjennom innebygde funksjoner eller profesjonelle verktøy. De opprinnelige opptaksalternativene på både stasjonære og mobile enheter tilbyr raske løsninger. For en mer allsidig og frihetsforbedrende opplevelse, er det fordelaktig å bruke AnyRec Screen Recorder. Med sine kraftige funksjoner og brukervennlighet gir AnyRec en pålitelig metode for å fange opp, redigere og dele dine verdifulle Slack-diskusjoner sømløst. Hvis du vil ha en problemfri metode, men opprettholde høy kvalitet og redigere fritt, ikke nøl med å velge AnyRec Screen Recorder for å spille inn dine Slack-knuter! Last ned og prøv dette kraftige verktøyet akkurat nå!
100% Sikker
100% Sikker
