Slik tar du opp spilling på PS4 med Facecam og Voice
Her er 2 metoder for å ta opp PS4-spill med facecam og stemme: Bruk den innebygde opptakeren i PS4 for å ta bilder innen én time; mens AnyRec Screen Recorder lar deg ta opp spill av høy kvalitet uten grenser:
- AnyRec: Stream spilling, klikk på "Videoopptaker" > "Systemlyd/webkamera/mikrofon" > "REC"
- PS4: Klikk på «Del» > «Innstillinger for deling og kringkasting» > «Del» > Lagre
Sikker nedlasting
Sikker nedlasting

Du vil aldri vite når dine fantastiske øyeblikk og drap kommer mens du spiller PS4-spill. For å beholde alle høydepunktene, poengsummene og fantastiske prestasjonene dine, er den beste løsningen å spille inn på PS4 hele tiden. Dermed kan du vise deg frem for vennene dine og andre spillere. Dessuten kan du også ta opp PS4-spill og laste det opp på YouTube. For å tiltrekke deg flere fans kan du spille inn deg selv og PS4-spill med stemme samtidig.
Uansett om du tar opp PS4-videoer for lagring eller deling, kan du få detaljerte trinn her. Her er 2 enkle måter å ta opp PS4-spill på Windows/Mac og PS4 selv.
Guideliste
Slik tar du opp PS4-spill for YouTube (ubegrenset) Hvordan ta opp gameplay på PS4 (mindre enn 1 time) Vanlige spørsmål om PS4-spillopptakSlik tar du opp PS4-spill med Voice og Facecam på Windows/Mac
Hvis du ønsker å få flere tilpassbare kontroller, kan du bruke AnyRec Screen Recorder som din PS4-spillopptaker. Du kan få den høyeste PS4-opptakskvaliteten og den raskeste hastigheten. Takket være den avanserte GPU-akselerasjonsteknologien kan du ta opp PS4-spill uten forsinkelser, selv på avanserte datamaskiner. Du kan pause, gjenoppta og slutte å spille inn PS4-spill uten tidsbegrensning. Det er også flere sanntids tegneeffekter, oppgaveplaner, opptakslengde, hurtigtaster og mange andre funksjoner.

Ta opp PS4-spill i 1080p uten etterslep.
Skjermopptak PS4-spill med webkamera og stemme.
Angi hurtigtaster for å ta og skjermdumpe på PS4-spill.
Rediger PS4-opptaksvideoen med tekst, linje, rektangel osv.
Lagre eller del PS4-spillvideo til YouTube og andre plattformer.
Støtte Windows 10/8.1/8/7 og Mac OS X 10.10 eller nyere (inkluderer macOS Big Sur/Monterey).
Sikker nedlasting
Sikker nedlasting
For å ta opp PS4-spill på PC uten et opptakskort, må du streame PS4-spill til datamaskinen eller bærbar PC først. Du kan bruke PS4 Remote Play for å kjøre PS4 via PC eller Mac. Etter det kan du ta opp 1080p på PS4 uten et opptakskort.
Del 1: Strøm spill fra PS4 til PC
Trinn 1.På PS4, åpne Innstillinger og klikk deretter på "Remote Play Connection Settings"-knappen.
Steg 2.Klikk på "Kontoadministrasjon", "Aktiver som din primære PS4" og "Aktiver"-knappene.
Trinn 3.Tilbake til Innstillinger på PS4, klikk på knappene "Strømsparingsinnstillinger" og "Angi funksjoner tilgjengelig i tilbakestillingsmodus".
Trinn 4.Klikk på knappene "Forbli tilkoblet til Internett" og "Aktiver Slå på PS4 for nettverk".
Trinn 5.Konfigurer PS4 Link-appen. Slå på og oppdater Vita eller PS TV. Koble alle enhetene til Play Station 4-konsollen. Sørg for at du logger på den samme Sony Entertainment Network-kontoen.
Trinn 6.Klikk på "Remote Play"-knappen og følg instruksjonene for å bruke PS4 Remote Play.
Trinn 7.Kjør Remote Play-programvare på din Windows/Mac-datamaskin. Koble til en DualShock 4-kontroller og klikk på "Start"-knappen for å koble PS4 til PC.

Del 2: Ta opp PS4-spillvideo og -lyd på skrivebordet
Trinn 1.Gratis last ned, installer og start dette no-lag skjermopptaker. Klikk på "Videoopptaker"-knappen på hovedgrensesnittet.

Steg 2.Velg PS4-spillskjermen som skjermopptaksområde. Klikk på "System Sound"-knappen for å ta opp PS4-spillvideo med lyd. For å ta opp PS4 på skjermen med ansiktet og stemmen, kan du også veksle mellom "Webcam" og "Microphone".

Trinn 3.Klikk på "Innstillinger"-knappen. I "Output"-ruten kan du endre utgangsvideoformat, kvalitet, bildefrekvens og mer. Eller du kan gå til hurtigtaster og andre sider for å gjøre endringer.

Trinn 4.Klikk på "REC"-knappen for å starte opptak på PS4-spill. Du kan klikke på "Rediger"-knappen for å spille inn PS4-spill med merknader.

Trinn 5.Når du slutter å spille inn PS4-spill, vil du være i forhåndsvisningsvinduet. Klikk på "Lagre"-knappen for å ta opp og lagre PS4-spill. Eller du kan klikke på "Del"-knappen i Recording History for å spille inn PS4-spill for YouTube.
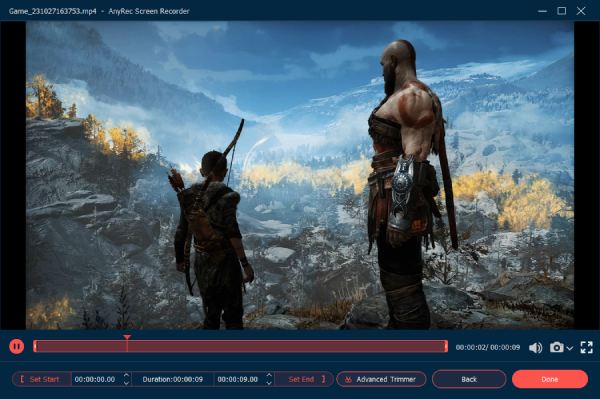
Hvis du vil fange populære spill på datamaskinen din, kan du få 16 beste spillopptakere for low-end PC og Mac her.
Hvordan ta opp gameplay på PS4 (mindre enn 1 time)
PS4 lar også brukere ta opp spillklipp ved å trykke på Dele knappen to ganger på konsollkontrolleren. Du kan ta opp, kringkaste og dele PS4-spill på PS4 også. Standard rekordtid for PS4-spill er 15 minutter. Du kan justere PS4-opptaksinnstillingene for å ta opp spilling på PS4 fra de siste 30 sekundene til 1 time.
Trinn 1.Klikk på "Del"-knappen på PS4-konsollkontrolleren. Klikk på "Delings- og kringkastingsinnstillinger"-knappen. I Length of Video Clip-delen endrer du opptakstiden for PS4-spillet fra 30 sekunder til 60 minutter.
Steg 2.Nå kan du klikke på "Del"-knappen to ganger for å spille inn PS4-spill. Når PS4-innspillingen starter, kan du se et rødt Record-symbol.
Trinn 3.PS4-spillopptaket stopper automatisk innen den forhåndsdefinerte tiden. Hvis du vil stoppe spillopptak på PS4 tidligere, kan du klikke på "Del"-knappen på PS4 to ganger.
Trinn 4.Det er en popup-melding som sier Videoklipp lagret. Du kan gå til Capture Gallery-mappen og deretter System Storage Management for å sjekke.
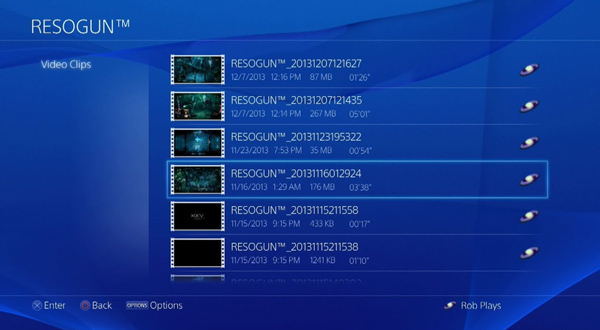
Videre lesning
Vanlige spørsmål om PS4-spillopptak
-
Kan PS4 ta opp i mer enn 15 minutter?
Ja. Du kan klikke på knappene "Del, deling og kringkastingsinnstillinger" og "Lengde på videoklipp" på PS4. Senere kan du ta opp på PS4 med 30 sekunder, 1 minutt, 3 minutter, 5 minutter, 10 minutter, 15 minutter, 30 minutter og 60 minutter.
-
Kan PS4 ta opp partychat?
Nei. Innspillingsfunksjonen for talechat er tilgjengelig på PS5-spillkonsoller. Du kan ta opp partychat på Play Station 5 og sende den inn for modereringsgjennomgang.
-
Hvordan ta opp PS4-spill med et opptakskort?
Forbered et PS4-spillopptakskort først, for eksempel Elgato HD60 S fangstkort. Koble til PS4 og spillopptaksport med en HDMI-kabel. Koble deretter PS4-utgangen til TV-en via en HDMI-kabel. I PS4-innstillinger klikker du på knappene "System" og "Aktiver HDCP". Etter det kan du ta opp PS4 med et opptakskort.
Konklusjon
Du kan bruke den innebygde Game DVR til å ta opp spillvideoer på PS4 i ikke mer enn 1 time. Det er imidlertid ingen pause og gjenoppta alternativer. Hvis du vil ta opp deg selv når du spiller PS4-spill i timevis, kan du bruke AnyRec Screen Recorder. Det kan være din beste PS4-spillopptaker på grunn av dens kraftige opptaksfunksjoner og høye videokvalitet. Du kan ta opp og redigere PS4-spillklipp for å dele eller lagre fritt. Den gratis prøveversjonen er tilgjengelig for alle brukere.
Sikker nedlasting
Sikker nedlasting
 Finn ut om PS4 kan spille DVDer og hvordan du spiller DVDer på PS4
Finn ut om PS4 kan spille DVDer og hvordan du spiller DVDer på PS4