Hvordan brenne en PowerPoint-lysbildeserie til DVD [Ultimate Guide]
Når du presenterer PowerPoint, kan du noen ganger ikke unngå å støte på noen tekniske problemer, for eksempel datamaskinfeil, som ikke kan brukes til å presentere PowerPoint. Så du bør sikkerhetskopiere det. Å brenne PowerPoint-presentasjoner til DVD er en god måte å sikkerhetskopiere PowerPoint-filer på. Fordi standard DVD-er kan lagre opptil 4,7 GB data, er det ingen grunn til å bekymre seg for utilstrekkelig lagringsplass. Denne artikkelen vil gi detaljerte instruksjoner om hvordan du brenner PowerPoint til DVD på 2 måter!
Guideliste
Del 1: Slik brenner du en PowerPoint til DVD-plate for sikkerhetskopiering Del 2: Slik brenner du PowerPoint til DVD for avspilling på DVD-spiller Del 3: Vanlige spørsmål om PowerPoint Brenn til DVDDel 1: Slik brenner du en PowerPoint-fil til DVD-plate for sikkerhetskopiering
Du kan prøve denne løsningen hvis du vil brenne PowerPoint til DVD uten programvare. Men ulempen er at du ikke kan bruke en DVD-spiller til å spille av PowerPoint-filen etter brenning. Følgende er de spesifikke operasjonstrinnene for å sette PowerPoint inn i en DVD.
Trinn 1.Sørg for at enheten har en platestasjon før du brenner. Sett deretter inn den tomme DVD-platen i datamaskinens interne eller eksterne DVD-stasjon.

Steg 2.Gå til "Min datamaskin" for å finne DVD-stasjonen. Deretter må du velge PowerPoint-lysbildefremvisningen din og dra den direkte til DVD-stasjonen. Du kan også kopiere og lime den inn på stasjonen.
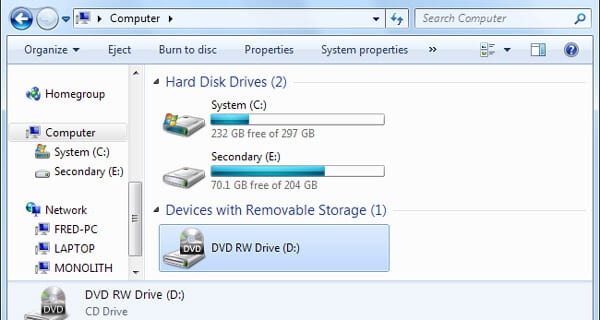
Trinn 3.Etter det vil det dukke opp et vindu. Du må skrive inn navnet på platetittelen og velge alternativet "Med en CD/DVD-spiller". Klikk deretter på "Neste"-knappen.
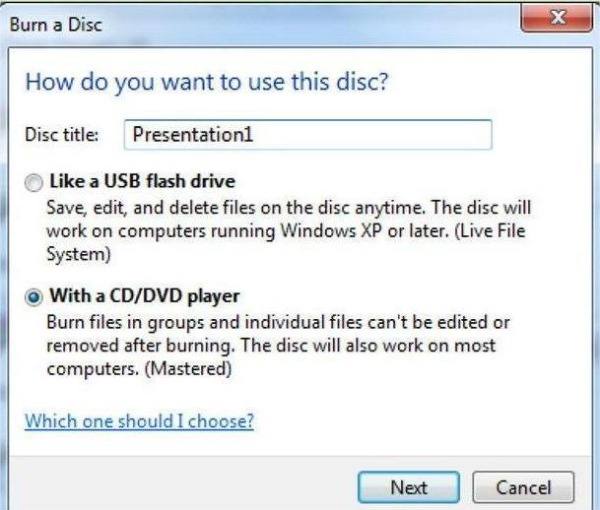
Trinn 4.Velg den kopierte presentasjonsfilen etter å ha fullført forrige trinn, og klikk på "Brenn til plate"-knappen øverst. Deretter vil det dukke opp et nytt vindu, og du bør klikke på "Neste"-knappen for å gjøre PowerPoint til DVD på noen få minutter.
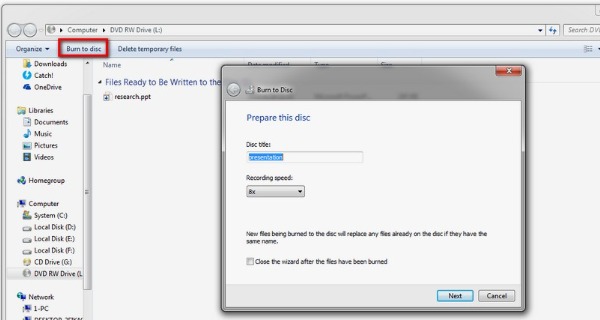
Del 2: Slik brenner du PowerPoint til DVD for avspilling på DVD-spiller
Her er en annen måte å prøve. Du kan spille PowerPoint direkte ved hjelp av DVD-spilleren. Men du trenger en DVD Creator for denne metoden. Ikke bekymre deg! Denne artikkelen anbefaler et utmerket verktøy for deg. Les videre for å lære den andre metoden og få det beste PPT til DVD-konverteringsverktøyet.
Lagre PowerPoint-en din i video
Før PowerPoint brenner til DVD, må du lagre PowerPoint til WMV og andre populære videoformater. Dette trinnet fullføres direkte i PowerPoint-programvaren uten å bruke ekstra verktøy. Det kan du forresten ta opp en PowerPoint-presentasjonsvideo til en MP4-video også.
Trinn 1.Start PowerPoint på enheten din og åpne filen du vil brenne. Klikk deretter på "Fil"-knappen og velg alternativet "Lagre og send" fra menyen.
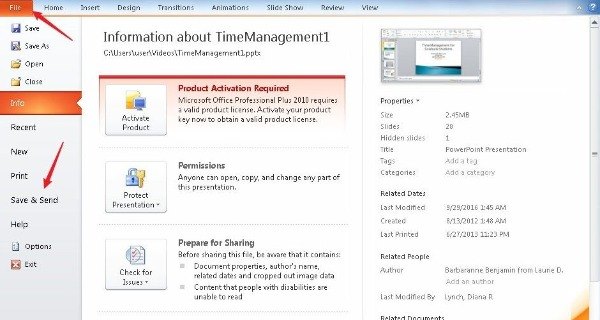
Steg 2.Velg alternativet "Opprett en video" fra det høyre vinduet. Du kan justere kvaliteten på videoen og angi sekundene du skal bruke på hvert lysbilde. For bedre videokvalitet, velg alternativet "Datamaskin og HD-skjermer". Klikk deretter på "Lag video"-knappen nederst.
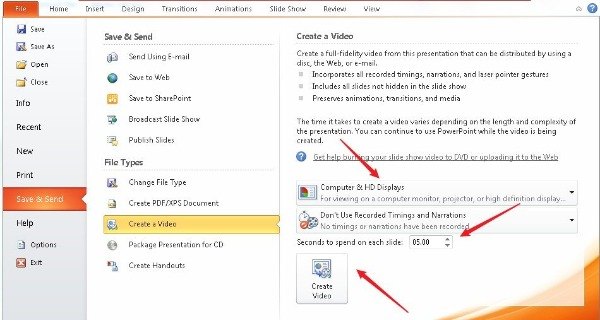
Trinn 3.Etter det vil et nytt vindu dukke opp. Du kan angi filnavnet, og standard lagret videoformat er WMV. Du kan angi filnavnet, og standard lagret videoformat er WMV. Det siste trinnet er å klikke på "Lagre"-knappen.
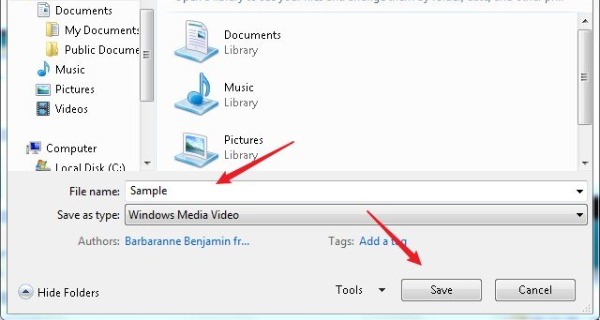
Brenn PowerPoint PPT til DVD med den beste DVD-skaperen
Etter å ha lagret PowerPoint som en video, trenger du et verktøy for å rippe PowerPoint til DVD. AnyRec DVD Creator må være det første valget du ikke kan gå glipp av. Dette utmerkede verktøyet støtter brenning av alle videoer til DVD, for eksempel MP4, FLV, AVI, VOB, MOD, AVCHD, SWF, WMV, etc. Dessuten gir det en innebygd editor for å justere DVD-videoer, inkludert å legge til bakgrunnsmusikk, trimming , beskjære og legge til vannmerket.

Brenn PowerPoint i videoformat til DVD med original kvalitet.
Tilby gratis DVD-menymaler for å lage en unik DVD-meny og undertekster.
Brenn en video til en DVD raskt med GPU-akselerasjon.
Støtt redigering av videoer med en kraftig editor og ta øyeblikksbilder.
Sikker nedlasting
Sikker nedlasting
Trinn 1.Etter å ha lastet ned AnyRec DVD Creator fra den offisielle nettsiden, start den direkte. Klikk på "Legg til filer"-knappen for å laste opp filen til programvaren. Du kan laste opp flere videoer for å brenne etter eget ønske.
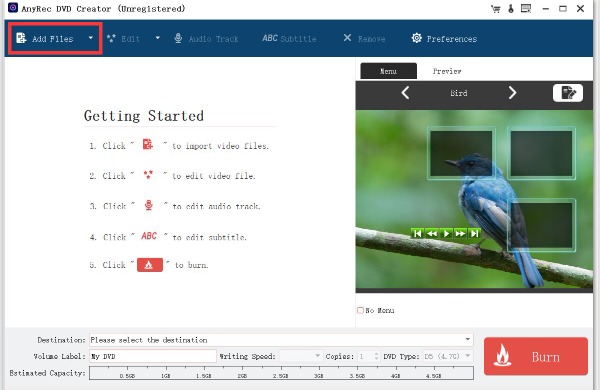
Steg 2.Dette verktøyet gir mange gratis maler som du kan velge i henhold til dine preferanser. Du bør klikke på "Rediger meny"-knappen til høyre. Det vil dukke opp et vindu, og du kan velge DVD-menymalen.
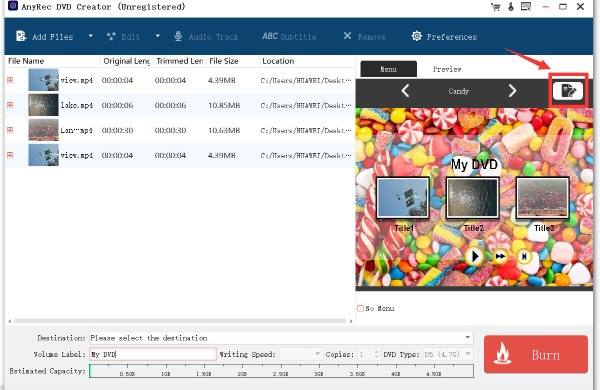
Trinn 3.Hvis du vil redigere videoen, kan du klikke på Rediger-knappen øverst. Det vil dukke opp et "Rediger"-vindu, og du kan justere effektene, som lysstyrke, metning, kontrast, fargetone og volum. Klikk på "Vannmerke"-knappen for å legge til tekst- eller bildevannmerket. Du kan brenne PowerPoint til DVD med lyd ved å legge til bakgrunnsmusikk.
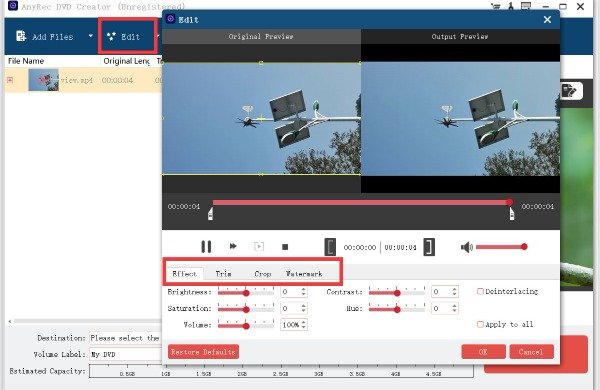
Trinn 4.Etter at alle innstillingene er fullført, kan du klikke på "Brenn"-knappen for å konvertere PowerPoint til DVD innen noen få minutter.
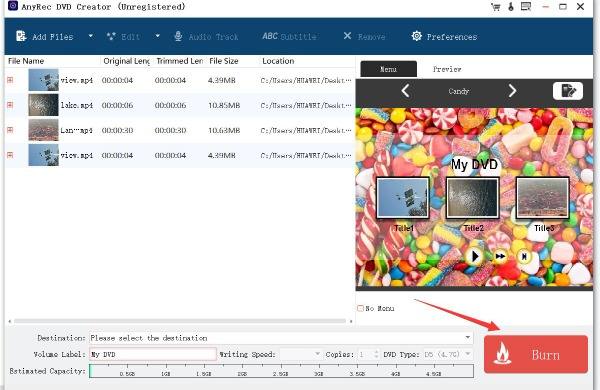
Del 3: Vanlige spørsmål om PowerPoint Brenn til DVD
-
Kan du spille PowerPoint på en DVD-spiller?
Ja. Du må imidlertid lagre PowerPoint som en video og brenne den til DVD før du spiller den i DVD-spilleren.
-
Kan jeg kopiere PowerPoint-presentasjonen til en +R DVD, ikke bare -R?
Nei, det kan du ikke. De to formatene er inkompatible. Hvis den skrivbare stasjonen godtar DVD-R, vil den ikke støtte DVD+R. Kvaliteten på DVD+R er imidlertid litt bedre, som er førstevalget for å brenne PowerPoint til DVD+R.
-
Hvordan konverterer jeg PowerPoint til video?
Du kan bruke PowerPoint til å lagre den direkte som en video i WMV-format. Dessuten kan du også bruke opptaksverktøyet til å ta opp PowerPoint som en video i alle formater.
Konklusjon
Denne opplæringen beskriver to måter å brenne PowerPoint til DVD. Hvis du vil brenne PowerPoint-filer raskt, velger du den første metoden. Men hvis du vil konvertere PowerPoint til video og brenne den til DVD, er AnyRec DVD Creator et uunnværlig verktøy. Den lar deg enkelt brenne hvilken som helst video til DVD og nyte videoredigereren.
Sikker nedlasting
Sikker nedlasting
