Hvordan konvertere MLT-prosjekt til MP4-video med høy kvalitet
Etter at du har brukt Shotcut til å redigere videoene dine, kan du få en MLT-prosjektfil som inneholder innstillinger i XML-format. Hvis du vil laste opp eller spille den, må du først konvertere MLT til MP4. Siden den ikke inneholder video, lyd eller bilde, men bare innstillingene som er lagret i prosjektet, for eksempel effekter, farger, lydfiler som er plassert og andre. Derfor må du eksportere MLT til MP4 først for å vise disse effektene i videofilen. I det følgende vil du se hvordan du åpner en MLT-fil og konverterer den til MP4. La oss komme inn i det!
Guideliste
Alt du bør vite om MLT [Oversikt og avspilling] Hvordan bruke Shotcut til å overføre MLT-filer til MP4 Hvordan ta opp MLT til MP4-video med høy kvalitet Vanlige spørsmål om MLT til MP4MLT-oversikt og hvordan du åpner MLT-filer
Hvis du har en MLT-fil, bør du vite at du bare kan spille den i Shotcut. Det fungerer ikke som en faktisk videofil, men snarere som en prosjektfil opprettet av Shotcut i XML-format. Som hevet inneholder den filens plassering, overganger og andre redigeringer. Du kan også bruke den til å eksportere MLT-fil til MP4. Men i tillegg til Shotcut-redigeringsprogramvaren, er det flere programmer som kan åpne filen MLT.
Forecast Pro kan også åpne MLT-filer uten problemer, noe som ikke kommer med en kompleks prosess, slik at du kan løse problemet sømløst. Følgende vil gi deg trinn som vil hjelpe å åpne MLT-filen uten problemer.
Trinn 1.Last ned og installer Forecast Pro på din Windows/Mac. Start programmet og finn MLT-filen din i "File Explorer" eller "Finder". Når du har funnet den, høyreklikker du på den og velger "Åpne med" fra inngangsmenyen.
Steg 2.Fra popup-vinduet klikker du på "Velg en annen app" fra menyen, og deretter "Flere apper" under "Andre alternativer" for å se listen over tilgjengelige apper. Klikk på "Se etter en annen app på denne PCen" for å oppdage Forecast Pro.
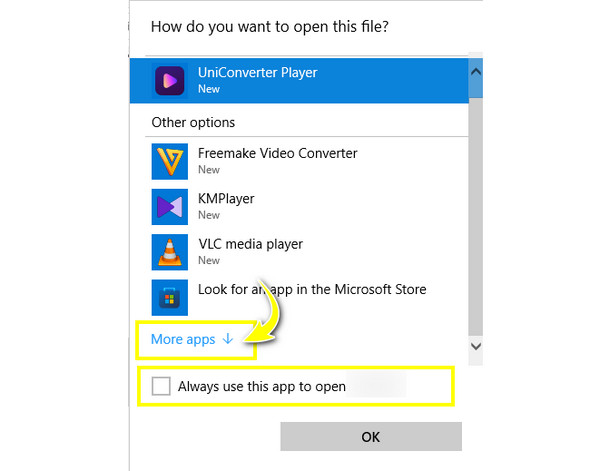
Trinn 3.Alt som gjenstår er å velge "Bruk alltid denne appen til å åpne MLT filer", og klikk deretter "OK". MLT-filen din skal automatisk åpnes med Forecast Pro.
Hvordan bruke Shotcut for å overføre MLT-fil til MP4
Hvis du ønsker å unngå bryet med å lete etter programvare for å åpne MLT-filen, bør du konvertere MLT til MP4 eller et annet kompatibelt format. For de fleste programvarer vil du få et formatalternativ ved å klikke på Lagre-alternativet; i Shotcut vil den imidlertid produsere en MLT-fil. Men det har løsninger for å konvertere MLT til MP4. Her er den komplette guiden for deg:
Trinn 1.Kjør "Shotcut Video Editor", klikk på "Fil" i menylinjen ovenfor, og importer deretter MLT-filen ved å klikke enten "Åpne fil" eller "Åpne MLT XML som klipp".
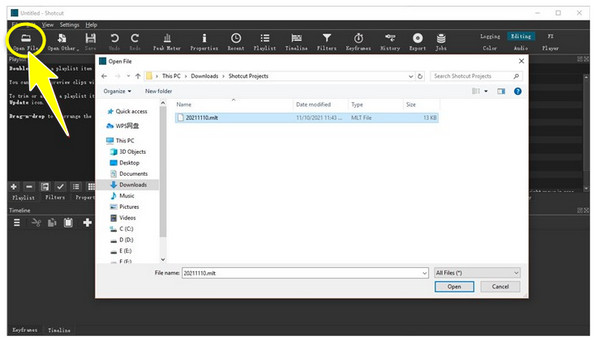
Steg 2.Shotcut vil da lese arbeidet ditt fra den siste redigeringen du har gjort, slik at du kan gjenoppta redigeringsprosessen tidligere som du ønsker. Du kan legge til effekter, filtre eller andre elementer.
Trinn 3.Hvis det blir som du vil, klikker du på "Eksporter" eller "Fil", og deretter "Eksporter video". Forhåndsinnstilte formater vises på venstre side; velg "Standard" for å konvertere MLT til MP4 (H.264), som er kompatibel med mange spillere.
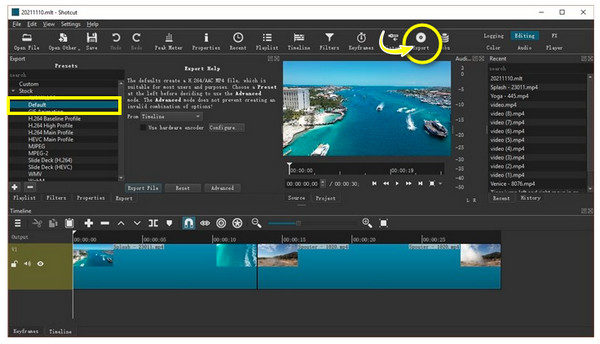
Trinn 4.Til slutt klikker du på "Eksporter fil". Angi filnavn og plassering for å lagre den konverterte MP4-filen.
Hvordan ta opp MLT til MP4-video med høy kvalitet
Når du går tilbake til å åpne MLT-filen med Forecast Pro, vil du ikke ha noe problem med å åpne den på andre plattformer og enheter hvis du har tatt den opp på forhånd og deretter lagret den som en MP4-video. Oppnå dette med ingen ringere enn de overbevisende AnyRec Screen Recorder! Dette verktøyet kan ta opp alt du gjør på dataskjermen din, med tilpasning av opptaksområder, for eksempel hele skjermen, valgt område, aktivt vindu osv. Det vil gi deg en jevn offline avspilling når du har tatt opp Shotcut-videoen og eksportert MLT til MP4.

Områdevalg for opptak av hele skjermen, aktivt vindu, tilpasset område osv.
Et forhåndsvisningsvindu der du kan trimme unødvendige start- og sluttdeler.
Vannmerkefrie eksporterte videoer med høy kvalitet er garantert.
Tilpassede hurtigtaster for å starte, gjenoppta, sette på pause og annet under opptak.
100% Sikker
100% Sikker
Trinn 1.Ved åpning AnyRec Screen Recorder, klikk på "Videoopptaker"-alternativet på hovedskjermen. Klikk deretter "Full" for å ta opp hele skjermen eller "Egendefinert" til "Velg region/vindu". MLT-videoen din må åpnes i XML-visningsprogrammet.

Steg 2.Etterpå aktiverer du lydalternativer, som "Systemlyd" for å ta opp video og lyd. Du kan også slå på "Mikrofon" hvis du vil spille inn stemmen din fra en mikrofon.

Trinn 3.Gå til "Preferences" og sett utdataformatet som MP4. Klikk deretter "REC" på høyre side for å ta opp MLT-video i MP4. En tre sekunders nedtelling vil starte før start. Ikke glem at du kan ta skjermbilder, justere volumet og mer under opptak.

Trinn 4.Klikk "Stopp" når MLT-videoen er ferdig avspilt. Nå som du er inne i «Forhåndsvisning»-vinduet, se videoen for å sjekke om deler må kuttes ut. Hvis ikke, klikk "Ferdig" og "Lagre" videoen til MP4-format.

Vanlige spørsmål om MLT til MP4
-
Hvorfor kan jeg ikke åpne MLT-filen som er delt med meg?
Siden MLT-filen inneholder redigeringsinformasjonen på stasjonen din, kan det hende at de ikke klarer å åpne den når du deler den med noen, siden alle originale filinnstillinger er endret.
-
Kan jeg åpne MLT-filen på mobile enheter?
Ja. Hvis du har lastet ned MLT-visningsapper på din Android/iPhone, kan du enkelt åpne den fra Mine filer eller Filbehandling-appen. Eller du kan velge å konvertere MLT til MP4 og se det på mobilen.
-
Kan VLC Media Player åpne MLT-filen?
Nei. Som sagt, MLT-filen er ikke en faktisk video som videostreamingplattformer kan spille av; snarere er det en prosjektfil av Shotcut. Shotcut kan bare åpne MLT-filen. Derfor, for å åpne den uten problemer, bør du eksportere den til MP4 først.
-
Hvordan åpne en MLT-fil på Mac OS?
Du kan finne Shotcut MLT-videoen din i Finder. Dobbeltklikk på den for å åpne den på det nødvendige programmet. Hvis en feilmelding vises, søk etter en MLT-filåpner.
-
Hvorfor kan ikke Forecast Pro åpne MLT-filen?
Hvis du har installert Forecast Pro på systemet ditt, sjekk om det kjører den nyeste versjonen. Noen ganger vil utviklere plassere nyere formater med nyere versjoner, og det er grunnen til at MLT-filer er inkompatible med programmet.
Konklusjon
Du har nettopp funnet ut hvordan du eksporterer MLT til MP4-format! Det er ikke lenger en kamp for deg å åpne MLT-filer siden du har lært at Shotcut ikke bare er programmet som kan åpne MLT-filer, men også Forecast Pro. Når du endelig åpner det, gir det deg praktisk å spille MLT til MP4 ved å ta det opp med AnyRec Screen Recorder. Det er en kraftig skjermopptaker uten tidsbegrensning som fanger alt på skjermen med høy kvalitet! Utforsk gjerne dens fantastiske opptaks- og redigeringsfunksjoner!
100% Sikker
100% Sikker
