2 velprøvde måter å ta opp en samtale på FreeConferenceCall com
FreeConferenceCall er en gratis lyd- og videokonferansetjeneste som lar deg organisere et uendelig antall møter med opptil 1000 personer. Under visse omstendigheter vil du kanskje det ta opp FreeConferenceCall-møter siden noen av deltakerne ikke kan møte. Det kan hende du må være klar over metodene for å ta opp møtet ditt, slik at du ikke trenger å gjenta deg selv om igjen til kollegene dine. Etter å ha spilt inn en samtale på FreeConferenceCall, kan du også ta viktige notater senere ved å spille av. I dette innlegget vil du lære mer om de to mest vellykkede måtene å fange opp eller ta opp en samtale på FreeConferenceCall.com. Uansett om du er vert eller deltaker, får du de detaljerte trinnene. Fra nå av, for at du skal ha dyp kunnskap om fremgangsmåten, vennligst gi deg selv en sjanse og tid til å lese dette innlegget.
Guideliste
Hvordan ta opp en samtale på gratis konferansesamtale som vert Den beste måten å ta opp på gratis konferansesamtale som deltaker Vanlige spørsmål om å ta opp en samtale på gratis konferansesamtaleHvordan ta opp en samtale på FreeConferenceCall som vert
Uansett om du er et gratis eller betalt medlem, har FreeConferenceCall en innebygd opptaker som lar verten ta opp konferansesamtaler direkte på FreeConferenceCall.com. Av den grunn har vi listet opp følgende trinn som absolutt vil hjelpe deg med å ta opp samtalen din på gratis konferansesamtale via mobil og datamaskin. Dermed kan du nå fortsette og lese de gitte trinnene nedenfor.
1. Trinn å følge for å ta opp en samtale på gratis konferansesamtale via mobil
Trinn 1.For å begynne, vennligst start en konferansesamtale som vert ved å bruke appen Gratis konferansesamtale på telefonen din. Etter å ha gjort det, trykk på *9-knappen for å starte opptaket, og du vil bli bedt om abonnent-PIN. Hvis alt er riktig, vennligst gå tilbake og gå tilbake til konferansen og opptaket vil automatisk starte.
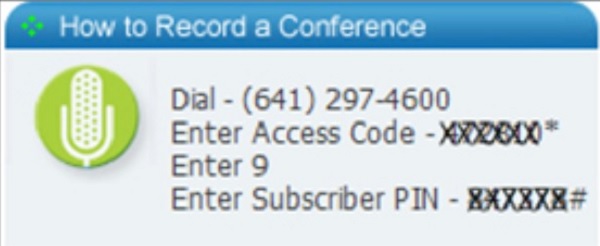
Steg 2.Går videre til neste trinn. Du kan trykke på *9-knappen igjen når som helst for å stoppe opptaket på gratis konferansesamtale. I forhold til det blir også konferansesamtaler lagret og lagret i filen "Mine opptak".
2. Trinn å følge for å ta opp på gratis konferansesamtale via datamaskin
Trinn 1.Start gratis konferansesamtale eller gå til den offisielle nettsiden for mer informasjon. En navigasjonslinje vises nederst på skjermen etter at du har blitt med i en konferansesamtale. For å starte opptaket, klikk på "Record"-knappen.
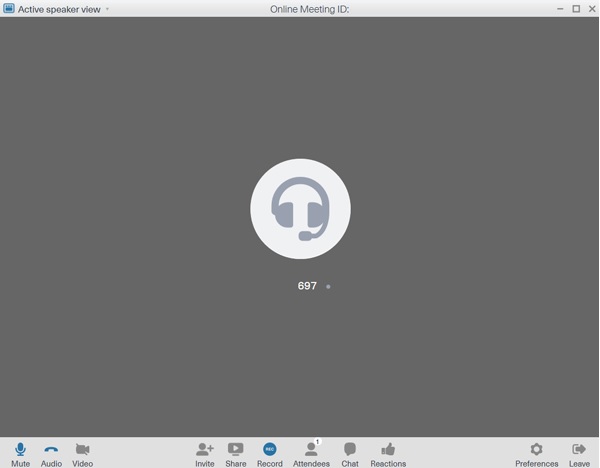
Steg 2. Deretter, på samme sted, klikker du på "Stopp"-knappen for å avslutte opptaket. Lydopptakene er også bevart på skyen. Gå til "Kontoinformasjon"-siden, og velg deretter alternativet "Historikk og opptak" fra "Profil"-listen. Alle opptakene finner du her.
Begrensninger for opptak gjennom standardopptakerDen innebygde opptakeren angitt ovenfor er utrolig enkel å bruke for verten, men hvordan kan du ta opp konferansesamtaler på FreeConferenceCall.com som deltaker? Også varslingen er upraktisk for verten; er det mulig å deaktivere funksjonen? Dessverre kan den innebygde opptakerens varsel ikke slås av. Men du kan lære en enklere metode for å ta opp på FreeConferenceCall i det følgende.
Den beste måten å ta opp på FreeConferenceCall som deltaker
Som nevnt ovenfor kan ikke den innebygde opptakerens varsling slås av. Som et resultat må du laste ned AnyRec Screen Recorder for å løse problemet og møte dine bekymringer. Dette skjermopptakerverktøyet er kjent for å være en allsidig opptaker som lar deg ta opp konferansesamtaler og møter på FreeConferenceCall.com som deltaker eller vert uten å bli varslet. Dermed kan du følge og stole på de gitte trinnene nedenfor for å ta opp uten problemer.

1. Ta opp skjermen i fullskjerm, tilpass størrelse eller et bestemt vindu.
2 .Lar deg endre opptaksinnstillingene i henhold til ditt ønske.
3. Kan ta opp deg selv med mikrofon og webkamera.
4. Gi høy fps og oppløsning for å ta opp uten forsinkelser og kvalitetstap.
Sikker nedlasting
Sikker nedlasting
Trinn å følge:
Trinn 1.Start AnyRec Screen Recorder på enheten din
Last ned og installer AnyRec gratis skjermopptaker på enheten din. Applikasjonens grensesnitt vil vises på skjermen din etter at den er installert. For å ta opp skjermen mens du har en konferansesamtale, klikk på "Lydopptaker"-knappen. Hvis du vil spille inn ansikt og stemme sammen, kan du klikke på "Videoopptaker"-knappen for å ta opp nettmøter.

Steg 2.Konfigurer opptaksalternativene
Deretter slår du på "System Sound" for å ta opp lyden fra FreeConferenceCall. Hvis du vil, kan du også ta opp lydene dine ved å skru på "Mikrofon"-knappen med separat volum.

Trinn 3.Begynn å ta opp FreeConferenceCall-samtaler
For å begynne å ta opp gratis konferansesamtaler klikker du bare på "REC"-knappen på grensesnittet. Da vises en verktøykasse. Du kan også justere webkameraet og volumet i sanntid.

Trinn 4.Lagre den innspilte lyden til FreeConferenceCall
For å lagre den innspilte lydfilen, vennligst klikk på "Stopp"-knappen og sørg for å sjekke den innspilte lyden først. Når du er ferdig, kan du klippe de ekstra delene i starten hvis du vil. Etter det, nederst til høyre i programmet, kan du klikke på "Lagre"-knappen for å lagre innspilt lyd til filene dine.
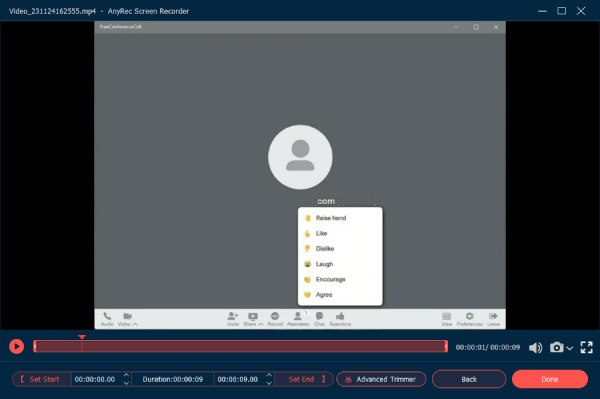
Sikker nedlasting
Sikker nedlasting
Videre lesning
Vanlige spørsmål om å ta opp en samtale på FreeConferenceCall
-
1.Hvordan få en samtale på FreeConferenceCall?
For å opprette en gratis konferansesamtale, inviter de valgte deltakerne ved å bruke e-posten din eller invitasjonsskjemaet etter at du har sjekket inn på kontoen din. Etter det kan du nå informere deltakerne om konferansesamtalens dato og klokkeslett, samt oppringingsnummer og tilgangskode.
-
2. Er det en tidsbegrensning på hvor lenge en telefonkonferanse kan vare?
Absolutt, ja. Hver konferansesamtale kan vare i opptil seks timer. Det som er bra med det er imidlertid at det ikke er noen grense for antall samtaler som kan foretas.
-
3.Er det mulig å ta opp på FreeConferenceCall.com uten å bli varslet?
Ja, det kan du absolutt. Den innebygde opptakerens varsling kan ikke slås av, men AnyRec Screen Recorder kan enkelt gjøre det mulig for deg å ta opp på FreeConferenceCall.com uten å bli varslet.
For å oppsummere det som er skrevet ovenfor, har vi gitt deg to effektive måter på hvordan du kan ta opp gratis konferansesamtaler både som vert og deltaker. Av den grunn, hvis du vil ta opp ethvert møte uten problemer og bli varslet, kan du fritt laste ned AnyRec Screen Recorder på enheten din. Og hvis du fortsatt har noen spørsmål og avklaringer, kan du fritt sende oss en melding og vi lover deg å komme tilbake til deg i tide.
Sikker nedlasting
Sikker nedlasting
 3 måter å ta opp Tango-videosamtaler på
3 måter å ta opp Tango-videosamtaler på