Oppskalere bilder med GIMP (øk bilder med lav oppløsning)
Mange bruker GIMP for å oppskalere bilder på Windows, Mac og Linux. Selv om GIMP har et utdatert grensesnitt, er det et godt valg for bilderedigering. Du kan finne 1446 anmeldelser hos G2- og 235K-medlemmer i GIMP Reddit-forumet. Nylig ble GIMP 3.0 RC3 utgitt i februar 2025, som tar to tiår fra GIMP2.x. Uansett, hvis du er en fan av GIMP-bildeoppskalering, har du bare kommet til rett sted.
Guideliste
4 måter å oppskalere et bilde med GIMP Få GIMP-alternativ til oppskalere bilder på nettet Avanserte tips for å oppskalere og gjøre bilder skarpere med GIMP FAQs4 måter å oppskalere et bilde med GIMP
Ved å bruke GIMP kan du forstørre bilder med lav oppløsning for utskrift, oppskalere bilder for nettbruk og til og med forbedre pikselerte bilder. Forresten, du kan justere interpolasjonsalternativer i GIMP for bedre resultater med "LoHalo & NoHalo", "Cubic", "Linear" og "None". Hvis du vil beholde det oppdaterte bildet i høy kvalitet, velger du bare "LoHalo & NoHalo". For å oppskalere et bilde i GIMP, følg 4 løsninger nedenfor.
1. Oppskaler hele bildet (endre størrelsesforhold)
Trinn 1.Åpne appen og last opp bildet du vil redigere. Fra "Bilde"-menyen klikker du på "Skaler bilde". Naviger til "Interpolation"-kontrollen og velg en ønsket interpolasjonsmetode.

Steg 2.Sett piksler for "Bredde" og "Høyde"-kontroller. Fortsett deretter til inndataoppløsning, som kan være 72 piksler hvis du jobber med et nettbilde. Klikk på "Skaler"-knappen for å skalere bilder proporsjonalt og opprettholde sideforholdet.
2. Forstørr et lag (behold det opprinnelige størrelsesforholdet)
Trinn 1.Etter å ha lastet opp en fil på GIMP, klikk på "Verktøykasse"-knappen med en liten firkant stablet på en gigantisk firkant. Deretter velger du alternativet for skaleringslag fra verktøykassen.
Steg 2.Velg et hjørnehåndtak rundt laget, og dra det deretter bort for å skalere det opp. Etter det, trykk på "Ctrl"-tasten og hold den nede for å holde breddehøydeforholdet konstant.

3. Bruk alternativet Utvalg
Trinn 1.Importer et bilde til GIMP. Velg alternativet "Rektangel" fra "Verktøykasse"-menyen. Dra lerretet til ønsket område og trykk på "Enter"-knappen for å bekrefte valget.
Steg 2.Fra "Verktøykasse"-menyen klikker du på "Skaler"-knappen og velger det røde firkantikonet for å spesifisere skaleringsalternativet for valg. Med utvalgsregionen kan du oppskalere den med den voksende grensen. Klikk på "Skaler"-knappen for å starte oppskalering.
4. Baneoppskalering
Trinn 1.Denne metoden er forskjellig fra resten. Først må du opprette et nytt dokument i hvilken som helst størrelse. Åpne Verktøykasse-menyen og velg Baner-verktøyet med penneikonet. Lag et vektorpunkt med musen og dra til du tegner et annet vektorpunkt.
Steg 2.Deretter åpner du "Stier"-panelet og velger "Stroke"-dialogboksen med penselikonet. Trykk "Enter" for å bruke standardparametrene. Fortsett å oppskalere bildet med skaleringsverktøyet fra "Verktøykasse"-menyen. Ikke glem å klikke på "Skaler"-knappen for å fullføre oppgaven.

Oppskalere bilder på nettet med GIMP Alternative - AnyRec AI Image Upscaler
Siden du kan forstørre bilder med GIMP, er det nødvendig å bruke AnyRec AI Image Upscaler som et alternativ? Vel, svaret er ja. Basert på AI-teknologien kan du oppskalere bilder opp til 800% uten myke kanter eller uskarphet. Denne online bildeoppskaleren kan gjøre bilder skarpere under oppskalering automatisk. Dessuten oppdaterer AnyRec AI Image Upscaler en ny versjon med bilde til tegneserieverktøy. Så du kan oppskalere og tegne bilder på nettet her. Det er derfor du bør velge AnyRec AI Image Upscaler i stedet for GIMP for
- Forstørre og forbedre bildekvaliteten til neste nivå.
- Forstørr bilder med alternativene 200%, 400%, 600% og 800%.
- Øk oppløsningen på bildet opp til 4096×4096.
- Oppskaler og forbedre bildet ditt opp til 50 MB.
Trinn 1.Åpne 8X-bildeoppskaleren. Klikk på "Last opp bilde"-knappen. Importer bildet fra mappen din og klikk på "Åpne"-knappen for å bekrefte.
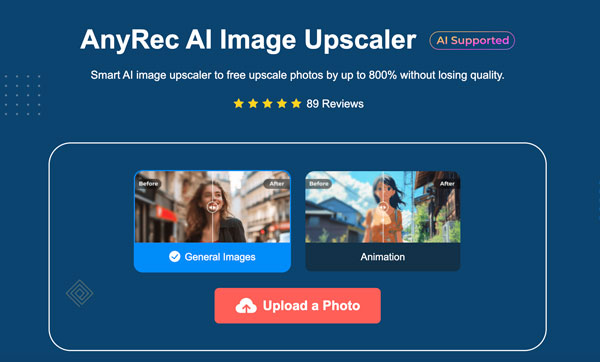
Steg 2.Velg "Forstørrelse"-nivået fra 2x, 4x, 6x, til 8x. Hold musen over den faktiske utgangen og se før/etter-oppskaleringseffekten.
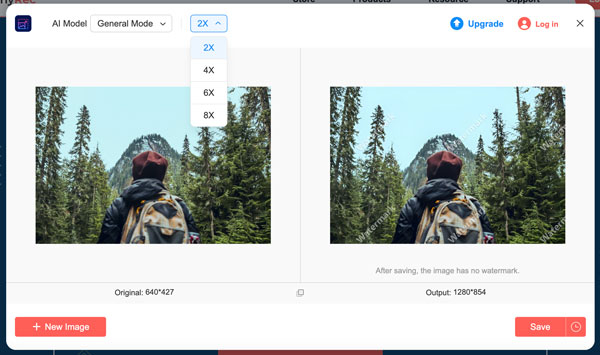
Trinn 3.Når du er fornøyd med resultatet, klikker du på "Lagre"-knappen for å oppskalere bildet. Last ned det endelige resultatet til datamaskinen.
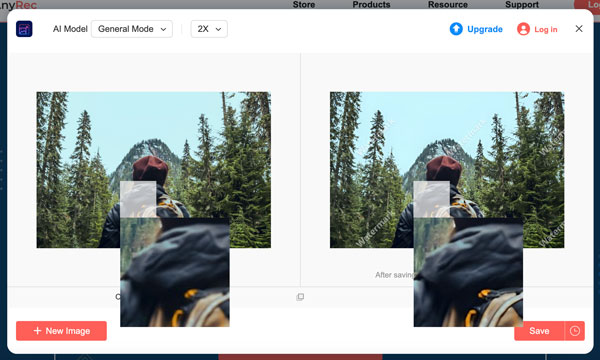
Avanserte tips for å oppskalere og gjøre bilder skarpere med GIMP
Du kan finne at det oppskalerte bildet ikke er så tydelig som det originale etter GIMP-oppskalering. Ingen bekymringer. Her er smarte tips som kan unpixelate bilder.
1. Gjør bildene skarpere
Åpne GIMP. Klikk på "Forbedre" fra "Filtre". Senere klikker du på "Sharpen" og juster bildeskarpheten. Så du kan gjenopprette bildedetaljer under GIMP-oppskalering.
2. Forbedre detaljer med høypassfilter
Dupliser det oppskalerte bildelaget først. Fra "Filtre", klikk "Forbedre". Finn og klikk på "High-Pass". Sett blandingsmodusen som "Overlegg".
3. Installer AI-baserte oppskalerings-GIMP-plugins
GIMP gir ikke AI-oppskalering. Men du kan bruke tredjeparts plugins for å oppnå det, for eksempel Stable Boy, Picsart, NCNN Upscale, gimc, etc.
4. Bruk Nenotriple gimp-upscale for GIMP AI-oppskalering
Gå til GitHub og finn "gimp_upscale", som ble utgitt av Nerotriple. Installer den til GIMP. (Siden du velger denne løsningen, må du være kjent med GitHub. Så ingen ekstra trinn.) Her kan du oppskalere et bilde opp til 800% ved å bruke 6 AI-modeller. For å være mer spesifikk kan du oppskalere hele bildet eller bare utvalget (bra forsøk), sammen med oppskalere gjennomsiktig alfakanalrengjøring og mange andre funksjoner.
Vanlige spørsmål om oppskalering av bilder i GIMP
-
1. Er GIMP gratis å bruke for å øke oppløsningen?
Ja. Appen er 100% gratis å laste ned og bruke til bilderedigering. Det er også et åpen kildekode-program, åpent for utviklere å lage programvare som er på linje med koden. Likevel kan du donere til utviklerne av GIMP på Patreon for mer fordelaktige funksjoner og oppdateringer.
-
2. Hvorfor er det bedre å bruke GIMP for å oppskalere bilder?
Bortsett fra at det er gratis, er GIMP også et flott alternativ da det gir fantastiske resultater ved oppskalering av bilder. Den støtter nesten alle populære bildeformater og forstørrer dem i tilpassede mål, noe som gjør dem egnet for store utskrifter.
-
3. Hvordan redusere størrelsen ved å bruke GIMP?
Annet enn å øke oppløsningen, kan GIMP også redusere filstørrelsen. Dette kan gjøres med Scale-verktøyet. Alt du trenger å gjøre når du er i Scale Image-dialogboksen er å endre oppløsningen til mindre enn det faktiske resultatet.
-
4. Forbedrer GIMPs oppskalerte bilde kvaliteten?
Ja. Forstørrelse har en faktor for bildekvalitet, som kan være bra eller dårlig, avhengig av verktøyet ditt. Når det gjelder GIMP, oppskalerer den ganske enkelt oppløsningen og lar brukerne beholde den opprinnelige kvaliteten.
-
5. Hva er de beste nettalternativene for GIMP?
Hvis du ikke vil bruke GIMP på datamaskinen din, er det best å bruke alternativer til endre størrelse på bilder på nett. Du kan prøve Upscale.media, Upscalepics, Fotor, Pixelcut, Zyro AI IMage Upscaler Online og Image Upscaler. Men for et garantert profesjonelt resultat, prøv AnyRec AI Image Upscaler gratis.
Konklusjon
Akkurat som nevnt ovenfor, kan du bruke GIMP til å oppskalere bilder på forskjellige måter. Hvis du vil oppskalere et bilde og øke oppløsningen (fra lav oppløsning til høy oppløsning), bruk AnyRec AI Image Upscaler er et bedre valg. Uansett hvilket verktøy du henviser til, kan du oppskalere bilder uten tap.

