Hvordan fikse GoPro HEVC-videoer som ikke spilles av på Windows-PC
Som du vet tilbyr GoPro krystallklare detaljer på opptil 4K, men for enkel tilgang til redigering og for å sette pris på det enda mer, har du bestemt deg for å flytte dem til datamaskinen din. Problemet oppstår imidlertid når GoPro-videoene dine ikke spilles av på PC, bare viser svart skjerm, fryse eller hakkete. Derfor vil dette innlegget la deg utforske årsakene og 6 effektive måter å reparere GoPro-videoer som ikke spiller problem. Les videre nå!
Guideliste
Mulige årsaker til at GoPro-videoer ikke spilles av på PC 6 måter å fikse GoPro-videoer som ikke spilles av på Windows-PC FAQsMulige årsaker til at GoPro-videoer ikke spilles av på PC
Du lurer kanskje på hvorfor GoPro-videoene dine ikke kan spilles av på PC, selv om du er sikker nok på at det ikke er noe galt med det. Men du kan ikke kontrollere andre feil som oppstår, noe som resulterer i situasjoner som:
- GoPro-videoer spilles ikke av med svart skjerm.
- GoPro-video fryser mesteparten av tiden, bortsett fra lyd.
- GoPro-videoer spilles av jevnt, bare for en stund.
- GoPro-videoer stammer ofte og er ustabile.
- GoPro-videoer er pikselerte, uskarpe eller ufargede.
Alle disse erfarne scenariene og brukerklagene går ned til flere grunner som du bør finne ut av. Derfor, før du går til den påfølgende delen, se nedenfor noen sannsynlige årsaker til at GoPro-videoavspillingsproblemet ditt på PC.
- GoPro MP4-videofilen er skadet eller ødelagt.
- Den valgte spilleren kan ikke fungere med GoPro HEVC-videoavspilling.
- Ikke nok plass til å spille av store GoPro-videoer.
- Systemet ditt oppfyller ikke kravene for GoPro 4K-videoer.
- Mangler nødvendige kodeker for å spille av GoPro-videoen.
6 måter å fikse GoPro-videoer som ikke spilles av på Windows-PC
Har du funnet ut hva som forårsaker GoPro-videoavspillingsproblemet? I så fall, finn ut blant de 6 rettelsene nedenfor som er den riktige løsningen. Ellers kan du prøve dem én etter én til du får GoPro-reparasjonen etter behov.
Måte 1. Reparer raskt ødelagt GoPro-opptak
Anta at du mistenker at GoPro-videofilen din er ødelagt, og det er grunnen til at du har problemer med GoPro-videoene som ikke spilles av på PC. Hvis du er i dette tilfellet, ikke bekymre deg. Ved å gjøre deg kjent med AnyRec videoreparasjon, kan du revurdere ideen om at en korrupt GoPro-videofil sannsynligvis ikke spilles av på PC-en din. Ved hjelp av denne reparasjonsprogramvaren kan du gjøre den ødelagte videofilen spillbar uten at det går på bekostning av kvaliteten. Når den ødelagte videoen og prøvevideoen er lastet opp, vil dette programmet virke magien med bare ett klikk. I tillegg fikser programmet hver video fra alle kilder, inkludert GoPro, telefoner, kameraer, etc.
Trinn 1.Åpen AnyRec videoreparasjon for å starte prosessen. Velg den ødelagte videofilen fra "Legg til"-knappen til venstre, og velg deretter prøvevideoen fra "Legg til"-knappen til høyre.

Steg 2.Etter det, gå og klikk på "Reparer"-knappen for å fikse GoPro-videoer som ikke spilles. Når du har mottatt resultatet, klikker du på "Forhåndsvisning"-knappen for å finne ut om den faste videoen er ideell for deg.

Trinn 3.Senere må du kontrollere at innstillingene under videoen din er riktige før du klikker på "Lagre"-knappen.

100% Sikker
100% Sikker
Måte 2. Mangel på HEVC-kodek
En annen faktor som resulterer i at GoPro-videoer ikke spilles på PC-problem er kompatibilitetsproblemer. Spilleren din støtter kanskje ikke HEVC-kodeken til GoPro-videofilen, og derfor anbefales det å konvertere den til H.264. For å fullføre denne oppgaven, bruk AnyRec Video Converter. Det er et fantastisk verktøy som lar deg konvertere video fra mer enn 1000 formater, hver med tilpassede profiler. Så ønsket oppløsning, kvalitet og andre spesifikasjoner vil helt sikkert bli oppfylt innen denne tiden.
Trinn 1.Etter å ha startet AnyRec Video Converter, klikk på "Legg til filer"-knappen for å importere HEVC GoPro-videofilen.
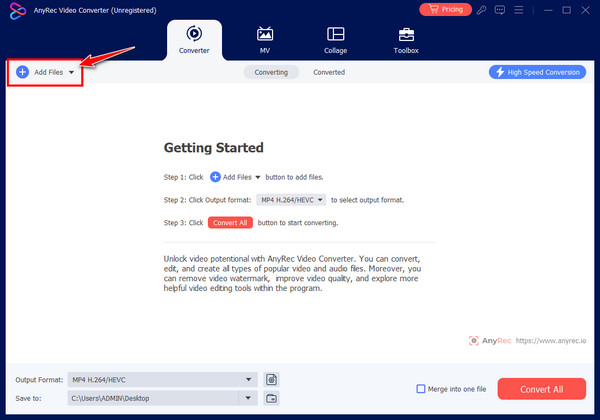
Steg 2.For å se listen over støttede videoformater, klikk på "Format"-menyknappen. Sørg for at du har valgt "MP4" med et fast profilformat og kodet med "H.264".
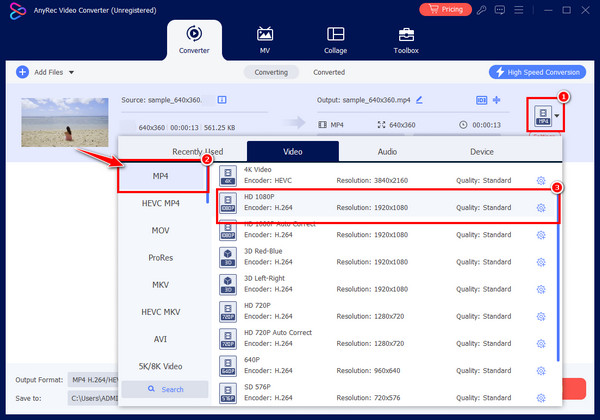
Trinn 3.Velg et filnavn fra konverterens hovedskjerm og klikk på "Konverter alle"-knappen for å lagre. Nå kan du sjekke om GoPro-videoer fortsatt ikke spilles av på PC.
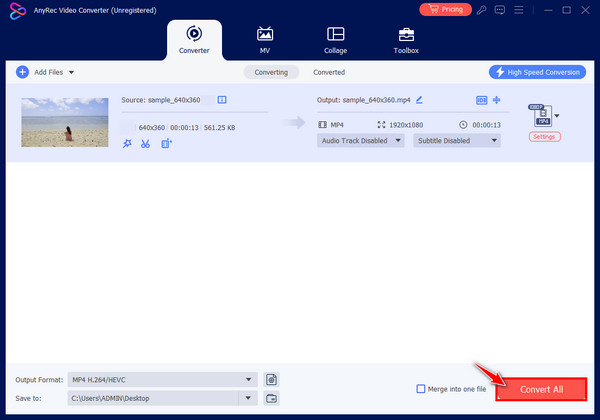
Måte 3. Åpne GoPro Video til VLC.
Når du står overfor GoPro-videoer som ikke spilles av på et PC-problem, er en enkel måte å overvinne å bytte til en annen spiller. Mesteparten av tiden er problemet i selve standard mediespilleren, da den kan mangle støtte for GoPro-formatet eller kodekene. Heldigvis kan mange spillere stå som ditt ideelle valg i dag, inkludert VLC Media Player, en gratis spiller kjent for å håndtere tonnevis av multimedieformater.
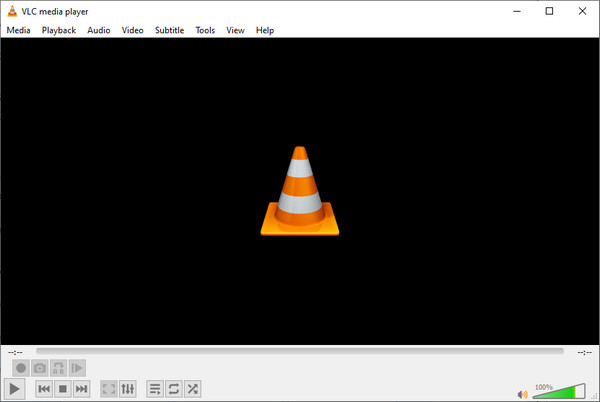
Måte 4. Installer den nødvendige kodeken.
Vanligvis kan systemet ditt mangle de nødvendige kodekene, noe som fører til at GoPro-videoene ikke spilles av på PC-en. Derfor, for å fikse avspillingsproblemet, installer en kodekpakke, som K-Lite Codec Pack, som inneholder flere video- og lydkodeker som kan hjelpe hvilken som helst mediespiller med å dekode og spille av GoPro-videoene dine uten problemer.
Trinn 1.Gå til hovednettstedet for K-Lite i nettleseren din. Når du er der, sørg for å få den nyeste versjonen, men vanligvis vil brukere få Basic eller Standard versjonen.
Steg 2.Kjør installasjonen og fullfør alle instruksjonene til du installerer kodekpakke for Windows Media Player. Til slutt starter du datamaskinen på nytt for å se om GoPro-videoene spiller bra.
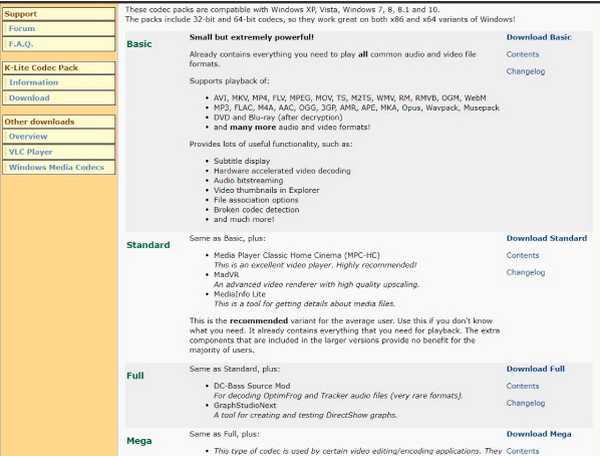
Måte 5. Kjør feilsøking for videoavspilling.
Hvis du fortsatt har problemer med GoPro-videoer som ikke spilles av på PC, er det en verdig løsning å kjøre feilsøkingsprogrammet for videoavspilling. Det er et innebygd verktøy på Windows som kan hjelpe deg med å løse systemproblemer raskt som forstyrrer deg fra å spille GoPro-videoer jevnt. Slik gjør du det:
Trinn 1.Åpne "Windows-innstillinger" ved å trykke på "Windows + I"-tastene. Deretter velger du "Oppdater og sikkerhet" blant de mange delene.
Steg 2.Fra venstre rute går du til "Feilsøking". Der velger du alternativet "Ytterligere feilsøking". Rull ned og finn "Videoavspilling"; under den klikker du på "Kjør feilsøking"-knappen for å fikse GoPro-videoer som ikke spilles av på PC-problemet.
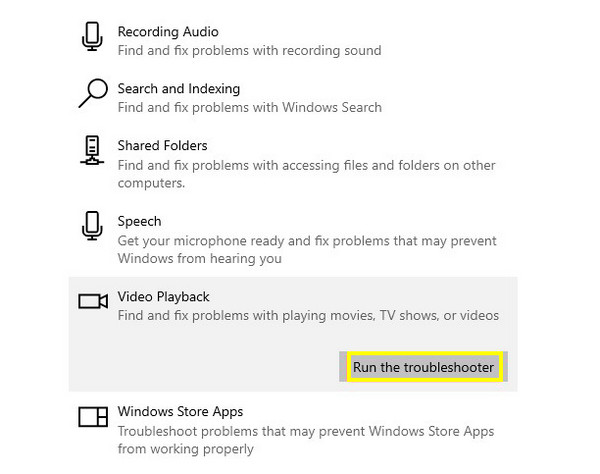
Måte 6. Oppdater systemdriverne.
Et annet enkelt skritt å ta for å fikse GoPro-videofeil på PC er å oppdatere grafikkdriverne. Utdaterte drivere fører til feil og inkompatibilitetsproblemer, og det er derfor du sannsynligvis har en krise med videoavspilling. Nå, for å oppdatere systemdriverne, følg nøye trinnene nedenfor:
Trinn 1.Skriv inn "Device Manager" i "Windows Search"-linjen. Gå deretter til kategorien "Skjermadaptere" fra vinduet; klikk på den for å se grafikkdriveren din.
Steg 2.Høyreklikk på driveren og velg "Oppdater driver" fra rullegardinmenyen. Etterpå velger du "Søk automatisk etter oppdateringsdriverprogramvare" for å oppdage tilgjengelige oppdateringer.
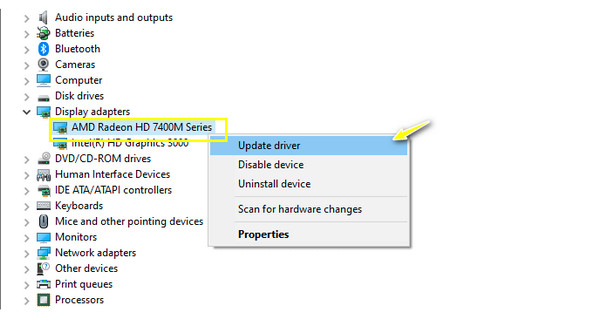
FAQs
-
Foruten VLC, hvilke mediespillere kan jeg bruke til å spille av GoPro-videoer?
Hvis du velger andre spillere til å spille av GoPro-videoene dine, kan du alltid gå til QuickTime Player, KMPlayer, GOM Player, 5KPlayer, Windows Media Player, RealPlayer og mer.
-
Hvilken kodekpakke er best for Mac for å reparere problemer med GoPro som ikke spiller?
Bortsett fra Windows, kan K-Lite Codec Pack også installeres på Mac-systemer. Så hvis GoPro-videoen din ikke kan spilles av på grunn av et kodekrelatert problem, er det fint å få denne kodekpakken.
-
Hva er GoPro-kameraets videoformat?
GoPro-kameraene lagrer videoer i to formater: HEVC og MP4. HEVC er for å gi effektiv komprimering, mens MP4 er ideell for enkel deling og redigering. Selv om det er andre formater som GoPro bruker, avhenger det av kameramodellen du bruker.
-
Hvorfor spilles ikke GoPro-videoer på PC med Windows Media Player?
Dessverre støtter ikke WMP HEVC-formatet, så det er ingen måte det vil spille av GoPro-videoene dine. For å få det spilt med standard Windows-spiller, kan du konvertere HEVC-koden til H.264.
-
Hvordan kan jeg enkelt se GoPro-videoer?
Den enkleste måten er nok å bruke GoPro-kameraet ditt. Ellers kan du bruke Quik-appen, koble kameraet til det og se videoen på telefonskjermen. Eller du kan også koble din GoPro til TV-en din ved å bruke en Micro HDMI til HDMI-adapter og en Media Mod.
Konklusjon
"Mine GoPro-videoer vil ikke spilles av på datamaskinen min!" Dette problemet ditt er løst i dag! Du ser alle tilgjengelige måter å fikse GoPro-videoer som ikke spilles på PC, og få dem spillbare igjen for redigering og visning. Dette innlegget nevnte også at hvis du har funnet ut at videofilen er ødelagt, gå rett til AnyRec videoreparasjon for å få hjelp. Det vil hjelpe deg å fikse korrupte, uspillbare, skadede og mer problematiske videoer på kort tid, uten å ofre kvaliteten. Ikke nøl med å laste den ned i dag for å få alle videoene dine til å spille av på PC-en.
100% Sikker
100% Sikker
