Tidak Dapat Memainkan Video Persembahan Ralat 5 – Pembetulan Pantas
Semua peminat Google Drive dan Slaid membenamkan video dalam pembentangan mereka untuk menggunakan pemain terbina dalam dengan cekap. Walau bagaimanapun, mereka biasanya menghadapi mesej "Tidak Dapat Mainkan Ralat Video 5" juga, yang menunjukkan bahawa kandungan video anda tidak boleh dimainkan. Senario ini menyerlahkan isu konsisten yang menghalang video daripada dimainkan, tetapi tidak kira apa yang menyebabkan isu itu, usaha untuk menyelesaikannya adalah perlu. Jadi, baca siaran ini untuk melihat 8 cara untuk membetulkan "Tidak Dapat Mainkan Ralat Video 5".
Senarai Panduan
Ketahui Lebih Lanjut tentang Ralat 5 Isu Main Semula: Apa dan Mengapa 8 Cara Boleh Digunakan untuk Membetulkan "Tidak dapat memainkan video. Ralat 5." Petua untuk Mengelakkan "Tidak dapat memainkan video. Ralat 5." Isu FAQsKetahui Lebih Lanjut tentang Ralat 5 Isu Main Semula: Apa dan Mengapa
"Ralat Tidak Dapat Main Video 5" muncul apabila anda menyepadukan dengan video Google Drive, menunjukkan bahawa pemain media terbina dalam tidak boleh mengakses video terbenam daripada Drive. Ia boleh berlaku dalam pelbagai pelayar web selagi anda cuba memainkan video Slaid terbenam.
Oleh itu, anda mungkin mengelirukan Ralat 5 dengan Ralat 150, tetapi ralat 150 muncul apabila pemilik video telah mengehadkan main semulanya pada tapak web dan platform penstriman terkenal, yang tidak berlaku dengan Ralat 5. Ralat 5 mungkin disebabkan oleh fail video yang rosak , sambungan tidak stabil dan isu berkaitan penyemak imbas. Untuk memahami "Ralat Tidak Dapat Memainkan Video 5" dengan lebih baik, berikut ialah beberapa kemungkinan sebab ia berlaku yang boleh membantu melaksanakan pembetulan yang betul yang akan ditangani pada bahagian terakhir:
- Fail rosak yang menyebabkan tidak boleh dibaca.
- Sambungan anda tidak stabil, menyebabkan kegagapan dan penimbalan.
- Kerosakan sistem yang mengakibatkan pepijat perisian.
- Cache dan kuki terkumpul boleh mengganggu main balik.
- Anda menggunakan versi atau sistem penyemak imbas lama.
8 Cara Boleh Digunakan untuk Membetulkan "Tidak dapat memainkan video. Ralat 5."
Selepas mendapat isu main balik Ralat 5 dalam pemahaman yang menyeluruh, berikut adalah 8 cara berkesan untuk keluar daripada "Ralat Tidak Dapat Main Video 5".
Cara 1: Semak Sambungan Internet yang Kuat.
Sebaik sahaja anda berada di kawasan sambungan yang lemah, anda lebih terbuka untuk menghadapi mesej ralat main balik seperti "Tidak Dapat Mainkan Ralat Video 5" dalam Slaid Google. Oleh itu, sebelum mencuba perkara lain, semak sambungan anda dalam Tetapan atau jalankan ujian kelajuan menggunakan alat yang boleh dipercayai. Jika anda mendapati ia tidak mencukupi untuk memainkan video terbenam, pertimbangkan untuk menukar kepada rangkaian kukuh yang tersedia.
Cara 2: Kemas Kini Sistem Pengendalian Anda.
Selepas menyemak sambungan yang stabil, melakukan kemas kini pada OS anda adalah penting. Mengemas kini sistem anda secara berkala boleh menangani pepijat dan gangguan yang menghalang penyemak imbas anda daripada memainkan video, mengakibatkan mesej "Tidak Dapat Mainkan Ralat Video 5". Ikuti arahan yang diberikan di bawah untuk memulakan operasi kemas kini:
Langkah 1.Pergi ke butang "Windows Start" di sudut, kemudian cari jalan anda ke "Tetapan".
Langkah 2.Pergi ke "Kemas Kini & Keselamatan", dan lihat dalam bahagian "Kemas Kini Windows" jika OS anda dikemas kini atau dikemas kini untuk kemas kini.
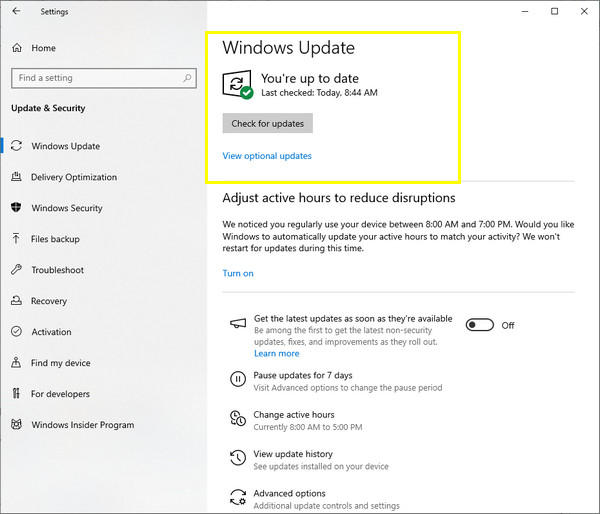
Cara 3: Hapuskan Kuki dan Cache.
Selepas menganalisis sistem komputer anda, cache terkumpul pelayar web pilihan anda boleh bertanggungjawab untuk mesej ralat "Tidak Dapat Mainkan Ralat Video 5". Data ini menahan video anda daripada main balik video yang lancar; oleh itu, membersihkan kuki dan cache yang mungkin rosak adalah penting. Begini cara melakukannya:
Langkah 1.Di dalam Google Chrome, pergi ke butang "Tersuai dan Kawalan" di sudut. Kemudian, pergi ke pilihan "Kosongkan data penyemakan imbas" daripada senarai yang tersedia.
Langkah 2.Selepas itu, pilih "Sepanjang masa" dalam menu "Julat masa". Tandai kotak "Imej cache" dan kotak lain yang ingin anda kosongkan. Kemudian, klik butang "Kosongkan Data" untuk membetulkan ralat Slaid Google Tidak Dapat Memainkan Video Ralat 5.
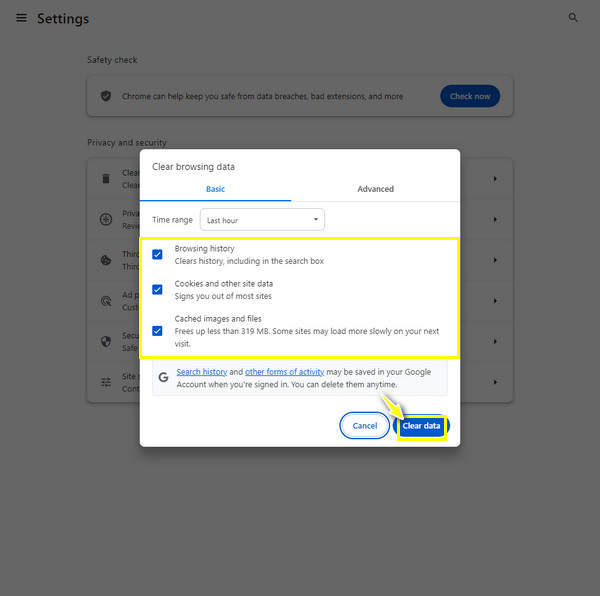
Cara 4: Gunakan Pelayar Web Berbeza.
Katakan mengalih keluar cache tidak berfungsi untuk menyingkirkan ralat "Tidak Dapat Memainkan Ralat Video 5"; pertimbangkan untuk menggunakan pelayar lain. Selain daripada Google Chrome, anda boleh menjalankan penyemak imbas seperti Microsoft Edge, Mozilla Firefox, Safari, dll. Selepas itu, lihat jika penyemak imbas memainkan video terbenam dalam Slaid Google tanpa masalah.
Cara 5: Tukar kepada Mod Inkognito.
Sebaliknya, anda boleh cuba membuka Slaid Google pada penyemak imbas yang sama tetapi menggunakan Mod Inkognito atau ciri tetingkap peribadi yang tidak akan menyimpan sejarah carian atau apa sahaja aktiviti skrin. Perlu dicuba untuk melihat sama ada itu membetulkan "Ralat Tidak Dapat Main Video 5" yang anda hadapi sekarang.
Langkah 1.Dalam penyemak imbas pilihan anda, klik butang "Tetapan" dan pilih pilihan "Tetingkap Inkognito Baharu". Jika tidak, gunakan kekunci "Ctrl + Shift + N" pada Windows atau kekunci "Command + Shift + N" pada Mac.
Langkah 2.Sekali dalam tetingkap Inkognito, buka "Slaid Google", kemudian pergi ke pembentangan anda dan semak sama ada video dimainkan dengan baik.
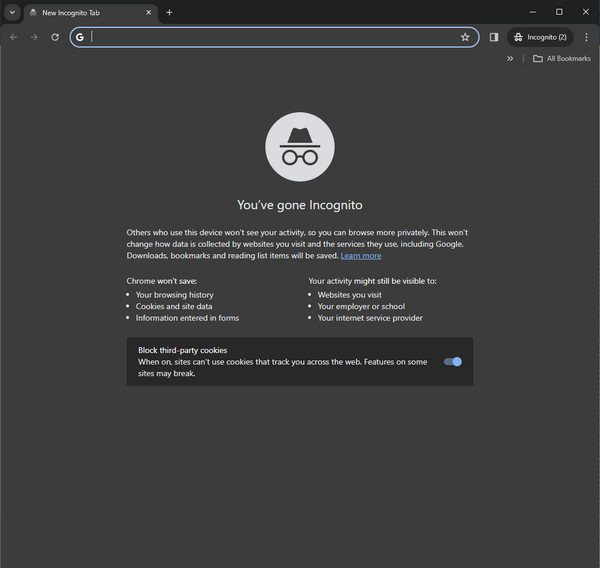
Cara 6: Matikan Sambungan/Pemalam Penyemak Imbas
Selain daripada cache terkumpul dan data lain, sambungan tangkapan skrin dan lebih banyak pemalam boleh menggunakan banyak ruang pada komputer anda, walaupun ia menawarkan pengalaman menyemak imbas yang lebih baik. Mereka adalah yang paling mungkin mengganggu main balik video setiap kali, jadi anda dinasihatkan untuk menyahpasangnya daripada penyemak imbas pilihan anda untuk menyelesaikan "Ralat Tidak Dapat Main Video 5".
Langkah 1.Pada Google Chrome, tuding kursor anda pada butang "Tersuai dan Kawalan" di penjuru, kemudian pilih "Tetapan" daripada pilihan yang disenaraikan.
Langkah 2.Dari bar sisi kiri, pilih "Sambungan" dan lihat semua pemalam dan sambungan yang dipasang dalam penyemak imbas anda. Klik setiap butang "Alih Keluar" untuk menyahpasangnya.
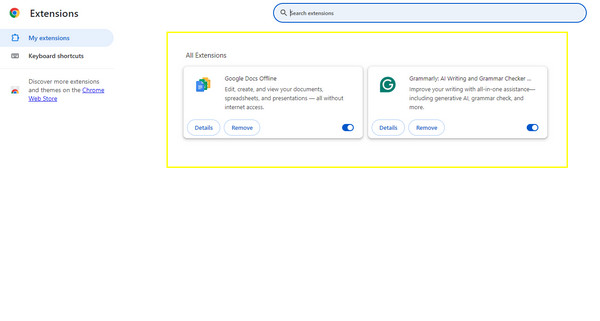
Cara 7: Nyahaktifkan Pecutan Perkakasan
Setelah Pecutan Perkakasan dalam penyemak imbas dihidupkan, ia memunggah kerja CPU ke GPU supaya setiap halaman yang anda buka boleh dimuatkan dengan lebih pantas. Walaupun begitu, mematikannya akan membenarkan kuasa GPU untuk memproses main balik video; berikut ialah cara untuk menogolnya untuk menyelesaikan "Ralat Tidak Dapat Memainkan Video 5".
Langkah 1.Lancarkan Google Chrome, kemudian buka "Tetapan" dengan mengklik butang "Tersuai dan Kawalan" di bahagian atas.
Langkah 2.Seterusnya, daripada menu sebelah kiri, pilih "Sistem", di mana anda akan melihat butang suis "Gunakan pecutan perkakasan apabila tersedia". Pastikan anda mematikannya.
Langkah 3.Keluar dari penyemak imbas, lancarkan semula, buka "Slaid Google" dan lihat sama ada video dimainkan dengan betul tanpa mesej "Tidak Dapat Mainkan Ralat Video 5".
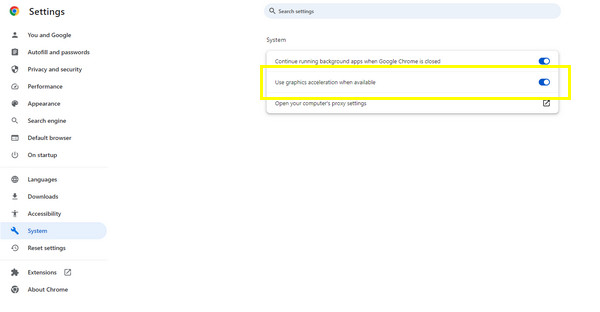
Cara 8: Cuba Baiki Video Slaid Google
Jika tiada satu pun daripada yang di atas telah membaiki video, fail video yang rosak berkemungkinan besar menjadi punca "Ralat Tidak Dapat Main Video 5". Dalam kes sedemikian, ambil kira-kira Pembaikan Video AnyRec hari ini kerana, malangnya, jika isu itu terdapat dalam fail anda, anda perlu membetulkannya secepat mungkin. Perisian membaiki hampir semua video yang rosak, rosak, tidak boleh dimainkan dan berkod ralat. Ia juga meliputi mengembalikan detik-detik berharga tersebut daripada komputer, telefon, dron, kamera dan peranti lain. Dengan hanya memuat naik video anda yang rosak dan contoh video, anda boleh segera mendapatkan hasil daripada perisian pembaikan dan melihat pratonton video tetap.

Membaiki video HD daripada jenama kamera terkenal dan peranti storan.
Cepat betulkan video yang rosak, tidak boleh dimainkan dan berkod ralat dengan kualiti tinggi.
Pratonton video tetap dan gantikan sampel video yang anda suka.
Mampu mengekalkan struktur asal, kualiti dan integriti fail video anda.
Muat Turun Selamat
Muat Turun Selamat
Langkah 1.Dari skrin utama Pembaikan Video AnyRec, tambahkan fail video anda yang rosak di sebelah kiri butang "Tambah". Kemudian, teruskan untuk mengklik butang "Tambah" sebelah kanan untuk video sampel anda.

Langkah 2.Klik butang "Pembaikan" berpusat untuk mula membaiki; selepas beberapa ketika, anda akan diberi peluang untuk melihatnya terlebih dahulu dengan mengklik butang "Pratonton".

Langkah 3.Seterusnya, lihat sama ada parameter berikut sesuai dengan keinginan anda. Jika ya, klik butang "Simpan" untuk mendapatkan video tetap anda tanpa kod ralat 5 pada komputer anda.

Muat Turun Selamat
Muat Turun Selamat
Petua untuk Mengelakkan "Tidak dapat memainkan video. Ralat 5." Isu
Seperti yang anda lihat, mengalih keluar "Tidak Dapat Mainkan Ralat Video 5" pada skrin anda adalah mudah dengan cara mudah yang dinyatakan di atas. Walau bagaimanapun, adalah lebih baik untuk tidak menemui mesej ralat lagi, kerana ia menyusahkan dan menyebabkan anda sakit kepala. Oleh itu, untuk mengelak daripada mendapat isu tersebut, berikut adalah beberapa petua berharga untuk diikuti:
- Buat a sandaran video anda sekiranya terdapat sebarang masalah.
- Pastikan sistem komputer anda dan semak imbas terkini untuk mengalih keluar pepijat.
- Kekalkan sambungan rangkaian yang stabil.
- Simpan salinan data anda pada media yang berbeza.
FAQs
-
Apakah yang ditunjukkan oleh Ralat 5 dalam Slaid Google?
Sebaik sahaja anda melihat mesej Ralat 5, ia biasanya disebabkan oleh isu berkaitan penyemak imbas atau kerosakan fail. Tidak ada cara anda boleh memainkan video Drive yang dibenamkan dalam Slaid jika anda sedang menghadapi masalah sedemikian.
-
Adakah "Tidak Dapat Memainkan Ralat Video 5" keluar di YouTube?
ya. Jika anda mengalami sambungan yang tidak stabil, tetapan penyemak imbas yang tidak betul tanpa anda ketahui, alat tambah yang rosak atau kerosakan fail video, mungkin anda akan mendapat mesej ralat yang sama di YouTube dan platform penstriman lain.
-
Apakah perbezaan antara Ralat 5 dan Ralat 150 pada Slaid Google?
Ralat 150 berlaku apabila pemilik video telah meletakkan sekatan pada main semulanya pada tapak web dan platform lain, termasuk Slaid Google. Sebaliknya, Ralat 5 berlaku apabila video terbenam dalam Slaid Google tidak dapat dimainkan kerana kerosakan fail.
-
Bagaimana untuk mengalih keluar cache dan kuki dalam Microsoft Edge?
Sekali dalam pelayar Edge, klik butang "Tetapan" di sudut kanan. Pada anak tetingkap kiri, klik bahagian "Kuki dan Kebenaran Tapak" dan cari pilihan "Lihat semua kuki dan data tapak" di bawah bahagian "Urus dan Padam kuki". Di sini anda boleh mengklik butang "Alih Keluar Semua".
Kesimpulan
Itulah cara terbaik untuk memohon untuk membetulkan "Ralat Tidak Dapat Memainkan Video 5"! Anda boleh mengosongkan cache dan kuki dengan cepat, menyahpasang pemalam, mengemas kini sistem anda dan banyak lagi. Antaranya, yang menjamin kadar kejayaan yang tinggi ialah Pembaikan Video AnyRec. Perisian pembaikan menyediakan penyelesaian untuk video yang rosak, rosak, tidak boleh dimainkan dan berkod ralat. Anda boleh mencuba ini hari ini dan berikan video anda main balik yang lancar yang sepatutnya.
Muat Turun Selamat
Muat Turun Selamat
