Cara Mengambil Tangkapan Skrin pada Chromebook dengan Kawasan Penuh atau Khusus [Percuma]
Bagaimana untuk ambil tangkapan skrin pada Chromebook? Memandangkan Chromebook mempunyai papan kekunci yang berbeza daripada komputer dalam sistem pengendalian Windows dan Mac, anda tidak boleh menggunakan pintasan yang sama untuk menangkap skrin pada Chromebook. Tapi jangan risau. Walaupun Chromebook tidak menyokong pemasangan sebarang perisian, tidak sukar untuk mengambil tangkapan skrin pada Chromebook melalui pintasan pada papan kekunci. Selain itu, anda boleh menggunakan sambungan Stylus dan Google untuk mengambil tangkapan pada Chromebook dengan lebih banyak fungsi. Sama ada anda ingin menangkap skrin penuh atau kawasan tertentu, anda boleh menggunakan 4 kaedah berikut dalam artikel ini.
Senarai Panduan
Cara Mengambil Tangkapan Skrin pada Chromebook dengan Skrin Penuh 2 Cara untuk Mengambil Tangkapan Skrin dengan Kawasan Tertentu pada Chromebook Cara Mengambil Tangkapan Skrin pada Chromebook melalui Sambungan Petua Bonus: Cara Terbaik untuk Mengambil Tangkapan Skrin pada Windows/Mac Soalan Lazim tentang Mengambil Tangkapan Skrin pada Chromebook Dengan MudahCara Mengambil Tangkapan Skrin pada Chromebook dengan Skrin Penuh
Walaupun tiada butang Skrin Cetak pada Chromebook untuk menangkap skrin, ia juga menyediakan pintasan papan kekunci untuk mengambil tangkapan skrin pada Chromebook. Ini adalah cara paling mudah untuk anda mengambil tangkapan pantas pada bila-bila masa yang anda perlukan. Sila ikuti langkah di bawah:
Langkah 1.Cari butang "Tunjukkan Windows" dengan segi empat tepat dan dua garisan menegak di bahagian atas Chromebook anda. Kini, anda boleh menekan butang "Ctrl" dan kemudian tekan butang "Tunjukkan Windows" untuk mengambil tangkapan skrin penuh pada Chromebook.
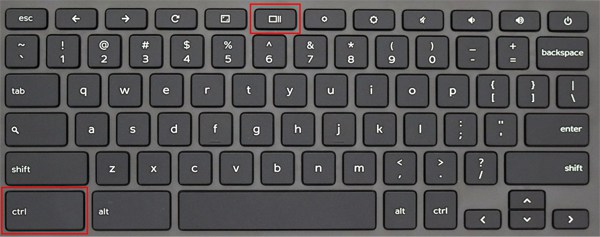
Langkah 2.Tangkapan skrin anda akan disimpan dalam fail tempatan secara automatik. Klik butang "Windows" di bahagian bawah kiri komputer anda dan buka apl Fail. Kemudian klik butang "Fail Saya" dan klik butang "Muat Turun" di anak tetingkap kiri. Anda juga boleh menekan butang "Alt+Shift+M" untuk membuka fail muat turun dengan cepat.
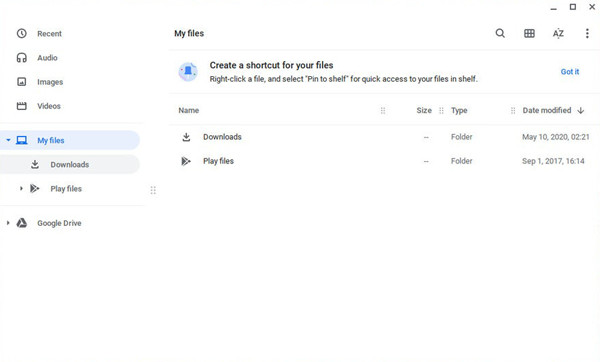
Petua
Jika anda telah menyegerakkan fail anda dengan Google Drive, anda juga boleh menonton dan menyebarkan tangkapan skrin yang diambil pada Chromebook pada peranti lain.
Bacaan lanjut
2 Cara untuk Mengambil Tangkapan Skrin dengan Kawasan Tertentu pada Chromebook
1. Pintasan pada Papan Kekunci untuk Mengambil Tangkapan Skrin Separa pada Chromebook
Tekan butang "Ctrl+Shift" dan kemudian tekan butang "Tunjukkan Windows" pada papan kekunci. Kemudian anda boleh klik dan seret kursor anda untuk memilih bahagian yang dikehendaki untuk ditangkap. Selepas itu, anda juga boleh menukar kawasan dengan resolusi berbeza dengan melaraskan garis sempadan. Akhir sekali, klik butang "Tangkap" di tengah untuk mengambil tangkapan skrin pada Chromebook.
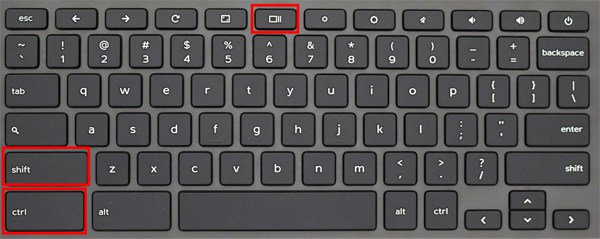
Selain pintasan yang disebutkan, anda juga boleh mengambil tangkapan skrin tetingkap pada Chromebook melalui butang "Ctrl+Alt+Show Windows". Selepas menekan butang, anda boleh mengklik tetingkap yang dikehendaki dengan mudah untuk memilih untuk menangkap. Dan kemudian klik butang "Kamera" untuk menyimpan tangkapan skrin.
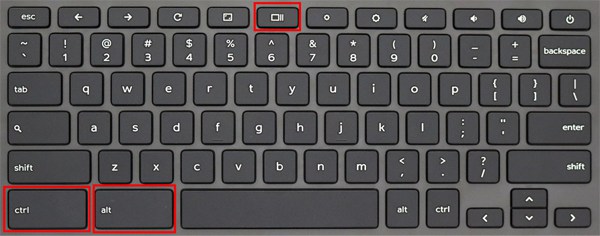
Dengan cara ini, tangkapan skrin anda akan disalin ke papan keratan dan anda boleh memilih untuk mengedit atau memadamnya melalui tetingkap timbul di sudut kanan bawah.
2. Gunakan Alat Stylus untuk Menangkap Tangkapan Skrin pada Chromebook
Stylus ialah alat terbina dalam yang sangat berkuasa untuk menangkap tangkapan skrin pada Chromebook dengan skrin penuh, kawasan separa dan tetingkap yang dipilih. Tetapi anda harus menyemak sama ada Chromebook anda mempunyai alat Stylus atau tidak pada mulanya. Berikut adalah langkah terperinci:
Langkah 1.Mula-mula, anda perlu menyambungkan pen anda ke Chromebook. Klik butang "Stylus" dengan bentuk pen di sudut kanan bawah komputer anda. Kemudian klik butang "Tangkap Skrin" untuk membuka alat snipping.
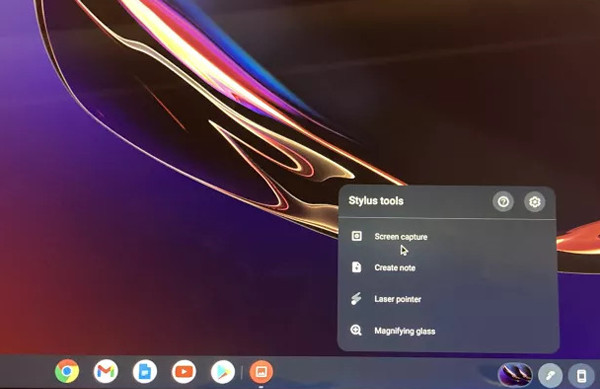
Langkah 2.Kotak alat kecil akan muncul di bahagian bawah skrin. Terdapat tiga pilihan penangkapan untuk anda pilih. Tiga ikon ini bermaksud skrin penuh, kawasan separa dan tetingkap yang dipilih dengan susunan kiri ke kanan. Anda boleh memilih yang sesuai dan mengambil tangkapan skrin yang diingini pada Chromebook mengikut keperluan anda.
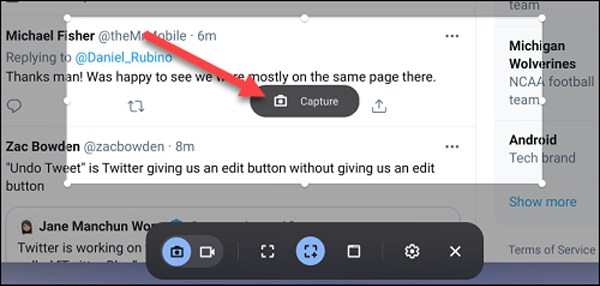
Cara Mengambil Tangkapan Skrin pada Chromebook melalui Sambungan
Tiga kaedah rasmi yang disebutkan adalah mudah digunakan, terutamanya untuk mengambil tangkapan skrin pada Chromebook dengan cepat pada bila-bila masa. Tetapi jika anda ingin menangkap skrin dengan ciri yang lebih maju, anda harus bergantung pada sambungan Chrome tanpa memuat turun sebarang perisian.
Langkah 1.Navigasi ke Sambungan Chrome
Buka Google Chrome pada Chromebook anda. Klik butang "Lagi" di penjuru kanan sebelah atas dan klik butang "Sambungan" pada pilihan Lagi Alat. Kemudian anda boleh mencari dan menambah sebarang tangkapan skrin dalam bar carian.
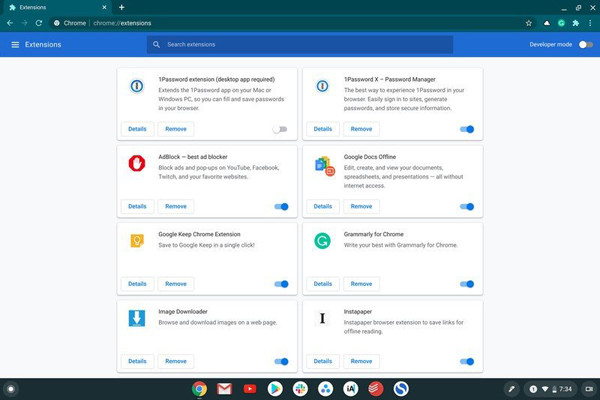
Langkah 2.Cari Alat Snipping
Terdapat banyak alat sambungan tangkapan skrin yang berkuasa pada Google Chrome. Berikut ialah 3 alat snipping yang disyorkan untuk mengambil tangkapan skrin pada Chromebook dengan ciri yang berbeza.
Tangkapan cahaya: Ini adalah salah satu alat tangkapan skrin paling mudah untuk mengambil tangkapan skrin pada Chromebook dengan ciri penyuntingan. Anda boleh menambah garisan, bentuk dan teks secara bebas pada tangkapan. Selepas itu, tangkapan skrin boleh disimpan dalam Google Drive dan fail tempatan.
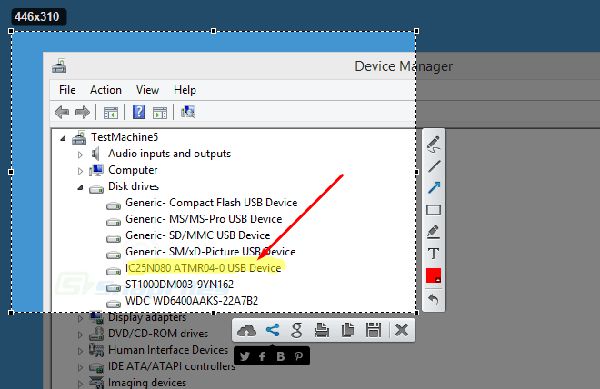
Wira Penanda: Dengan Markup Hero, anda boleh menangkap tangkapan skrin pada Chromebook dengan mudah menggunakan anotasi dan imej. Selain itu, anda boleh terus berkongsi tangkapan skrin dengan rakan atau peranti lain melalui pautan unik.
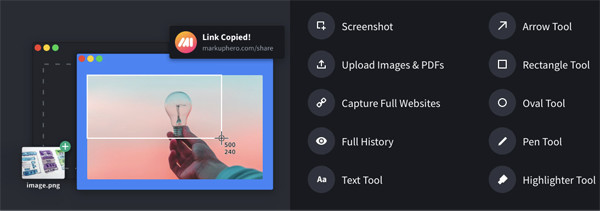
Tangkapan Nimbus: Ia bukan sahaja alat snipping tetapi juga perakam skrin dalam talian. Ia menyediakan tiga mod, termasuk kawasan yang dipilih, seluruh halaman, dan tetingkap semak imbas. Dengan alat pengeditan yang berkuasa, anda boleh memangkas tangkapan skrin, mengaburkan maklumat sensitif, dsb.
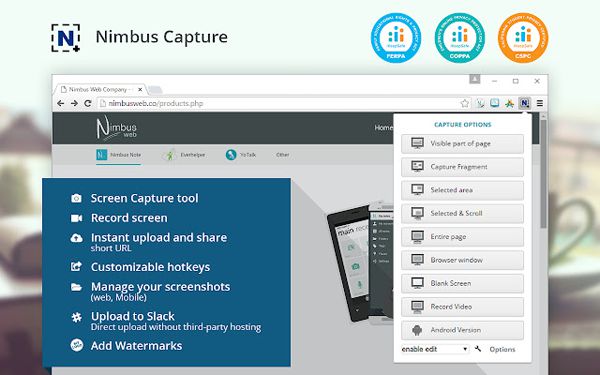
Petua Bonus: Cara Terbaik untuk Mengambil Tangkapan Skrin pada Windows/Mac
Jika anda pengguna Windows atau Mac, anda juga boleh mengambil tangkapan skrin pantas pada komputer anda dengan pintasan pada papan kekunci. Sama seperti mengambil tangkapan skrin pada Chromebook, ia tidak memberikan anda ciri tambahan untuk memangkas, mengedit, menambah tanda pada tangkapan. Dengan cara ini, AnyRec Screen Recorder akan menjadi pilihan terbaik anda.

Tangkap tangkapan skrin pada Windows/Mac dengan klik mudah.
Sediakan skrin penuh, kawasan tersuai, dan pilih pilihan tetingkap.
Mampu mengedit tangkapan skrin dengan bentuk, garisan, serlahan ciri, dsb.
Kekunci pintas yang mudah digunakan untuk mengambil tangkapan skrin pada bila-bila masa.
100% Selamat
100% Selamat
Soalan Lazim tentang Mengambil Tangkapan Skrin pada Chromebook Dengan Mudah
-
1. Bolehkah saya menukar folder fail untuk menyimpan tangkapan skrin yang diambil pada Chromebook?
Tidak, anda tidak boleh. Memandangkan Chromebook hanya mempunyai apl Fail untuk menyimpan semua kandungan yang dimuat turun, anda hanya boleh mengambil tangkapan skrin pada Chromebook dan menyimpannya pada folder Fail Saya.
-
2. Bagaimana untuk mengambil tangkapan skrin penuh pada Chromebook SamSung?
Anda hanya boleh menangkap keseluruhan skrin pada SamSung Chromebook dengan menekan butang "Crtl+Show Windows". Dengan cara ini, anda tidak boleh memangkas atau mengedit tangkapan skrin dengan lebih lanjut. Oleh itu, anda juga boleh bergantung pada sambungan Chrome untuk mengambil tangkapan skrin penuh dan mengeditnya dengan lebih banyak fungsi penyuntingan.
-
3. Bagaimana untuk mengambil tangkapan skrin pada Chromebook dengan Mod Tablet?
Kaedah ini hanya tersedia apabila anda menggunakan tablet dua dalam satu dengan OS Chrome, yang bermaksud tablet anda mempunyai butang kelantangan luaran. Kemudian anda boleh menekan butang "Kuasa" dan "Kurangkan Kelantangan" untuk menangkap skrin penuh.
Kesimpulan
Dengan menggunakan mana-mana kaedah yang dinyatakan, anda boleh mengambil tangkapan skrin pada Chromebook dengan mudah. Anda boleh menggunakan pintasan pada papan kekunci untuk melakukan tangkapan pantas. Dengan menggunakan Stylus, anda boleh memilih mod yang diingini daripada skrin penuh, kawasan terpilih dan tetingkap tertentu mengikut keperluan anda. Selain itu, terdapat banyak alat snipping yang berkuasa yang boleh dipasang sebagai sambungan pada Kedai Web Chrome.
 Cara Merakam Video pada Chromebook dengan Terbina dalam, Dalam Talian dan Sambungan
Cara Merakam Video pada Chromebook dengan Terbina dalam, Dalam Talian dan Sambungan