Panduan Terperinci untuk Membuat Latar Belakang Foto Telus dalam GIMP
GIMP ialah alternatif yang berkuasa kepada perisian penyuntingan yang mahal hari ini. Ia boleh menjadi alat pengeditan anda untuk mencipta latar belakang yang telus. Mengalih keluar latar belakang adalah prosedur biasa untuk editor; mungkin anda ingin menggantikan latar belakang dengan imej lain atau lebih suka tidak mempunyai latar belakang. Jika anda tidak mempunyai sebarang idea tentang membuat latar belakang GIMP telus, syukurlah, siaran ini akan berkongsi pelbagai cara yang disampaikan oleh GIMP untuk mencapai latar belakang telus yang anda suka. Selami sekarang untuk membuat latar belakang foto telus dengan kualiti tinggi dalam masa yang singkat!
Senarai Panduan
Cara Membuat Latar Belakang Telus dalam GIMP Alternatif GIMP untuk Latar Belakang Telus FAQsLangkah Terperinci untuk Membuat Latar Belakang Telus dalam GIMP
GIMP ialah perisian penyuntingan imej percuma yang berkuasa yang merangkumi alat dan ciri yang luas, menawarkan sejumlah besar keupayaan menyunting, seperti mengalih keluar latar belakang daripada imej. Sama ada anda mahu imej anda bebas daripada latar belakang atau ingin menambah imej lain, perisian ini menawarkan tiga cara untuk membuat latar belakang telus dalam GIMP.
Cara 1: Keluarkan Latar Belakang dan Jadikan Ia Lutsinar dalam GIMP dengan Fuzzy Select
Dengan Pilih Kabur, anda boleh memilih kawasan imej anda berdasarkan persamaan warna. Penyelesaian ini adalah yang terbaik untuk digunakan jika gambar yang anda akan kerjakan mempunyai latar belakang yang penuh dengan warna dan struktur yang anda perlu hapuskan.
Langkah 1.Import imej anda dalam "GIMP", navigasi ke bahagian bawah kanan skrin anda dan pilih Layer. Klik kanan padanya dan pilih "Tambah Saluran Alpha" daripada senarai, memastikan anda menjadikan latar belakang telus dan tidak berwarna dalam GIMP.
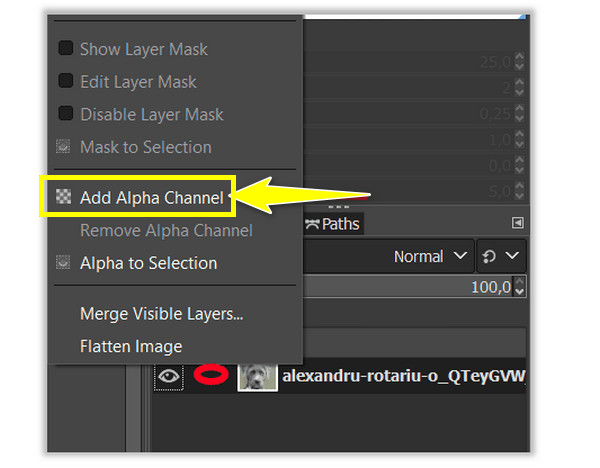
Langkah 2.Klik alat "Fuzzy Select" dari panel alatan di bahagian atas sebelah kanan. Kemudian, bentuk kawasan pilihan, sama ada latar belakang atau subjek. Klik kemudian seretnya di sekeliling kawasan, dan GIMP akan melakukan kerja.
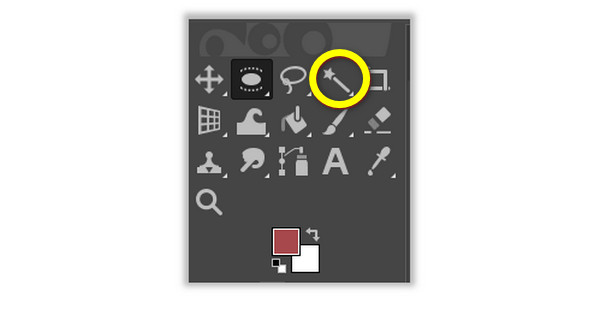
Langkah 3.Katakan anda memilih latar belakang; klik pada "Padam" untuk Windows, klik pada "Edit", kemudian "Kosongkan" untuk Mac untuk menyingkirkan latar belakang imej anda. Sementara itu, jika anda telah memilih subjek, klik "Pilih", kemudian "Terbalikkan", dan teruskan untuk mengalih keluar latar belakang imej anda dalam GIMP.
Cara 2: Cipta Latar Belakang Telus dalam GIMP dengan Pilih mengikut Warna
Penyelesaian ini sesuai jika imej anda mengandungi latar belakang pepejal dengan satu warna sahaja; alat ini menggunakan pemilihan pintar yang akan membantu anda mengalih keluar latar belakang yang tidak diingini melalui GIMP dalam beberapa saat.
Langkah 1.Buka gambar anda dalam "GIMP", kemudian terus ke bahagian bawah sebelah kanan skrin anda untuk memilih lapisan imej. Klik kanan padanya, dan klik "Tambah Saluran Alfa".
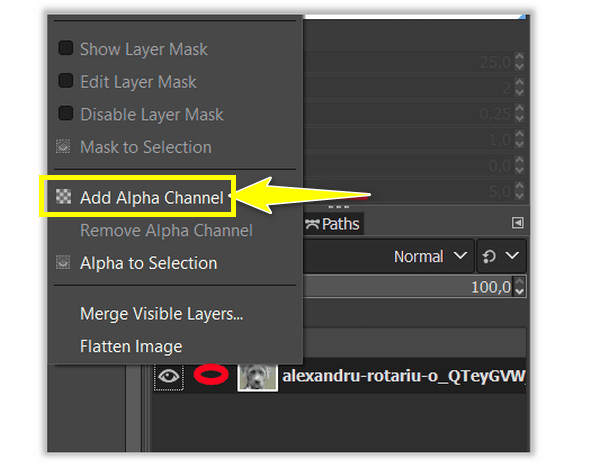
Langkah 2.Pilih alat "Pilih mengikut Warna" daripada panel alat, klik kanan pada "Pilih Kabur", dan lihat alat "Pilih mengikut Warna" dari sana. Atau, tekan kekunci "Shift" + "O" untuk membuat latar belakang telus dalam GIMP dengan kawasan yang dikehendaki.
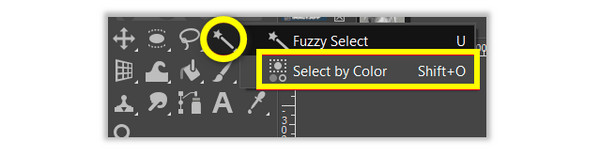
Langkah 3.Pilih kawasan latar belakang imej anda yang ingin anda alih keluar dengan mengklik padanya. Klik dan seret sehingga anda mendapat pilihan kawasan yang anda inginkan. Jika anda berpuas hati dengan pilihan itu, klik "Padam" untuk Windows atau "Edit" dan "Kosongkan" untuk Mac.
Cara 3: Buat Latar Belakang Telus dalam GIMP dengan Pilihan Latar Depan
Jika kedua-dua alat itu tidak menjadikan semuanya sempurna, lebih baik anda gunakan alat tersebut Pilih Latar Depan untuk membuat latar belakang telus dalam GIMP. Alat ini paling sesuai digunakan dengan gambar yang mempunyai subjek dengan butiran kecil, seperti mempunyai helaian rambut, benang pada pakaian yang anda tidak mahu potong, atau sesuatu yang lain.
Langkah 1.Pergi ke "GIMP" dan buka imej anda. Pergi ke bahagian bawah sebelah kanan skrin anda, kemudian pilih lapisan imej. Klik kanan padanya dan pilih pilihan "Tambah Saluran Alfa".
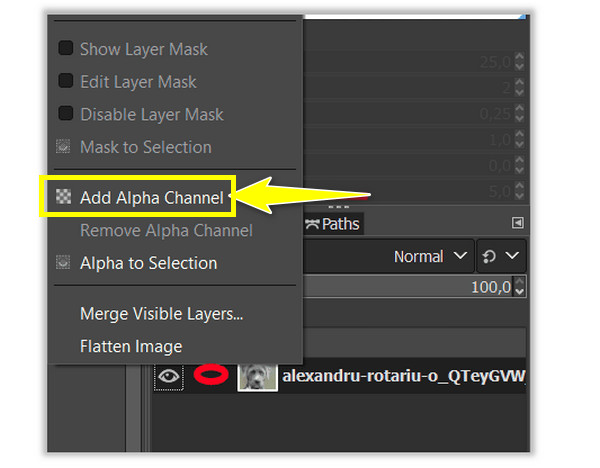
Langkah 2.Pergi ke alat "Foreground Select" atau klik kanan pada "Free Select tool" dan cari alat yang diperlukan. Kali ini, pilih kawasan subjek anda dengan menggariskannya; garis besar yang jelas tidak diperlukan.
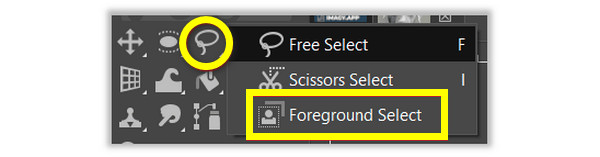
Langkah 3.Tahan kekunci "Enter" untuk membuat topeng, di mana imej akan bertukar menjadi biru. Jika anda inginkan garis besar yang tepat, gunakan alat berus untuk melukis di atasnya. Anda juga boleh melaraskan saiznya dalam "Lebar Stroke" untuk membuat latar belakang telus dalam GIMP.
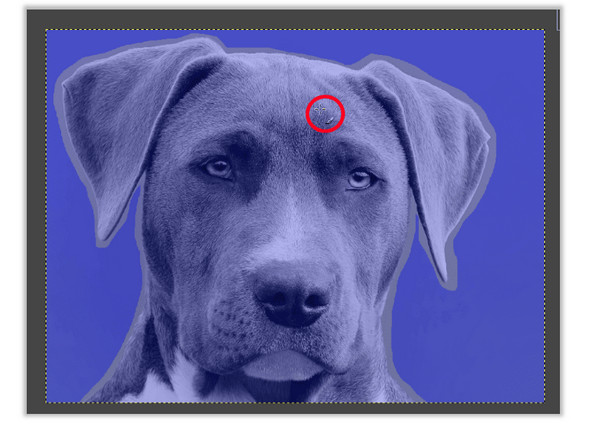
Langkah 4.Untuk menyemak pilihan, klik "Preview mask" untuk melihat penampilan subjek anda. Jika senang, pergi ke "Pilih", kemudian "Terbalikkan", klik pada "Padam" untuk Windows dan klik pada "Edit", kemudian "Kosongkan" untuk Mac.
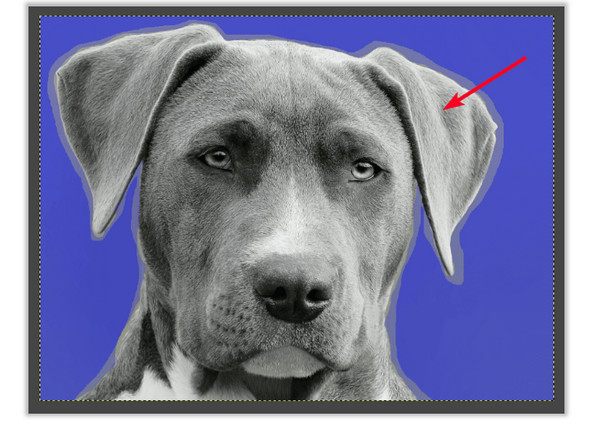
Itu sahaja untuk tiga alat untuk membuat latar belakang telus dalam GIMP! Walau bagaimanapun, walaupun prosesnya sangat mudah, ia tidak dikecualikan daripada beberapa isu. Jadi, jika anda menghadapi masalah di sepanjang jalan, berikut adalah helah yang boleh anda lakukan.
Tidak Dapat Menambah Saluran Alfa.
Ia mungkin telah wujud, atau imej berada dalam Mod Terindeks. Jadi, sila tukar kepada mod RGB, pergi ke Imej, kemudian Mod, dan pilih RGB.
Pemilihan Tidak Tepat.
Jika anda menghadapi masalah membuat pemilihan kawasan yang jelas, gunakan alat Zum untuk membesarkan imej.
Kawasan Lutsinar Tidak Cukup Jelas.
Sembunyikan atau padamkan lapisan yang tidak diperlukan yang mungkin menjejaskan lapisan imej yang anda gunakan.
Alternatif Terbaik kepada GIMP untuk Membuat Latar Belakang Telus Dalam Talian
Itulah cara anda membuat latar belakang telus dalam GIMP! Walau bagaimanapun, jika anda mendapati GIMP tidak memenuhi kehendak dan keperluan anda untuk hasil latar belakang anda yang dialih keluar, mengapa tidak mencuba AnyRec Pembuang Latar Belakang Percuma. Sebaik sahaja anda selesai memuat naik imej anda, pengalih keluar latar belakang dalam talian ini mengesan latar belakang dan mengalih keluarnya dalam beberapa saat dengan bantuan teknologi AI. Tambahan pula, anda boleh menjamin hujung rambut yang rapi, tepi yang halus dan butiran lain dalam klik. Ia juga menyokong mengalih keluar emoji, logo produk dan banyak lagi daripada imej.
Ciri-ciri:
- Kesan dan alih keluar latar belakang imej dengan menggunakan berus.
- Tukar warna latar belakang imej, atau tambah imej lain sebagai yang baharu.
- Potong tepi imej yang tidak diingini dengan editor foto terbina dalam.
- 100% percuma dan selamat digunakan.
Langkah 1.Lawati AnyRec Pembuang Latar Belakang Percuma tapak terkemuka. Kemudian, buka imej anda dengan mengklik butang "Muat Naik Imej" besar atau menjatuhkan imej ke dalam halaman.
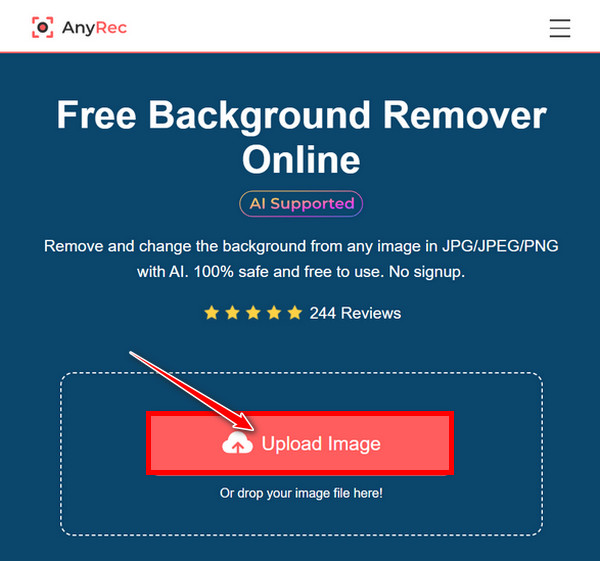
Langkah 2.Halaman tersebut akan memproses imej secara automatik dan anda akan dapat menyemak hasilnya dalam beberapa saat. Kedua-dua foto asal dan hasilnya kelihatan pada skrin.
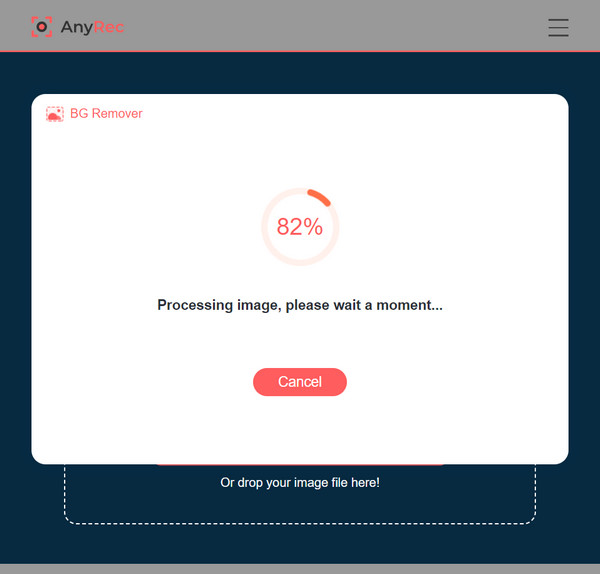
Untuk pembersihan lanjut pada bahagian tepi subjek, anda boleh menggunakan alat "Berus" dan laraskan saiznya jika anda mahu. Kemudian, zum masuk pada foto untuk paparan pembersihan yang lebih baik.
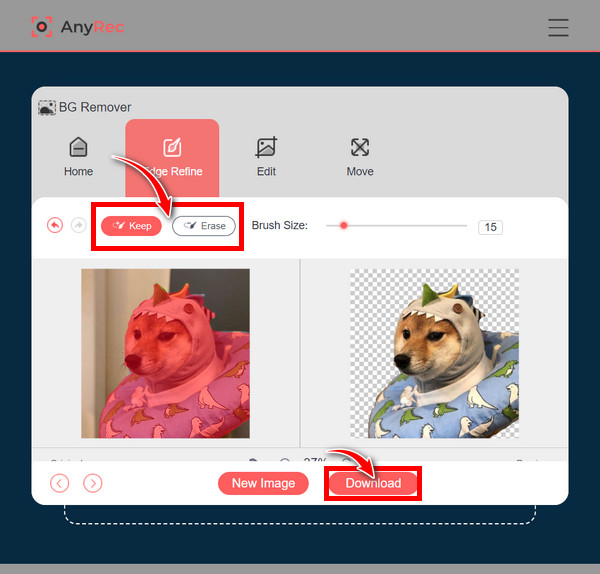
Langkah 3.Setelah mendapat pemenuhan, klik butang "Muat turun" untuk menyimpan imej latar belakang yang dialih keluar tanpa GIMP pada komputer anda.
Soalan Lazim tentang Cara Membuat Latar Belakang Lutsinar dalam GIMP
-
Bagaimana untuk menjadikan latar belakang telus dalam GIMP?
GIMP menawarkan pelbagai alat untuk melakukan prosedur menjadikan latar belakang anda telus. Catatan ini menyebut alatan Fuzzy Select, Solid by Color dan Foreground Select. Ketiga-tiga ini paling sesuai digunakan bergantung pada jenis latar belakang yang anda ada dalam imej anda.
-
Bagaimanakah anda mengalih keluar kawasan daripada pemilihan dengan Fuzzy Select?
Untuk Windows, menahan kekunci Kawalan sambil menekan kekunci Perintah pada Mac akan berfungsi untuk mengosongkan kawasan daripada pemilihan sambil menyeret tetikus anda pada subjek.
-
Bolehkah saya memilih subjek menggunakan alat Solid by Color untuk menjadikan latar belakang telus GIMP?
ya. Seperti yang anda lakukan dengan alat Fuzzy Select, anda boleh memilih subjek atau latar belakang menggunakan alat Pilih mengikut Warna. Kemudian, pergi ke Pilih, klik Songsang dan teruskan mengalih keluar dengan mengklik Padam untuk Windows, kemudian Edit, kemudian Kosongkan untuk Mac.
-
Apakah format yang harus saya gunakan untuk membuat latar belakang telus dalam GIMP?
Gunakan format PNG untuk memastikan latar belakang telus kerana jenis imej lain tidak menyokong ketelusan.
-
Mengapa saya mesti menambah Saluran Alpha sebelum GIMP menjadikan latar belakang telus?
Saluran Alpha diperlukan untuk membuat ketelusan dalam gambar. Jika imej anda tidak menambah Saluran Alfa, mengalih keluar latar belakang akan digantikan dengan warna pepejal dan bukannya menjadikannya lutsinar.
Kesimpulan
Kesimpulannya, siaran ini telah berkongsi dengan anda cara untuk membuat latar belakang telus dalam GIMP. Ia mungkin sukar pada mulanya, tetapi ia akan menjadi mudah untuk dipelajari sepanjang perjalanan dan patut dicuba jika anda ingin menghapuskan latar belakang imej anda yang tidak diingini. Satu perkara penting yang perlu anda ambil perhatian daripada siaran ini ialah AnyRec Pembuang Latar Belakang Percuma. Tidak seperti mengalih keluar latar belakang dalam Photoshop, ia sangat mudah digunakan, yang mengesan latar belakang dan membolehkan anda membersihkan secara manual dengan alat berus boleh laras. Anda boleh menjamin bahawa alat dalam talian ini menyediakan kerja yang berkualiti, jadi bagaimana sekarang? Cuba sendiri untuk membuat latar belakang transpaten tanpa GIMP.
