Rakaman Skrin iPhone Bukan Bunyi – Kaedah Boleh Digunakan untuk iOS 18
Bolehkah anda merakam semua aktiviti skrin iOS dengan ciri rakaman skrin iPhone? Ia bergantung. Perakam skrin lalai tidak merakam audio skrin anda sepanjang masa. Apabila anda perlu menangkap panggilan FaceTime atau Zoom, anda sepatutnya mendapati skrin iPhone tidak merakam bunyi. Selain itu, ia tidak menyokong aplikasi lain kerana perlindungan DRM.
Anda harus menukar tetapan perakam skrin secara manual untuk merebut runut bunyi daripada apl. Jika anda mempunyai masalah lain tentang tiada bunyi pada rakaman skrin, anda boleh mengetahui lebih lanjut tentang penyelesaian konkrit dan berfungsi untuk merakam fail audio daripada iPhone anda daripada artikel.
Senarai Panduan
Bahagian 1. 5 Kaedah Asas untuk Betulkan Rakaman Skrin iPhone Tiada Bunyi Bahagian 2. Kaedah Alternatif Terbaik Apabila Tiada Bunyi pada Rakaman Skrin Bahagian 3. Soalan LazimBahagian 1. 5 Kaedah Asas untuk Betulkan Rakaman Skrin iPhone Tiada Bunyi
Jika anda tidak merakam bunyi dengan perlindungan DRM daripada iPhone, berikut ialah 5 kaedah asas untuk menyelesaikan masalah audio yang berkaitan dengan rakaman skrin iOS tidak berfungsi pada iPhone anda.
Kaedah 1: Mulakan Semula Peranti iOS Anda
Mulakan semula iPhone atau iPad anda ialah kaedah yang paling kerap digunakan untuk membetulkan beberapa gangguan, termasuk tiada bunyi pada rakaman skrin iOS. Berikut ialah langkah untuk memulakan semula iPhone X/XR/11/12/13.
Langkah 1.Tekan dan tahan kedua-dua Kelantangan butang dan sebelah butang sehingga peluncur kuasa mati muncul.
Langkah 2.Seret peluncur untuk mematikan iPhone sepenuhnya. Ia mengambil masa 30 saat untuk memaksa mulakan semula iPhone anda.
Langkah 3.Hidupkan semula iPhone dengan menekan kedua-dua butang untuk memeriksa sama ada rakaman skrin iOS berfungsi.
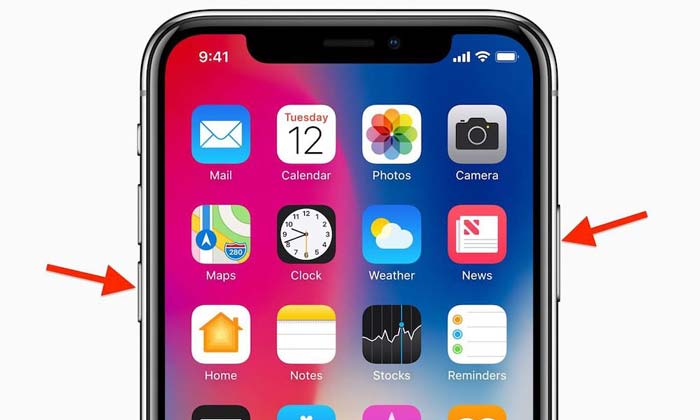
Kaedah 2: Tetapkan semula Rakaman Skrin iOS
Apabila rakaman skrin iOS masih tidak berfungsi, anda perlu memastikan ciri tersebut telah didayakan. Ketahui lebih lanjut tentang proses untuk membolehkan rakaman skrin iOS seperti di bawah.
Langkah 1.Pergi ke tetapan apl pada iPhone anda, anda boleh memilih Pusat Kawalan pilihan daripada senarai juntai bawah.
Langkah 2.Klik pada Sesuaikan Kawalan pilihan, dan kemudian tatal ke bawah untuk mencari Rakaman Skrin pilihan.
Langkah 3.Ketik pada Tambahan pula ikon untuk mendayakan ciri dan leret ke atas daripada butang untuk menyemak sama ada ia berfungsi sekarang.
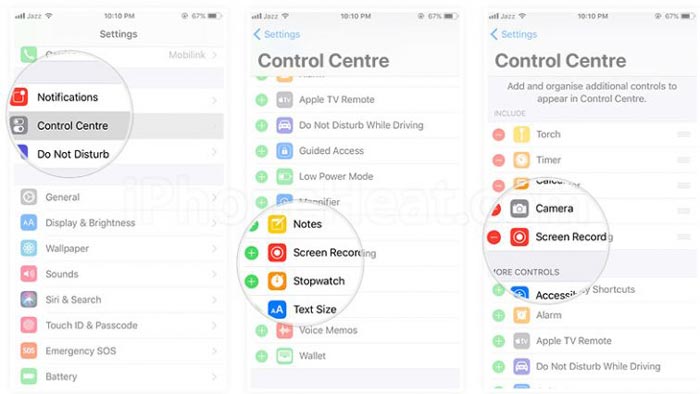
Kaedah 3: Tetapkan Audio Dalaman atau Luaran
Jika tiada bunyi pada rakaman skrin, anda perlu menyemak tetapan untuk audio dalaman atau luaran. Ciri rakaman skrin membolehkan anda merakam kedua-dua fail audio dan video pada iPhone anda.
Langkah 1.Pergi ke dalam Pusat Kawalanr dan tatal ke bawah untuk mencari Rekod Skrin ikon untuk menangkap video dengan audio.
Langkah 2.Tekan dan tahan pada Rakaman Skrin butang sehingga anda melihat pop timbul dengan Pilihan audio mikrofon.
Langkah 3.Selepas itu, ketik Mikrofon ikon untuk menghidupkan Audio Mikrofon Hidup pilihan dalam warna merah.
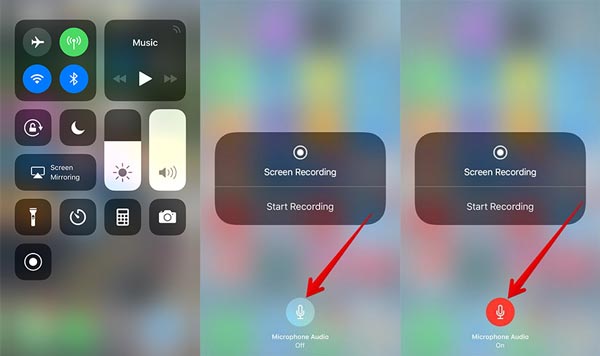
Kaedah 4: Tetapkan Semula Semua Tetapan untuk iPhone Anda
Tetapkan semula semua tetapan untuk iPhone atau iPad anda ialah kaedah lain untuk membetulkan gangguan. Ia membolehkan anda menetapkan semula semua kandungan dan tetapan iPhone anda, termasuk rakaman iOS tiada isu bunyi.
Langkah 1.Menuju ke tetapan apl pada iPhone anda dan pilih Umum pilihan untuk menetapkan semula semua tetapan.
Langkah 2.Kemudian ketik pada Tetapkan semula pilihan dan kemudian pilih Tetapkan Semula Semua Tetapan pilihan untuk menetapkan semula kilang iPhone.
Langkah 3.Sebaik sahaja anda telah memulihkan iPhone anda, mulakan semula rakaman skrin untuk mengetahui sama ada ia berfungsi.
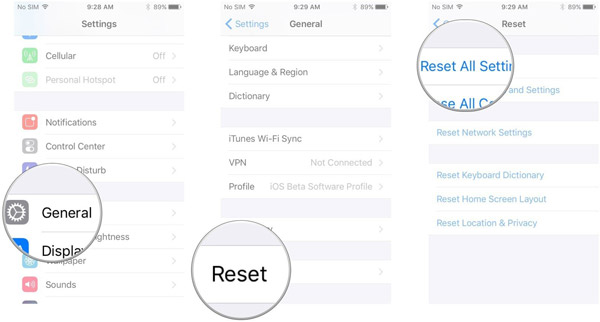
Kaedah 5: Pulihkan iPhone Anda dengan iTunes
Sudah tentu, anda juga boleh menggunakan iTunes untuk memulihkan iPhone kepada tetapan kilang atau status sebelumnya. Ia adalah satu lagi cara yang cekap untuk menetapkan rakaman skrin iPhone tanpa bunyi.
Langkah 1.Sambungkan iPhone ke komputer anda dengan kabel USB asal. Kemudian iTunes akan melancarkan program secara automatik.
Langkah 2.Klik pada ikon peranti di sudut kiri atas iTunes. Pilih yang Pulihkan Sandaran pilihan untuk memulihkan iPhone kepada tetapan kilang.
Langkah 3.Apabila pilihan muncul, pilih sandaran iTunes terkini dan klik pilihan Pulihkan untuk menetapkan tiada bunyi pada rakaman skrin.
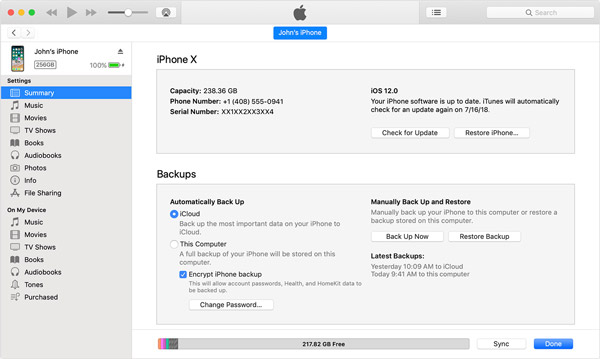
Bahagian 2. Kaedah Alternatif Terbaik Apabila Tiada Bunyi pada Rakaman Skrin
Sama seperti yang dinyatakan di atas, rakaman skrin iOS tidak berfungsi untuk aplikasi panggilan suara dan persidangan, seperti FaceTime dan Zoom. Adakah terdapat kaedah untuk memintas perlindungan DRM? AnyRec Screen Recorder ialah perakam skrin semua-dalam-satu dengan mod penangkapan yang berbeza. Ia membolehkan anda menangkap semua aktiviti pada skrin pada iPhone, termasuk fail audio.

Rakam Zoom atau persidangan FaceTime dan panggilan suara tanpa kebenaran.
Sediakan mod rakaman telefon apabila rakaman skrin iOS tidak berfungsi.
Tangkap video, fail bunyi dan rakaman kamera web dengan kualiti asal.
Edit video dengan berbilang ciri, seperti memangkas, memangkas, memadam dan banyak lagi.
Muat Turun Selamat
Muat Turun Selamat
Langkah 1.Muat turun dan pasang Perakam Skrin AnyRec, anda boleh melancarkan program pada komputer anda. Pilih yang Perakam video pilihan dan pilih Perakam Telefon pilihan apabila anda tidak menemui bunyi dalam rakaman skrin iPhone.

Langkah 2.Selepas itu, anda boleh mencerminkan skrin iPhone ke komputer anda. Kemudian anda boleh klik pada Adat pilihan untuk memilih kawasan yang dikehendaki. Dayakan Bunyi Sistem pilihan dan laraskan kelantangan audio. Anda juga boleh menambah suara anda dengan Mikrofon pilihan.

Langkah 3.Apabila anda perlu menangkap panggilan Facetime atau mesyuarat Zum, anda juga harus mendayakan Kamera web pilihan untuk menambah rakaman kamera web. Klik pada REC butang untuk bermula merakam panggilan FaceTime atau panggilan telefon lain. Selain itu, anda juga boleh menambah anotasi dan bentuk.

Langkah 4.Sebaik sahaja anda telah menangkap video skrin daripada iPhone anda, anda boleh mengklik butang Berhenti butang untuk menyimpan fail. Pratonton rakaman dengan fail audio, edit fail video dan juga memangkas fail yang diingini sebelum menyimpan video dengan fail audio ke komputer anda.

Bahagian 3. Soalan Lazim
-
Mengapa rakaman skrin iOS tidak merakam panggilan iPhone?
Ciri rakaman skrin iOS lalai tidak menyokong panggilan telefon secara asli. Rakaman panggilan telefon adalah haram tanpa pengetahuan peserta. Ini adalah sebab bahawa rakaman skrin iOS tidak berfungsi. Anda perlu memilih perakam skrin pihak ke-3.
-
Bagaimana untuk mencerminkan skrin iPhone untuk rakaman secara rahsia?
Apabila anda ingin merakam skrin iPhone, anda boleh leret ke bawah dari sudut kanan atas skrin iPhone. Ketik pada Pencerminan Skrin pilihan dan pilih iPhone dan pilih perakam skrin rahsia untuk menetapkan tiada bunyi pada rakaman skrin.
-
Bagaimana untuk Membetulkan Rakaman Skrin Gagal Menyimpan 5823?
Mesej ralat adalah disebabkan oleh sekatan untuk rakaman. Pergi ke tetapan pilihan dan pilih pilihan Masa Skrin. Dayakan pilihan Sekatan Kandungan di bawah Sekatan Kandungan & Privasi dan pastikan Rakaman Skrin ditetapkan kepada Benarkan.
Kesimpulan
Tidak kira panggilan FaceTime atau Zum daripada iPhone atau fail audio daripada aplikasi lain, anda boleh tweak tetapan untuk membetulkan rakaman skrin iPhone tidak berfungsi. Tetapi apabila penyelesaian di atas tidak berfungsi, anda juga boleh mencerminkan skrin iPhone dan menggunakan perakam skrin profesional untuk menangkap fail bunyi daripada iPhone dengan kualiti asal.
