Cara Memutar Video dalam Windows Media Player: Adakah Mungkin
Semasa anda mencari jawapan tentang cara memutar video dalam Windows Media Player, malangnya, anda tidak boleh. Pemain media tidak mempunyai ciri yang membolehkan anda melakukan kerja sedemikian. Tetapi jangan risau, kerana Windows mempunyai banyak penyelesaian yang boleh membantu anda memutarkan video bersudut yang salah. Anda akan bersetuju bahawa video jenis ini adalah sakit di leher; oleh itu, siaran ini telah memberi anda tiga cara bagaimana untuk mengubah video dengan hanya satu klik. Jadi, mulakan ke dalamnya!
Senarai Panduan
Cara Terbaik untuk Memutar Video untuk Windows Media Player Gunakan VLC – Windows Media Player Alternatif untuk Memutar Video Cara Memutar Video dengan Pemain Media Baharu pada Windows 11/10 FAQsCara Terbaik untuk Memutar Video untuk Windows Media Player
Penukar Video AnyRec menawarkan cara terbaik untuk mempelajari cara memutar video dalam Windows 10/11 untuk Windows Media Player. Ia sangat baik bukan sahaja dalam menukar, tetapi dalam mengedit video, juga, dengan alatannya, seperti pemutar, pemangkas, perapi, dll. Selain daripada apa yang anda boleh lihat di dalam editor terbina dalam, ia mempunyai pelbagai kit alat, termasuk Pemutar Video yang membenarkan anda memutar video WMP anda pada sudut yang betul untuk tontonan yang lebih baik. Selain itu, ia memberi anda kebebasan sepenuhnya untuk mendapatkan resolusi, kualiti, format dan banyak lagi yang anda inginkan, dengan menyesuaikannya sendiri.

Banyak alat penyuntingan, seperti pemutar, pemangkas, perapi, penapis, tera air, dsb.
Tidak seperti Windows Media Player, ia boleh memutar video kepada 90, 180 atau 270 darjah.
Menyokong berbilang format eksport, seperti MP4, AVI, MOV, M4V dan banyak lagi.
Pratonton masa nyata membantu melihat semua perubahan yang digunakan sebelum dieksport.
Muat Turun Selamat
Muat Turun Selamat
Langkah 1.Sebaik sahaja di dalam Penukar Video AnyRec, klik "Kotak Alat" pada widget tab, kemudian tatal ke bawah untuk mencari jalan anda ke dalam "Pemutar Video".
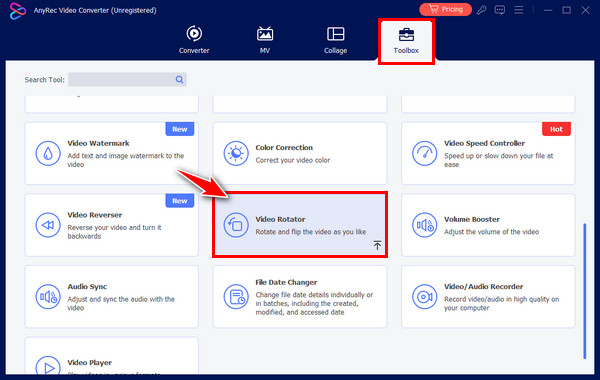
Langkah 2.Import fail anda dengan mengklik butang "Tambah" di tengah. Selepas itu, pilih sudut kanan daripada pilihan "Putaran" di bawah. Putar video tanpa WMP dan lihat bagaimana ia berubah pada anak tetingkap kanan.
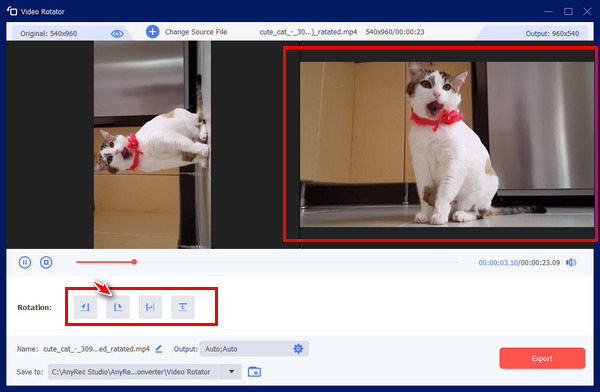
Langkah 3.Teruskan untuk mengubah suai resolusi, kualiti, format, dsb., dengan mengklik menu "Tetapan output". Kemudian, namakan fail anda dan pilih destinasi fail, kemudian klik butang "Eksport".
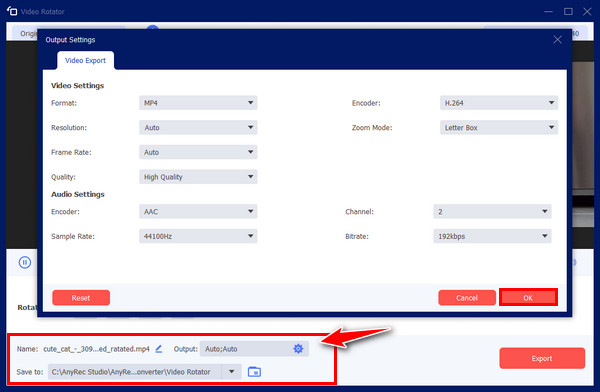
Gunakan VLC – Windows Media Player Alternatif untuk Memutar Video
Seperti yang dinyatakan, Windows menawarkan banyak penyelesaian untuk anda kerana adalah mustahil untuk mempelajari cara memutar video dalam Windows Media Player. Salah satu daripada penyelesaian ini dilakukan dengan VLC Media Player. Ia adalah pemain sumber terbuka percuma yang meliputi pelbagai format fail dan kemahiran penyuntingan asas. Jika anda ingin tahu cara ia berfungsi untuk memutar video 90 darjah, malah 180 atau 270, lihat cara ia dilaksanakan di bawah.
Langkah 1.Buka VLC pada desktop anda, pilih "Media" dalam tab di atas, kemudian pilih "Buka Fail". Semak imbas video yang anda ingin putar dari komputer anda.
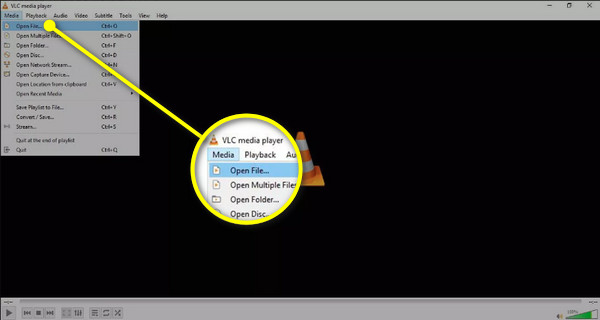
Langkah 2.Setelah ditambahkan, klik pada tab "Alat", kemudian pergi ke pilihan "Kesan dan Penapis". Jika tidak, tekan kekunci "Ctrl + E" pada papan kekunci anda untuk akses mudah.
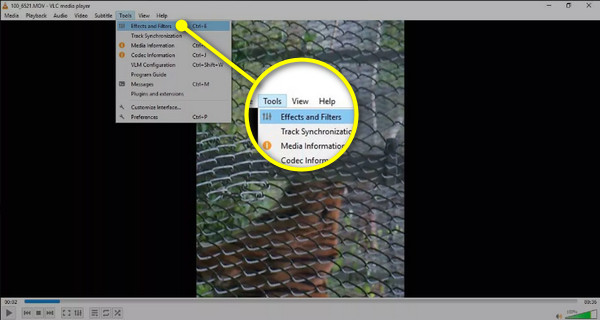
Langkah 3.Di bawah tetingkap "Pelarasan dan Kesan", pergi ke tab "Kesan Video" dan pilih bahagian "Geometri". Di sana, klik kotak "Transform", kemudian klik menu lungsur turun untuk memutar video dengan alternatif Windows Media Player ini.
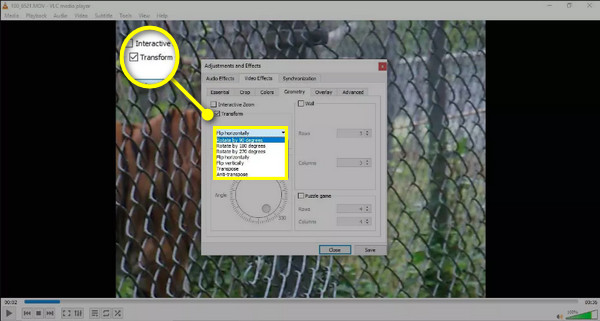
Langkah 4.Selepas ia selesai, klik butang "Simpan" dan kemudian "Tutup" untuk kembali ke skrin VLC utama dan melihat video anda dengan orientasi yang betul.
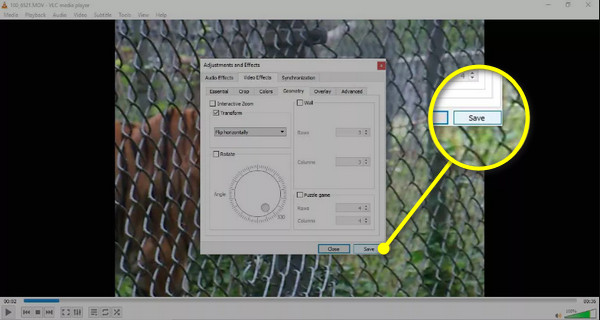
Bacaan lanjut
Cara Memutar Video dengan Pemain Media Baharu pada Windows 11/10
Memahami cara memutar video menggunakan Windows Media Player tidak akan menjadi kebimbangan dengan kaedah seperti pemain media baharu melalui apl Photos yang diprapasang jika anda menggunakan Windows 10/11. Apl Photos mempunyai editor video, yang pastinya boleh membantu memutar video anda dan menyimpannya. Semak langkah di bawah untuk melihat cara ia berfungsi:
Langkah 1.Klik menu "Mulakan Windows" dan cari apl "Foto". Klik padanya sebaik sahaja ia ditemui dalam bahagian "Padanan terbaik".
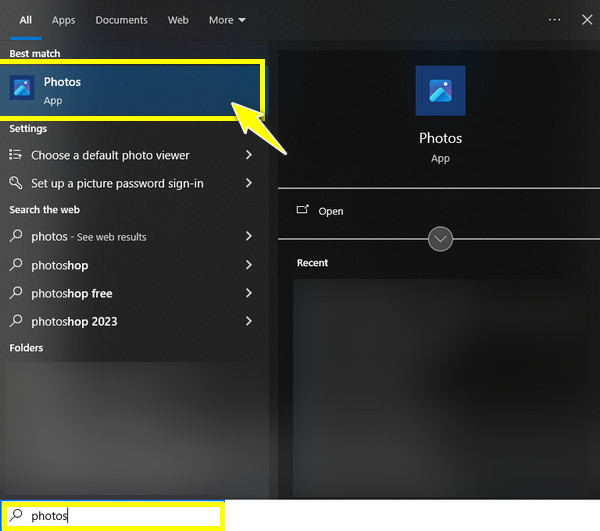
Langkah 2.Pergi ke "Editor Video" di bahagian atas, kemudian di dalamnya, klik butang "Projek Video Baharu". Masukkan nama yang dikehendaki untuk projek video anda, kemudian klik butang "OK".
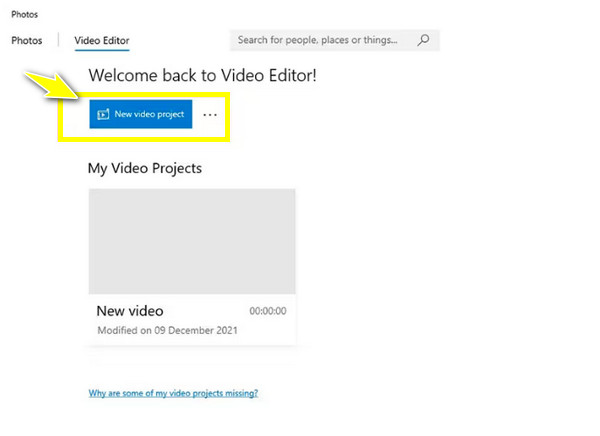
Langkah 3.Kemudian, klik butang "Tambah" untuk mengimport video yang memerlukan penggiliran, kemudian seret dan lepaskannya ke dalam "Garis Masa". Selepas itu, klik butang "Putar" untuk menghidupkan video anda sebanyak 90 darjah. Klik padanya sehingga video anda mencapai orientasi yang betul.
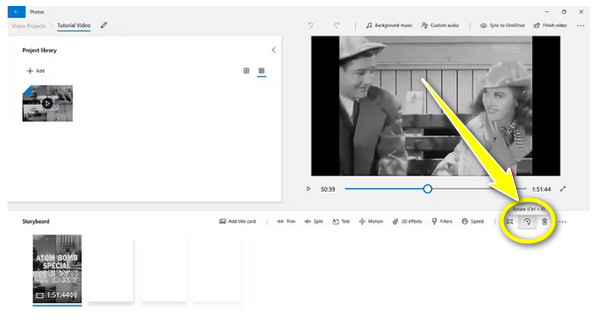
Langkah 4.Akhir sekali, klik butang "Selesaikan Video" di atas dan simpan fail video anda yang diputar di destinasi pilihan anda. Kini, anda menggunakan alternatif Windows Media Player terbaik untuk memutar video.
FAQs
-
Bolehkah saya memutar video 90 darjah pada VLC secara kekal?
ya. Walaupun ia agak rumit, berbanding dengan penyelesaian yang disebutkan untuk memutarkan fail video tertentu, ia berkesan dalam mendapatkan semua video dimainkan pada VLC diputar; walau bagaimanapun, yang ini juga mempengaruhi video yang sudah berada dalam orientasi yang betul, sekali gus menjadikannya tidak betul.
-
Adakah terdapat pemutar dalam talian tersedia untuk memutar video 90 darjah?
ya. Bukan sahaja perisian menyediakan bantuan untuk menukar sudut video, tetapi beberapa pemutar dalam talian hari ini juga mampu memutar video; ini termasuk Clideo, VEED.io, Fixier, Pemotong Video Dalam Talian dan sebagainya.
-
Bagaimanakah anda memutar video menggunakan VLC pada Mac?
Buka VLC pada Mac, kemudian pergi ke "Fail" untuk mengimport video anda. Selepas itu, pilih tab "Windows", kemudian pilih "Kesan Video"; di dalam tetingkap baharu, pergi ke tab "Geometri" dengan segera dan tandai kotak "Transform". Di sana, anda memilih tahap putaran yang anda perlukan.
-
Bagaimanakah saya boleh memutar video MP4?
Menggunakan alat yang betul dan berfungsi, anda boleh memutar video MP4 anda tanpa sebarang masalah. Menawarkan bantuan sedemikian ialah Pemain Media VLC, apl Foto, alatan dalam talian dan banyak lagi.
-
Selain VLC, pemain lain boleh memutar video untuk Windows Media Player
Beberapa perisian pemain yang boleh anda muat turun dan gunakan hari ini untuk menonton dan memutar video ialah KMPlayer, PotPlayer, Kodi, GOM Player dan lain-lain. Untuk bukan pemain, anda boleh menggunakan Filmora, CapCut, ShotCut, Adobe, dsb.
Kesimpulan
Anda melihat bahawa mempelajari cara memutar video dalam Windows Media Player adalah mustahil kerana ia tidak mampu melakukannya. Oleh itu, mempunyai penyelesaian yang dinyatakan di sebelah anda sememangnya membantu anda mempelajari cara memutar video pada Windows, seperti apl Foto dan VLC. Walau bagaimanapun, proses mereka untuk memutar video secara kekal sama ada rumit, atau mereka tidak boleh memutar video secara kekal sama sekali; dalam kes sedemikian, penyelesaian muktamad adalah Penukar Video AnyRec. Program ini menyokong prosedur pusingan mudah keseluruhan dengan pelbagai alat penyuntingan yang boleh anda nikmati. Anda tidak mahu terlepas ciri menariknya, jadi muat turunnya hari ini.
Muat Turun Selamat
Muat Turun Selamat
 Adakah Pemain Media VLC Selamat untuk Muat Turun/Digunakan dan Cara Mencegah Risiko
Adakah Pemain Media VLC Selamat untuk Muat Turun/Digunakan dan Cara Mencegah Risiko