7 Kaedah Terbukti untuk Menukar MOV kepada GIF [Kemas Kini 2023]
Menukar MOV kepada GIF adalah mudah dengan banyak alatan yang ditawarkan oleh internet. GIF sentiasa menjadi trend dan balasan yang sangat baik untuk sebarang kandungan lucu yang anda boleh lihat di rangkaian sosial. Tetapi bagaimana anda menukar video, terutamanya fail MOV, kepada GIF? Jangan risau; dengan membaca lebih lanjut, anda akan mempelajari kaedah berbeza untuk menukar MOV kepada GIF, termasuk langkah untuk menunjukkan kepada anda cara melakukannya.
Senarai Panduan
Kaedah Profesional untuk Menukar MOV kepada GIF 3 Kaedah untuk Menukar MOV kepada GIF (Android/ iOS) 4 Kaedah Percuma untuk Menukar MOV kepada GIF Dalam Talian Soalan Lazim tentang Menukar MOV kepada GIFKaedah Profesional untuk Menukar MOV kepada GIF
Penukar Video AnyRec
Jika anda sedang mencari perisian profesional untuk mencipta GIF daripada fail MOV, Penukar Video AnyRec adalah untuk anda. Anda boleh menukar MOV kepada GIF, WMV, MOV, AAC, MP3, MP4 dan banyak lagi format lain dengan kualiti tinggi. Tiada had saiz fail maksimum. Anda boleh menukar kumpulan video MOV kepada GIF dengan cepat. Apatah lagi, anda boleh mengedit video MOV anda dengan editor video terbina dalam. Berikut adalah ciri utama:

Mempunyai kelajuan 50x lebih pantas untuk menukar berbilang fail MOV kepada GIF.
Kekalkan kualiti asal atau laraskan tetapan output sebelum penukaran MOV kepada GIF anda.
Edit fail MOV ke GIF anda dengan memangkas, memangkas, menggabungkan, berputar, dsb.
Muat Turun Selamat
Muat Turun Selamat
Bagaimana untuk menukar MOV kepada GIF menggunakan AnyRec Video Converter:
Langkah 1.Selepas memuat turun program, lancarkannya dan klik butang "Tambah" pada bahagian tengah anak tetingkap untuk menambah fail MOV yang ingin anda tukar dalam GIF. Sebaik sahaja folder anda muncul, semak imbas dan pilih fail yang dikehendaki dan klik butang "Buka".

Langkah 2.Selepas memilih fail yang dikehendaki, klik butang "Tukar Semua Kepada" di bahagian kanan anak tetingkap untuk memilih format GIF pada pilihan "Video". Pilih peleraian yang anda mahukan untuk GIF dalam pilihan "Besar", "Sederhana", "dan GIF Kecil".
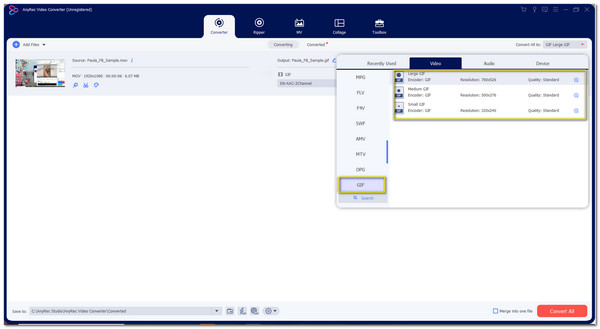
Langkah 3.Kembali ke antara muka utama dan pilih folder untuk menyimpan fail anda dengan mengklik butang "Simpan Ke" di bahagian bawah sebelah kiri anak tetingkap. Selain itu, anda boleh mengedit video terlebih dahulu sebelum menukarnya dengan mengklik butang "Star Wand" dan "Gunting". Di sini, anda boleh memotong, memangkas dan membelah fail video anda.
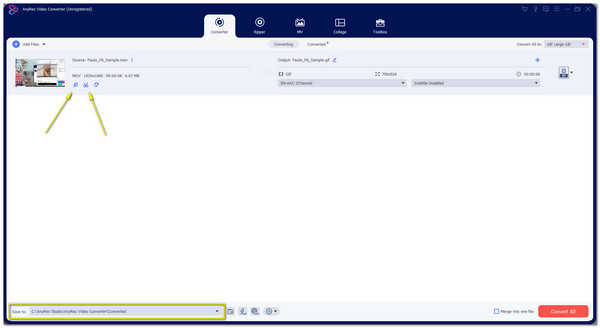
Langkah 4.Setelah selesai mengedit, klik butang "Tukar Semua" di bahagian bawah kanan anak tetingkap. Ia akan menyimpan fail GIF anda ke folder yang anda pilih. Ia adalah cara paling mudah lagi profesional untuk menukar MOV kepada GIF.
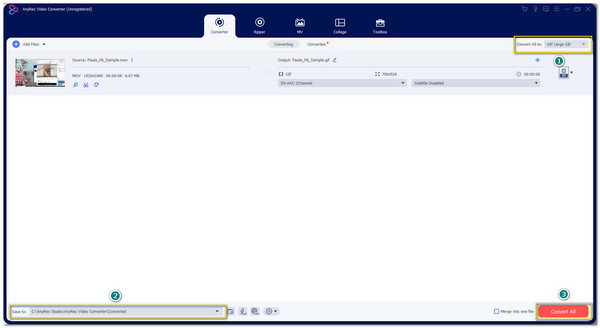
3 Kaedah untuk Menukar MOV kepada GIF pada Android dan iPhone
1. GIPHY
Walaupun anda tidak boleh memainkan atau membuka fail MOV pada Android, kami mencadangkan anda menukarnya kepada format fail yang disokong Android seperti MP4 agar ia boleh dimainkan pada peranti anda. Dan untuk membuat fail GIF yang anda inginkan, GIPHY akan memimpin jalan! Anda boleh mencipta GIF terbaik untuk dikongsi dengan rakan anda dengan alatan yang menyeronokkan dan intuitif. Ikuti sahaja langkah di bawah:
Langkah 1.Muat turun apl daripada Google Play dan bukanya. Pertama, anda perlu mendaftar menggunakan akaun e-mel aktif untuk kod pengesahan. Semak peti masuk e-mel atau spam anda untuk kod 4 digit.
Langkah 2.Setelah anda menyediakan semuanya, klik butang "Tambah" di bahagian atas sebelah kanan skrin anda. Ia akan membuka kamera anda tetapi jika anda mempunyai fail, klik butang "Foto" di bahagian bawah sebelah kiri skrin.
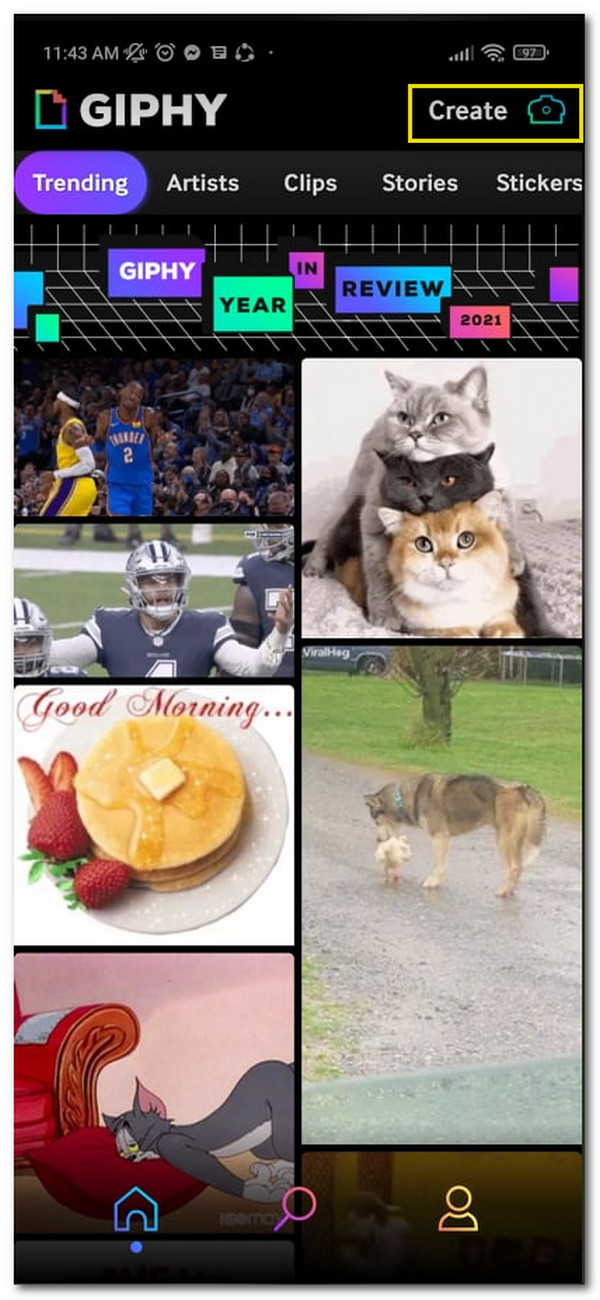
Langkah 3.Sebaik sahaja anda telah memilih fail video yang dikehendaki, editnya dengan editor terbina dalam. Anda boleh memangkas, menambah teks, menambah pelekat, dsb. Setelah berpuas hati dengan perubahan, klik anak panah "Sisi", dan anda boleh memilih untuk "Simpan GIF" atau "Muat naik ke tapak web GIPHY".
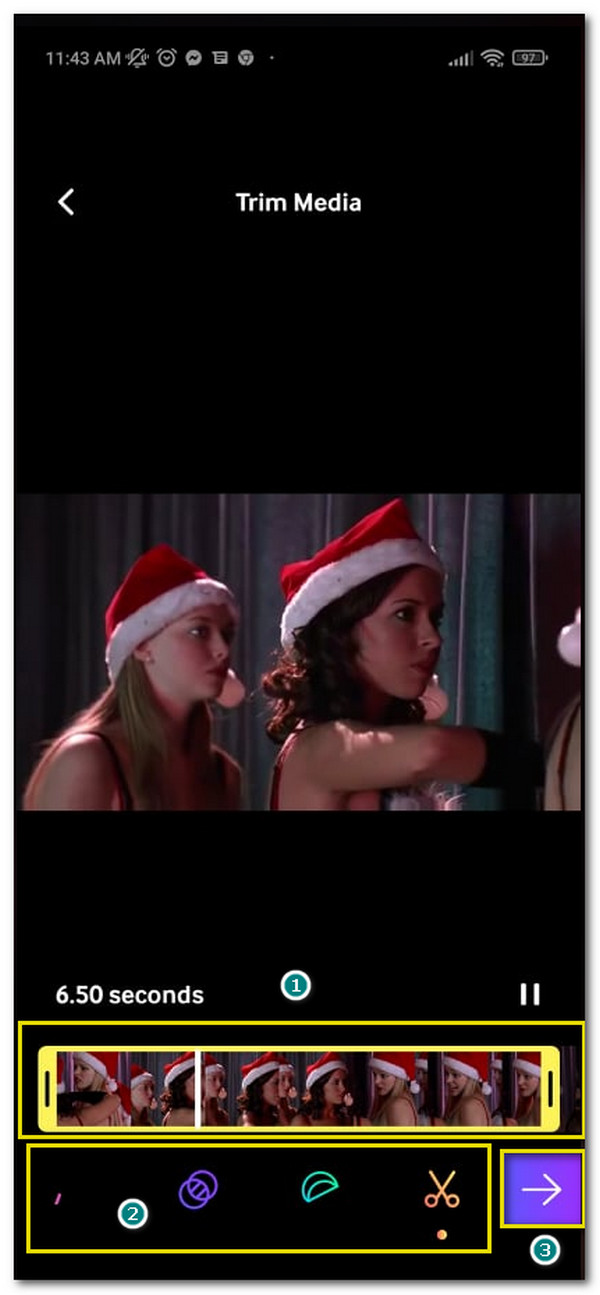
2. Pintasan Pembuat GIF
Memandangkan Apple menyokong format MOV dalam produknya, Pembuat GIF ini mempunyai semua keperluan untuk menukar MOV kepada GIF dengan mudah. Selain itu, anda juga boleh berkongsi di media sosial anda tanpa masalah.
Cara menggunakan Pintasan Pembuat GIF untuk menukar MOV kepada GIF:
Langkah 1.Pergi ke App Store dan cari nama apl itu. Muat turun dan lancarkannya untuk memulakan penukaran MOV kepada GIF.
Langkah 2.Sebaik sahaja anda berada dalam apl penukar MOV ke GIF, klik butang "Buat GIF" dan pilih fail MOV yang ingin anda tukar kepada GIF.
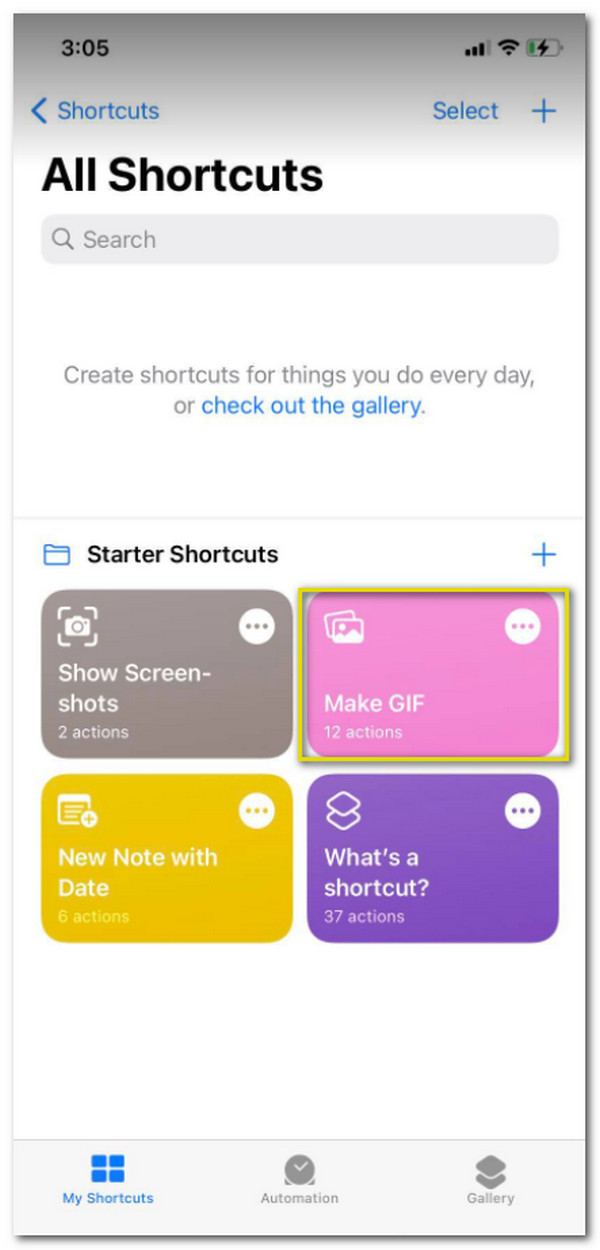
Langkah 3.Sebaik sahaja anda telah memilih fail yang dikehendaki, anda boleh memangkas video terlebih dahulu dengan mencari klip video di bahagian atas skrin.
Langkah 4.Klik butang "Simpan" di bahagian kanan untuk menyimpannya ke folder anda.
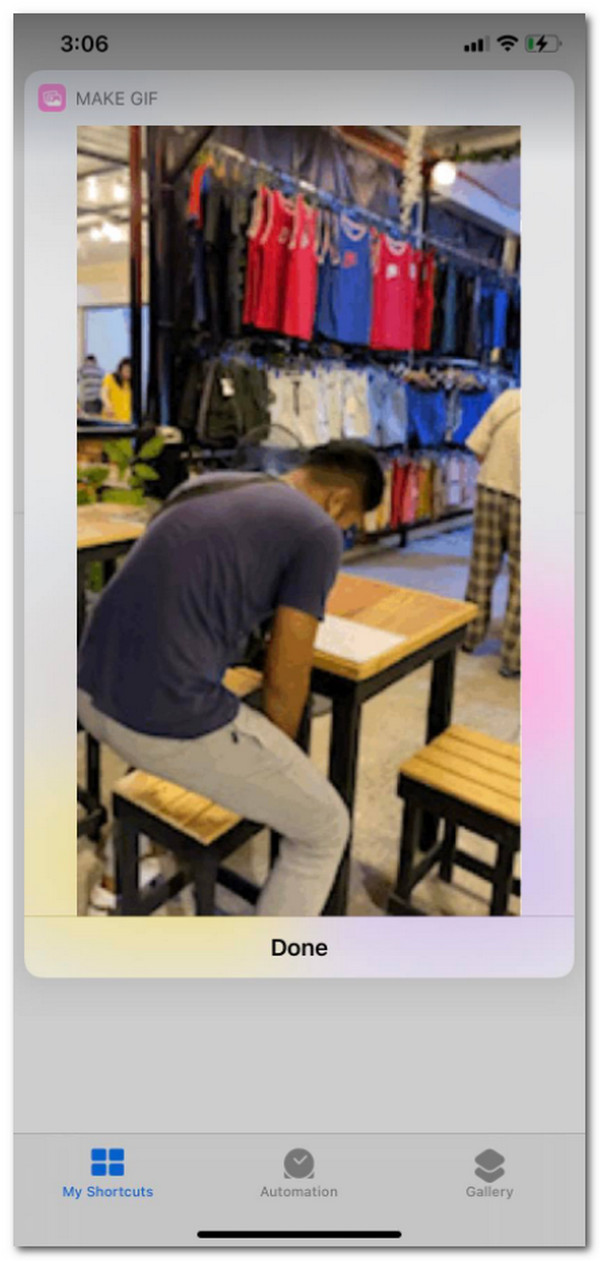
3. GIF Maker- Meme GIF Creator
Cara menggunakan GIF Maker- Meme GIF Creator:
Langkah 1.Muat turun aplikasi pada telefon anda dan lancarkannya. Klik butang "Video ke GIF" pada halaman utama untuk memilih fail video di Galeri.
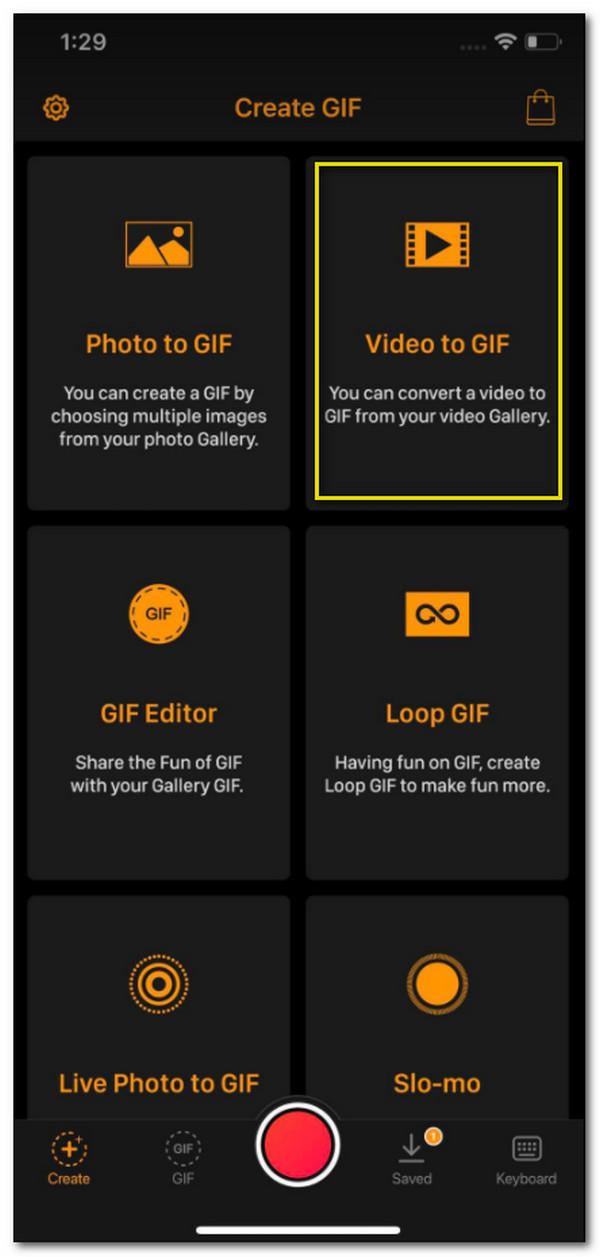
Langkah 2.Selepas memilih fail, memangkasnya dengan meluncurkan bar fail video. Juga, anda boleh memilih fps sehingga 30 fps. Klik butang "Seterusnya" di bahagian atas sebelah kanan skrin anda. Di sini, anda boleh mengedit GIF, seperti melaraskan kelajuan, menambah teks atau menggunakan penapis untuk menjadikannya kelihatan lebih profesional.
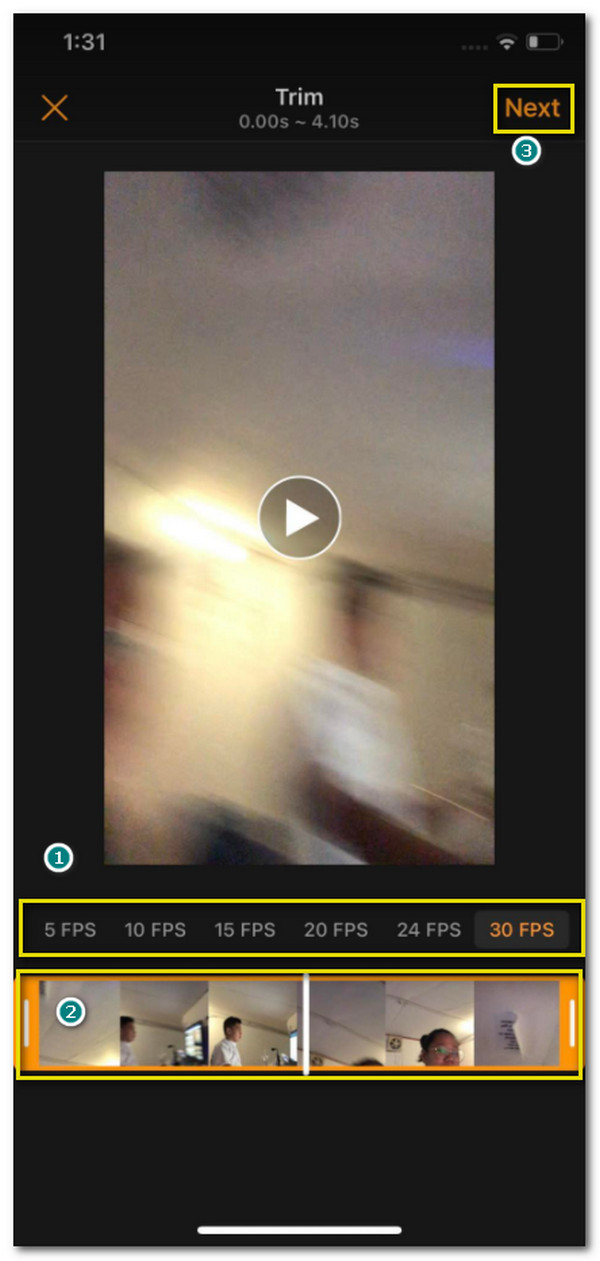
Langkah 3.Setelah selesai dengan pengeditan, klik butang "anak panah ke atas" di bahagian kanan skrin anda dan pilih jika anda ingin menyimpan GIF atau berkongsi terus ke akaun sosial anda seperti Facebook, WhatsApp, dll. Selain itu, anda boleh membuat salinan GIF baharu anda dengan mengklik butang "Salin" di bahagian bawah pilihan.
4 Kaedah Percuma untuk Menukar MOV kepada GIF Dalam Talian
1. Penukar Dalam Talian
Laman web popular untuk menukar mana-mana fail yang anda ada kepada pelbagai format yang disokong. Anda boleh menukar MOV kepada GIF dengan mudah kerana ia juga menyokong format imej seperti GIF, PNG, TIFF dan banyak lagi. Satu-satunya kelemahan penukar ini ialah ia mengambil masa untuk menukar fail, tetapi ia masih menjalankan tugasnya walaupun begitu.
Bagaimana untuk menukar MOV kepada GIF dengan OnlineConverter:
Langkah 1.Pergi ke penyemak imbas anda dan cari OnlineConverter. Cari format "GIF" di dalam "Penukar Imej". Sebaik sahaja anda berada di tapak web sebenar untuk menukar kepada GIF, klik butang "Pilih Fail" untuk memilih fail MOV. Anda juga boleh memperoleh fail di Google Drive, Dropbox dan URL.
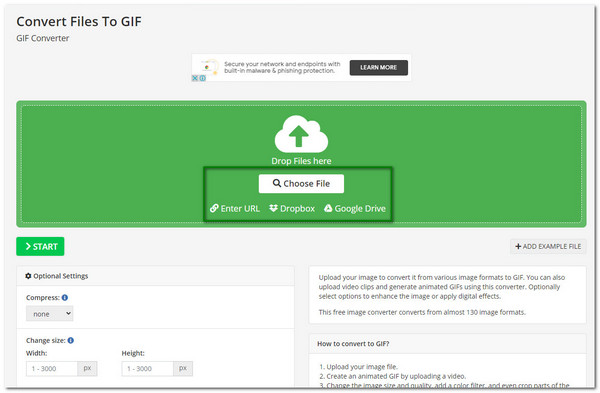
Langkah 2.Sebaik sahaja anda telah memilih fail yang dikehendaki, tunggu sehingga nama fail tersebut muncul di tapak web. Anda juga boleh mengedit fail video pada "Tetapan Pilihan". Di sini, anda boleh memampatkan, menambah penapis warna, memangkas piksel dan melakukan lebih banyak pengeditan.
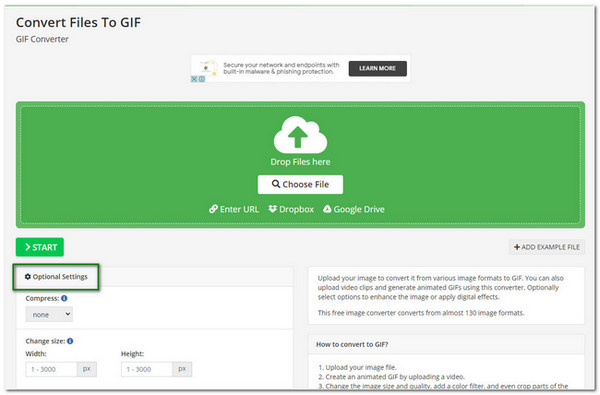
Langkah 3.Sebaik sahaja anda berpuas hati dengan perubahan, klik butang "Mula" untuk menukar. Bergantung pada saiz fail, penukaran mungkin mengambil sedikit masa. Setelah selesai, klik butang "Muat Turun" atau "Muat Naik Awan" untuk menyimpan fail anda pada folder.
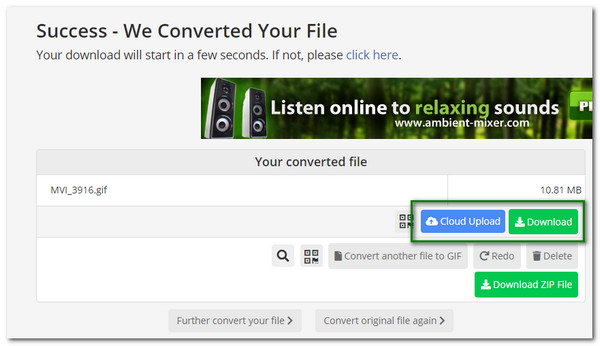
2. Zamzar
Zamzar boleh melakukan penukaran MOV kepada GIF dengan sangat mudah. Dengan antara muka tapak webnya, anda boleh mencapai fail GIF yang anda inginkan dalam beberapa klik! Selain itu, ia adalah pantas untuk menukar mana-mana fail yang anda ingin tukar. Zamzar juga membenarkan pengguna menukar fail sehingga 2GB. Anda mungkin mahu menjejaki GIF yang anda buat, kerana kadangkala Zamzar kehilangan fail semasa menukar.
Bagaimana untuk menukar MOV kepada GIF menggunakan Zamzar:
Langkah 1.Pergi ke laman web Zamzar, dan anda boleh melihat tiga butang sebagai antara muka. Klik "Tambah Fail" yang diserlahkan dan semak imbas folder anda untuk mencari fail MOV. Sebaik sahaja anda telah memilih fail yang dikehendaki, klik butang "Buka".
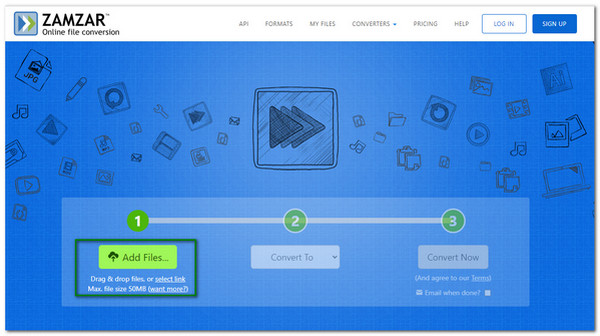
Langkah 2.Dengan mengklik butang "Tukar Kepada", anda boleh memilih format GIF di bawah Format Imej. Sebaik sahaja anda telah mengklik butang "GIF", anda kini boleh menukarnya.
Langkah 3.Klik "Tukar Sekarang" untuk memulakan proses. Anda boleh melihat peratusan kemajuan keseluruhan apabila ia menyelesaikan penukaran fail anda. Setelah selesai menukar, klik butang "Muat turun" untuk menyimpannya dalam folder anda.
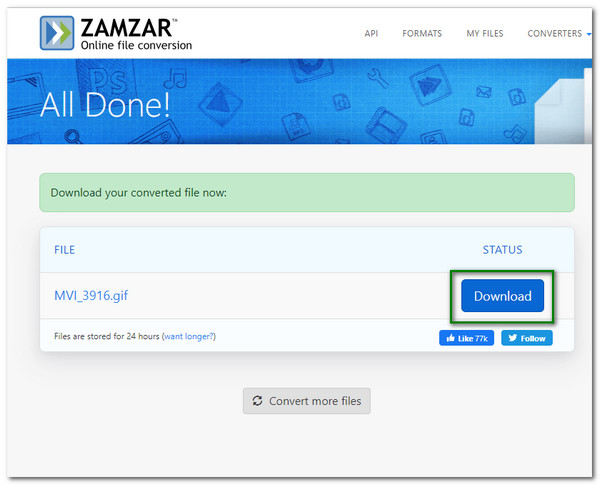
3. EZGIF
EZGIF boleh membantu anda menukar fail MOV kepada GIF dan mempunyai berbilang alatan untuk membantu anda menyelesaikan tugasan yang berbeza seperti mengubah saiz, memotong, dsb. Anda boleh dengan cepat memperoleh GIF yang anda inginkan dengan hanya beberapa klik. Selain itu, anda boleh melihat pratonton perubahan yang anda buat dengan fail video. Walau bagaimanapun, dengan isu yang sama seperti OnlineConverter, ia juga mengambil masa untuk menukar satu fail besar.
Cara menukar MOV kepada animasi dengan EZGIF:
Langkah 1.Pergi ke tapak web EZGIF dan klik butang "Video ke GIF" di bahagian atas halaman. Klik butang "Pilih Fail" untuk mendapatkan fail MOV. Atau hanya tampalkan URL video ke kotak kosong.
Langkah 2.Sebaik sahaja anda telah memilih fail, anda boleh melihat nama fail di sebelah butang "Pilih Fail". Klik butang "Muat Naik Video" untuk pergi ke proses berikut.
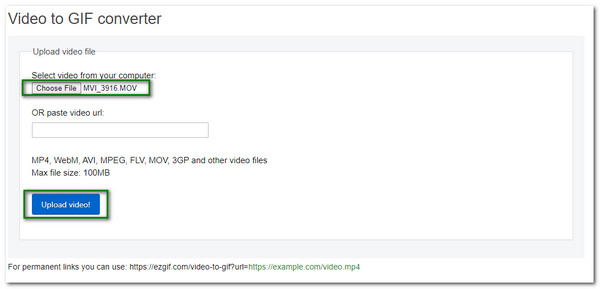
Langkah 3.Anda boleh menukar beberapa tetapan, termasuk saiz video dan kadar bingkai. Setelah berpuas hati dengan perubahan, klik butang "Tukar kepada GIF" untuk memulakan penukaran. Tunggu sehingga selesai, dan setelah selesai, klik butang "Muat turun" untuk menyimpan GIF anda yang baru ditukar.
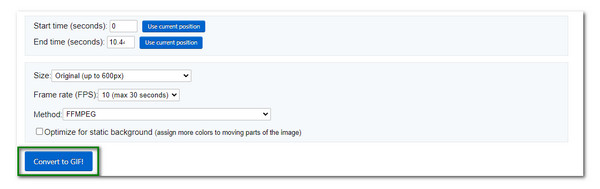
4. CloudConvert
Dengan CloudConvert, menukar MOV kepada GIF dalam talian bukanlah sesuatu yang mustahil. Ia juga memberi anda kawalan ke atas pilihan untuk melaraskan resolusi video, kualiti dan saiz fail. GIF anda akan berkualiti tinggi walaupun dikongsi di media sosial. Selain itu, CloudConvert boleh menukar sebarang format fail kerana ia menyokong lebih 200 format video, audio dan imej.
Bagaimana untuk menukar format daripada MOV kepada GIF dengan CloudConvert:
Langkah 1.Pergi ke tapak web, klik kotak pertama butang "Tukar" di bahagian atas sebelah kanan halaman dan pilih format MOV di bawah pilihan "Video". Pada kotak kedua, pilih "GIF" di bawah "Format Imej".
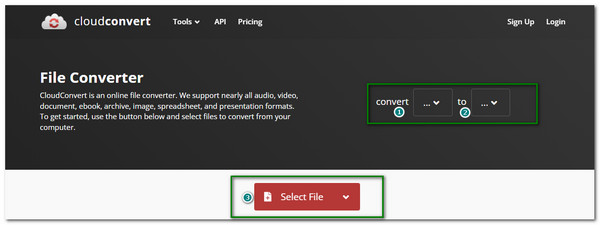
Langkah 2.Klik butang "Pilih Fail" untuk memilih fail pada folder anda. Anda boleh mempertingkatkan fail video dengan tetapan halaman web, termasuk peleraian, codec video, Nisbah Aspek, dsb.
Langkah 3.Jika anda ingin melakukan penukaran kelompok, klik butang "Tambah Lagi Fail" untuk menambah fail lain. Setelah selesai, klik butang "Tukar" untuk memulakan proses penukaran. Klik butang "Muat Turun" untuk menyimpan fail GIF ke folder anda.
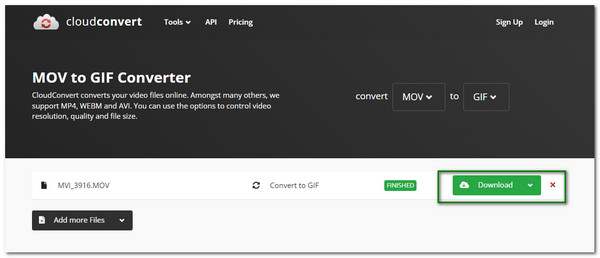
Soalan Lazim tentang Menukar MOV kepada GIF
-
Adakah VLC menukar MOV kepada GIF?
Tidak. Walaupun VLC boleh menukar fail video MOV, ia tidak menyokong untuk menukar format MOV kepada GIF. Walaupun anda memainkan fail GIF, ia tidak akan berfungsi.
-
Bolehkah saya memuat naik GIF saya ke Instagram?
Malangnya, Tidak. Memandangkan Instagram tidak dapat menyokong imej GIF, anda boleh memuat naik fail GIF anda ke apl Boomerang Instagram, yang tersedia untuk Android dan iOS.
-
Bagaimana untuk menukar kelajuan GIF?
Jika anda menggunakan perisian yang dimuat turun, cuma cari tetapan Frame Per Second atau FPS dan ubahnya mengikut pilihan anda. FPS mungkin menampilkan beberapa penukar pada Tetapan Pilihan mereka jika anda menggunakan penukar dalam talian.
Kesimpulan
Sebagai kesimpulan, anda mempunyai alternatif terbaik untuk menukar MOV kegemaran anda kepada GIF. Walau bagaimanapun, adalah lebih baik untuk mendapatkan GIF yang anda inginkan tanpa sebarang kelewatan atau masalah- menggunakan AnyRec Video Converter menjamin untuk mencapainya selain daripada aplikasi lain. Anda boleh mendapatkan kelajuan 50x lebih pantas dengan sokongan penukaran kelompok. Editor video terbina dalamnya juga bagus untuk digunakan. Muat turun sahaja program ini secara percuma dan cuba sekarang! Soalan atau cadangan? Anda boleh berasa bebas untuk menghubungi kami bila-bila masa anda perlukan.
Muat Turun Selamat
Muat Turun Selamat
