고품질 오디오/비디오 출력을 위한 최고의 줌 레코더 11가지
지금 최고의 줌 레코더를 구입하세요!
AnyRec Screen Recorder 허가나 알림 없이 Zoom 비디오 및 오디오를 캡처할 수 있습니다. 해상도, 형식 등을 조정할 수 있으므로 원본 품질을 보장할 수 있습니다. 원하는 대로 음성과 웹캠을 녹음할 수도 있습니다. 읽은 후 녹화된 Zoom 회의를 참석하지 않은 다른 사람과 간단히 공유할 수 있습니다.
안전한 다운로드
안전한 다운로드
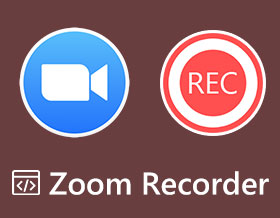
사용하여 줌 레코더 향후 참고자료와 아쉽게도 참석할 수 없는 사람들을 위해 꼭 필요합니다. Zoom 내장 레코더를 사용하면 권한이 있는 호스트와 참가자가 회의를 즉시 녹화할 수 있습니다. 그러나 녹화 알림 기능이 있으며 출력 형식 및 품질에 제한이 있습니다. 따라서 이 기사를 읽고 Zoom 레코더에 대한 더 신뢰할 수 있는 대안 10가지를 찾으십시오. 지금부터 장점과 단점에 대해 계속 알아보세요.
가이드 목록
내장 녹음기 – 빠른 녹음을 시작하려면 권한이 필요합니다 AnyRec 스크린 레코더 – 고품질의 줌 비디오/오디오 캡처 OBS Studio – 줌을 녹화하고 스트리밍하는 전문 도구 Camtasia – 주로 Zoom에서 튜토리얼 녹화물 생성용 반디캠 – 줌 미팅 녹화를 위해 120fps 제공 Snagit – Mant 플랫폼에서 확대/축소 기록을 빠르게 공유할 수 있습니다. Screencastify – 온라인 줌 녹화를 위한 Chrome 확장 프로그램 아이스크림 스크린 레코더 - 사용자 정의 가능한 녹화 설정 ShareX – 간편한 공유 기능을 갖춘 오픈 소스 줌 레코더 Screencast-O-Matic – 편집 도구가 포함된 무료 줌 레코더 Loom 스크린 레코더 – 편집을 위해 줌 녹화를 녹화 및 공유 줌 레코더 관련 자주 묻는 질문1. 내장 녹음기 - 빠른 녹음을 시작하려면 권한이 필요합니다.
내장된 Zoom 녹화기는 주로 여러 가지 이유로 참석할 수 없는 사람을 위해 회의를 빠르게 캡처한 다음 모든 사람과 공유할 수 있습니다. 단, 참가자인 경우에는 주최자의 허가가 있어야만 Zoom 회의를 녹화할 수 있습니다. 호스트의 경우 구독 계정으로 미팅 녹화를 빠르게 시작할 수 있지만 모든 사람이 녹화에 대한 알림을 받게 됩니다. Zoom 회의를 녹화하는 자세한 단계를 알아보세요.
1 단계.컴퓨터에서 Zoom 도구를 열고 "예정" 옵션을 선택하여 시작하려는 회의를 선택하세요. "시작" 버튼을 클릭하세요.
2 단계.모든 참가자가 회의에 참여하면 "녹화"버튼을 클릭하십시오. 그리고 메뉴가 나타나면 '이 컴퓨터에 녹화' 버튼을 클릭하세요.
3단계.완료되면 "중지" 버튼을 클릭하여 녹음을 중지하세요. Zoom 회의가 끝나면 컴퓨터에 자동으로 저장됩니다.

2. AnyRec 스크린 레코더 – 고품질의 줌 비디오/오디오 캡처
AnyRec Screen Recorder 주로 모든 사람을 위해 만들어진 줌 레코더입니다. 회의, 통화, 웹 세미나, 게임 플레이 및 기타 화면 활동을 고품질로 녹화할 수 있습니다. 또한 실시간 그리기 기능도 함께 제공되어 녹화 중에 주석을 추가할 수 있어 교육 및 회의 목적에 가장 적합합니다. 그 외에도 빠르게 시작/중지/일시 중지/재개하고 스크린샷을 찍을 수 있는 맞춤형 단축키가 탑재되어 있습니다. Zoom 회의 녹화 중. 이러한 뛰어난 기능에도 불구하고 프리미엄 버전을 구매하면 이 기능을 완벽하게 즐길 수 있습니다.


확대/축소 녹화 중에 설명선, 텍스트, 선과 같은 주석을 추가하세요.
불필요한 Zoom 회의 부분을 삭제하는 미리보기 기능을 탑재했습니다.
회의 비디오를 다양한 형식으로 내보내 다른 사람들과 공유할 수 있습니다.
녹화하는 동안 스크린샷 촬영을 지원합니다. 단축키를 사용하면 빠르게 할 수 있습니다.
안전한 다운로드
안전한 다운로드
3. OBS Studio – 줌을 녹화하고 스트리밍하는 전문 도구
OBS Studio는 녹화 세션을 설정하는 옵션을 제공하는 무료 Zoom 레코더입니다. 이 프로그램은 이미지, 텍스트, 브라우저 등과 같은 다양한 소스에서 비디오 클립을 생성할 수 있습니다. 또한 Zoom 회의의 실시간 비디오 및 오디오 녹음 성능도 향상됩니다. 단축키를 사용하면 녹음하는 동안 다양한 작업을 적용할 수 있지만 편집 도구를 제공하지 않으며 초보자에게는 약간 복잡합니다.
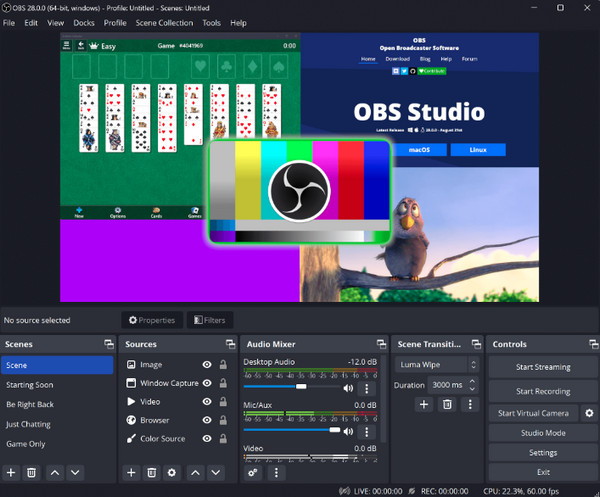
- 장점
- 이미지, 텍스트 등 다양한 소스의 비디오 클립을 녹화하세요.
- 고성능 비디오/오디오 줌 녹화를 제공합니다.
- 녹화 중 단축키를 이용해 다양한 액션 적용
- 단점
- 내장된 편집 도구나 고급 기능을 제공하지 마세요.
- 광범위한 설정으로 인해 초보자에게는 복잡할 수 있습니다.
- 초보자에게는 인터페이스가 압도적으로 보일 수 있습니다.
4. Camtasia – 주로 Zoom에서 튜토리얼 녹화물 생성에 사용
Camtasia는 튜토리얼, 회의, 온라인 강의 등을 위해 전문적인 수준의 녹음을 만들고 싶다면 Zoom 레코더로 선택하세요. 이를 사용하기 위해 비디오 녹화 및 편집 경험이 필요하지 않습니다. 녹화 외에도 프레젠테이션을 가져오거나 비디오 클립을 추가하여 Camtasia에서 편집할 수 있습니다. 매우 안정적인 소프트웨어이지만 다른 소프트웨어에 비해 가격이 상당히 비쌀 수도 있습니다.
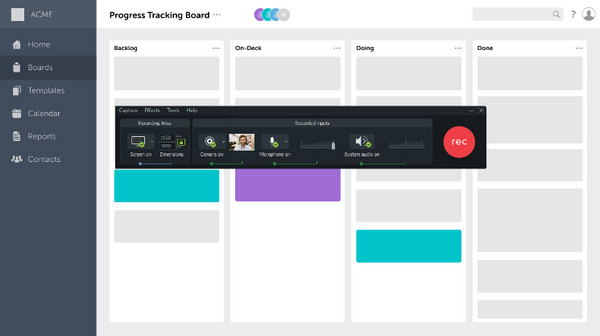
- 장점
- 튜토리얼 및 회의와 같은 전문적인 녹음을 만드는 데 이상적입니다.
- 비디오 녹화 및 편집에 대한 사전 경험이 필요하지 않습니다.
- 프레젠테이션을 가져오고 편집할 비디오 클립을 추가할 수 있습니다.
- 단점
- 다른 Zoom 레코더에 비해 가격이 비싼 것으로 간주됩니다.
- 상당한 시스템 리소스가 필요할 수 있습니다.
- 무료 버전에는 일부 고급 기능이 부족합니다.
5. 반디캠 - 줌 미팅 녹화 시 120fps 제공
탁월한 비디오 및 오디오 녹음을 제공하는 또 다른 Zoom 레코더는 반디캠. 이를 통해 사용자는 강의, 게임 플레이, 통화 등과 같은 여러 활동을 화면에 기록할 수 있습니다. 녹화하는 동안 화면이나 창을 캡처하고 완료되면 녹화된 Zoom 회의를 공유할 수 있습니다. 그러나 이 프로그램은 Windows 플랫폼만 지원하므로 지원되지 않을 수 있습니다.
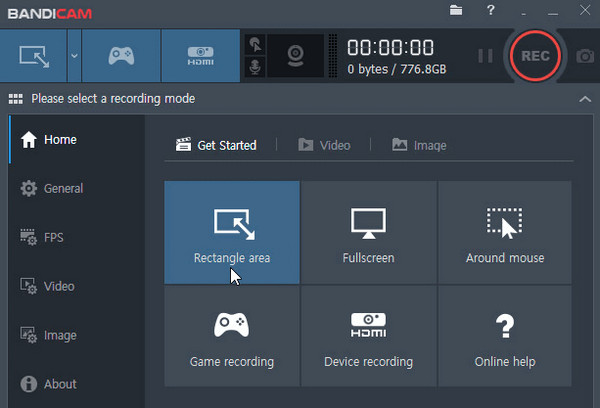
- 장점
- 녹화 중에 특정 창이나 영역을 캡처합니다.
- 완료되면 녹화된 Zoom 회의를 쉽게 공유할 수 있습니다.
- 단점
- Windows 11/10/8에서만 사용할 수 있습니다.
- 가끔 지연이나 성능 문제가 있습니다.
6. Snagit – Mant 플랫폼에서 줌 녹화를 빠르게 공유할 수 있습니다.
다음 줌 레코더는 스나짓 언급된 다른 기능과 달리 간단하지만 강력한 녹음 기능을 제공합니다. 화면과 웹캠을 동시에 캡처하고 인기 있는 앱, 플랫폼 및 클라우드 드라이브와 빠르게 공유할 수 있습니다. 그리고 가장 좋은 점은 원본을 직접 보관하여 추가 편집을 할 수 있다는 것입니다. 하지만 Snagit을 오랜 시간 동안 사용하면 녹음이 중단되어 실망스럽습니다.
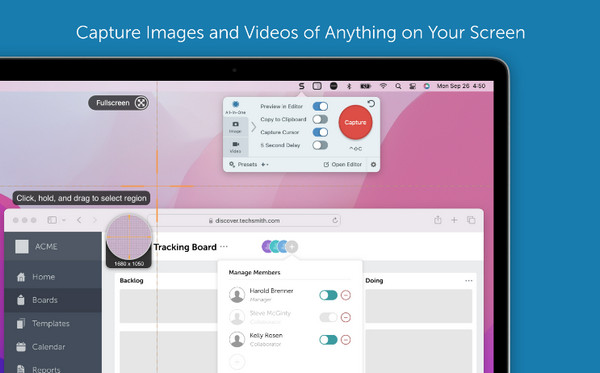
- 장점
- 화면 및 웹캠 캡처를 위한 간단하면서도 강력한 녹화 기능을 제공합니다.
- 인기 있는 앱 및 클라우드 드라이브와 녹음을 쉽게 공유하세요.
- 추가 편집을 위해 원본 녹음 사본을 보관하세요.
- 단점
- 장기간 사용하면 소프트웨어 충돌 및 중단이 발생할 수 있습니다.
- MP4 및 MOV를 포함하여 몇 가지 내보내기 형식을 제공합니다.
7. Screencastify – 온라인 줌 녹화를 위한 Chrome 확장 프로그램
Zoom 레코더를 Chrome 확장 프로그램으로 추가하려면 Screencastify를 사용하세요. Zoom 회의는 온라인으로 진행할 수 있기 때문에 많은 사람들이 스크린캐스티파이 리뷰 이 녹음기가 훌륭하다고 말해주세요. 자르기, 병합, 자르기, 오버레이 추가 등을 포함한 모든 기능을 갖춘 편집 솔루션이 함께 제공됩니다. 하지만 오디오 효과를 추가하고 싶다면 Screencastify로는 불가능하므로 꼭 맞는 것을 찾으세요.
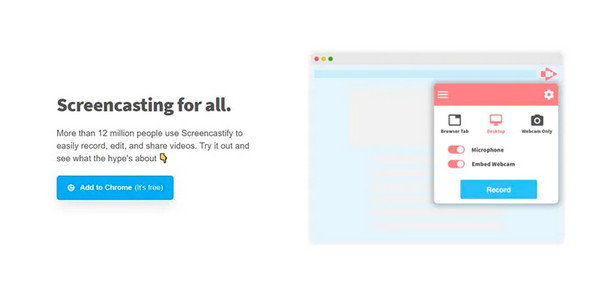
- 장점
- Zoom 녹화를 위해 앱을 다운로드할 필요가 없습니다.
- 자르기, 병합, 오버레이 추가 등의 편집 기능을 제공합니다.
- 탐색이 쉬우므로 모든 사용자가 액세스할 수 있습니다.
- 단점
- 녹음에 오디오 효과를 추가하는 기능이 부족합니다.
- Chrome으로 제한되어 있어 다른 브라우저에서는 사용할 수 없습니다.
- 세션을 녹화하고 편집하려면 인터넷 연결이 필요합니다.
8. 아이스크림 스크린 레코더 – 사용자 정의 가능한 녹화 설정
매력적인 사용자 인터페이스 외에도 Icecream Screen Recorder는 전체 화면으로 녹화하고, 영역을 선택하고, 모니터를 캡처할 수 있는 친숙한 줌 녹화기입니다. 녹음 후 주석을 달고 편집할 수 있습니다. 또한 컴퓨터 오디오 및 마이크 녹음을 지원합니다. 원하는 경우 녹화를 예약할 수도 있습니다. 그리고 클릭 한 번으로 영상을 클라우드 서버에 업로드하고 동료들과 공유할 수 있습니다. 그리고 반디캠과 마찬가지로 이 프로그램은 Windows 플랫폼에만 제한됩니다.
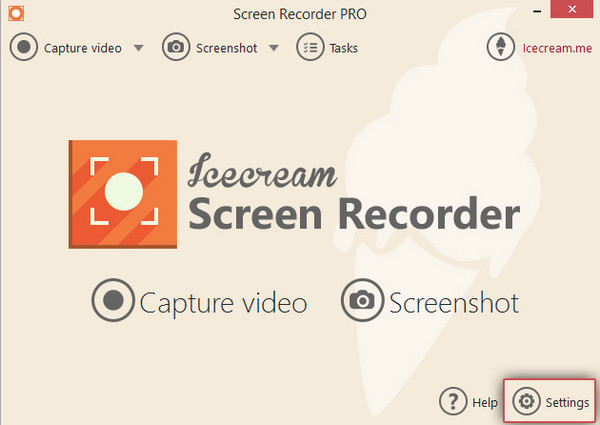
- 장점
- 매력적이고 직관적인 사용자 인터페이스 제공
- 전체 화면 또는 선택한 영역에서 녹화 확대를 허용합니다.
- 녹화 후 주석 및 편집 기능을 제공하여 녹화된 콘텐츠를 향상시킵니다.
- 단점
- 압축 후 내보내기 품질이 좋지 않습니다.
- 일부 고급 기능은 유료 버전에서만 사용할 수 있습니다.
9. ShareX – 간편한 공유 기능을 갖춘 오픈 소스 줌 레코더
쉐어엑스 활성 창, 사용자 정의된 부분, 스크롤, 전체 화면 등을 포함하여 화면의 모든 영역 녹화를 지원하는 오픈 소스 줌 레코더입니다. 또한 내보낼 때 워터마크 없이 다양한 업로드 옵션이 제공됩니다. 또한 이미지 편집기, 색상 선택기, 이미지 효과 등 더 유용한 도구를 찾을 수 있습니다. 그러나 좀 더 간단하고 직관적인 것을 원한다면 ShareX가 최선이 아닐 것입니다.
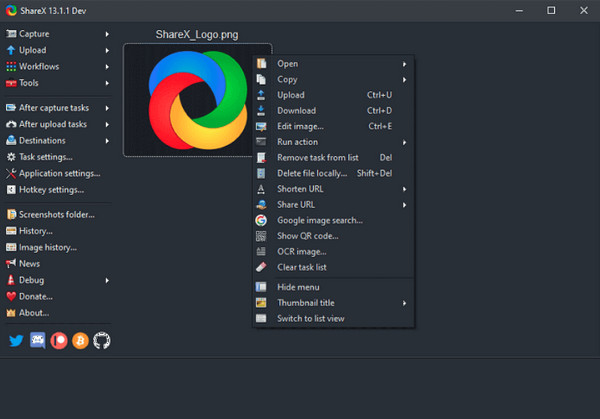
- 장점
- 다양한 녹음 옵션을 제공하는 무료 사용자 정의 도구입니다.
- 다양한 화면 영역과 활성 창 녹화를 지원합니다.
- 워터마크 없이 녹음을 내보내 깨끗하고 전문적인 결과를 제공합니다.
- 단점
- ShareX의 광범위한 기능은 복잡한 조작으로 초보자를 압도할 수 있습니다.
- 녹음과 관련없는 부가기능이 너무 많습니다.
10. Screencast-O-Matic – 편집 도구가 포함된 무료 줌 레코더
또 다른 무료 줌 레코더는 Screencast-O-Matic입니다. 다음과 같이 Screencast-O-Matic 리뷰에 따르면 이 프로그램에는 스크린샷 찍기, 레코더 실행, 편집기 열기 및 업로드 열기의 네 가지 옵션이 있습니다. 화면, 웹캠 또는 둘 다를 동시에 녹화하는 것을 지원합니다. 실시간 수업을 녹화하는 동안 확대하고 주석을 달 수 있으며 이미지 편집 도구를 적용할 수 있습니다. 그러나 녹음기와 편집기를 사용하는 것이 항상 원활한 경험은 아닙니다.
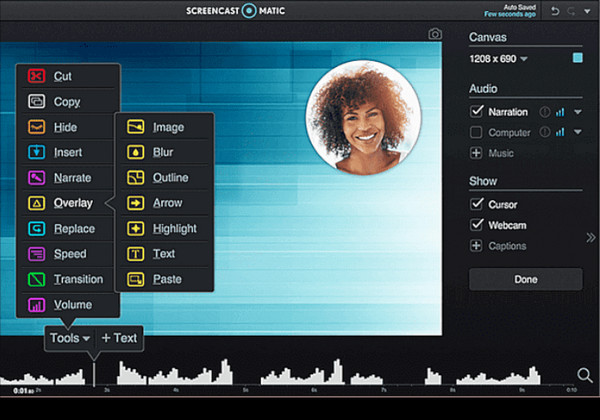
- 장점
- 4가지 녹화 옵션과 스크린샷을 제공합니다.
- 더욱 매력적인 콘텐츠를 위해 동시 화면 및 웹캠 녹화를 지원합니다.
- 빠른 공유를 위해 공유 가능한 링크를 제공하세요.
- 단점
- 편집 기능을 사용할 때 가끔 문제가 발생하거나 중단되는 경우가 있습니다.
- 편집 환경이 항상 원활하고 효율적이지는 않을 수 있습니다.
- 녹화 중 실시간 주석은 다소 제한됩니다.
11. Loom 스크린 레코더 - 편집을 위해 줌 녹화를 녹화하고 공유합니다.
Zoom 레코더 목록의 마지막에는 Loom이 있습니다. 컴퓨터와 모바일 장치를 위한 무료 화면 녹화 프로그램으로, 녹화를 더 쉽게 만들어줍니다. 또한 녹음이 끝나는 순간 공유 가능한 링크가 생성되어 쉽게 복사되므로 빠르게 공유할 수 있습니다. 또한 다듬기, 원치 않는 부분 제거, 주석 추가 등의 편집 도구도 있습니다. 주석 추가를 지원하더라도 다른 것과 달리 녹음 중에 추가할 수는 없습니다.
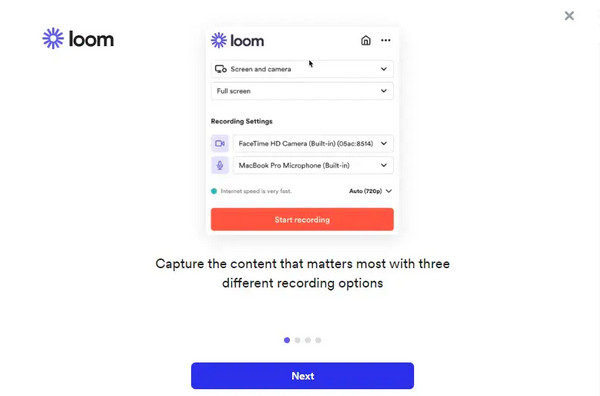
- 장점
- 사용자는 화면 녹화를 마친 후 링크를 공유할 수 있습니다.
- 더 나은 시청 경험을 위해 다양한 편집 기능을 지원합니다.
- 화면을 녹화하는 동안 편집 작업을 수행할 수 있습니다.
- 단점
- 프리미엄 사용자가 되려면 수수료가 많이 들 수 있습니다.
- 공유 콘텐츠를 로드하는 데 다소 오랜 시간이 걸릴 수 있습니다.
- 고품질 녹음을 처리하는 동안 프로그램이 지연될 수 있습니다.
줌 레코더 관련 자주 묻는 질문
-
Zoom 레코더를 사용하여 회의를 예약하고 자동으로 녹화할 수 있나요?
예. 계정 관리에서 자동 녹음을 활성화한 다음 계정 설정으로 이동하면 됩니다. 완료되면 설정을 모두 변경하고 저장을 클릭합니다.
-
Zoom의 녹음 내용은 어디에 저장되나요?
로컬 녹음은 기본적으로 컴퓨터의 문서 폴더에 저장됩니다. 클라우드 녹화의 경우 모두 Zoom 클라우드에 저장됩니다.
-
참가자들은 Zoom 회의가 녹화되고 있는지 알 수 있나요?
예. Zoom은 녹화가 시작되자마자 모든 참가자에게 알립니다. 화면 왼쪽 상단에 아이콘이 있습니다.
결론
줌 레코더와 방법에 대한 모든 것입니다. Zoom 회의 녹화. 의심할 바 없이 내장 레코더를 사용하면 녹음이 훨씬 쉬워지지만 이는 호스트에게만 해당됩니다. 운 좋게도 오늘날 Zoom 회의를 제한 없이 녹화할 수 있는 화면 녹화기가 많이 있습니다. 언급된 레코더 중에서 AnyRec Screen Recorder가 추천됩니다. 뛰어난 녹음 및 편집 기능을 제공하여 녹음하고 편집할 수 있습니다. 스크린샷 줌. 지금 시험해 볼 수 있습니다!
안전한 다운로드
안전한 다운로드
