Android에서 iPhone 15로 문자 메시지를 전송하기 위한 최종 지침
많은 사람들이 새로운 iPhone 15를 구입할 때 Android에서 iPhone으로 문자 메시지를 전송하고 싶어합니다. 문자 메시지는 다른 사람에게 쉽게 보낼 수 있는 미디어 파일과 다릅니다. 따라서 서로 다른 운영 체제 장치 간에 데이터를 전송하는 것이 어렵다고 생각할 수도 있습니다. 그러나 그것에 대해 걱정하지 마십시오. 이 게시물에서는 Android에서 iPhone으로 문자 메시지를 전송하는 방법에 대한 세 가지 방법을 제공합니다.
가이드 목록
1부: AnyRec을 사용하여 다른 시스템 간에 메시지 전송 2부: iOS로 이동을 통해 문자 메시지를 새 iPhone 15에 동기화하기 3부: Send Anywhere를 사용하면 장치 간에 메시지를 보낼 수 있습니다. 파트 4: Android에서 iPhone으로 메시지 전송에 대한 FAQ1부: AnyRec을 사용하여 다른 시스템 간에 메시지 전송
Android에서 iPhone으로 문자 메시지를 전송하는 것이 불가능하다고 생각한다면 착각입니다. AnyRec 폰무버 는 전화에서 전화로, 전화에서 PC로 데이터를 내보내는 데 도움이 되는 솔루션입니다. 내보낼 여러 파일을 선택할 수 있는 사용자 친화적인 인터페이스가 있습니다. 또한 문자 메시지는 iPhone, 사진, 비디오, 문서 등에서 전송할 수 있습니다. AnyRec PhoneMover는 빠른 속도로 데이터를 전송할 수 있는 강력한 프로그램입니다.

WiFi 네트워크 또는 USB 케이블에 연결하여 Android에서 iPhone으로 문자 메시지를 효과적으로 전송합니다.
사용자가 iCloud 또는 iTunes 없이도 장치 간에 연락처 목록을 백업할 수 있습니다.
HEIC 사진을 표준 형식으로 변환하기 위한 HEIC 변환기와 같은 기타 유용한 기능을 제공합니다.
파일을 전송하는 동안 저장 공간을 확보하기 위해 사용자 장치에서 중복을 관리하고 삭제합니다.
100% 보안
1 단계.공식 웹사이트에서 AnyRec PhoneMover를 다운로드하여 설치하세요. "무료 다운로드" 버튼을 사용하여 소프트웨어를 직접 설치할 수도 있습니다. 완료되면 휴대폰을 열고 MobieSync 앱을 다운로드하여 PhoneMover에 연결하세요. 메인 메뉴에서 Android 옵션을 선택하세요.
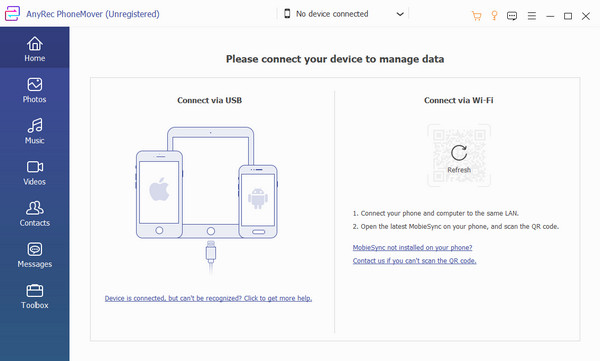
2 단계.USB 케이블을 사용하는 경우 케이블이 두 장치 모두에서 지원되는지 확인하십시오. MobieSync는 장치가 동일한 WiFi 네트워크에 연결되어 있는 동안 소프트웨어 인터페이스에서 QR 코드를 스캔합니다. 연결에 성공하면 모니터에 모바일 장치의 정보가 표시됩니다.
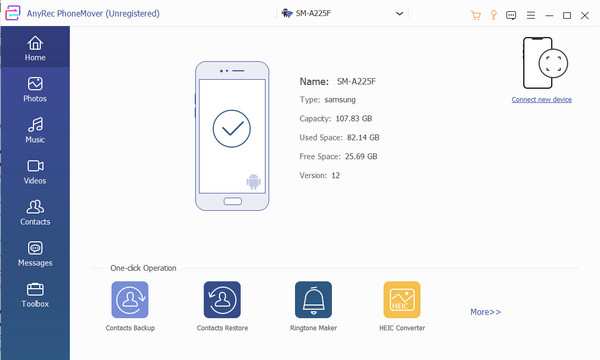
3단계. 권한이 부여되면 "메시지" 메뉴로 이동하여 전송하려는 텍스트를 선택하세요. 연락처 목록, 문서, 캘린더 및 기타 파일을 내보낼 수도 있습니다. 장치 이름을 선택하고 "새 장치 연결" 버튼을 클릭하세요. iOS 장치에서 QR 코드를 스캔하세요. 그런 다음 "휴대폰으로 내보내기" 버튼을 클릭하여 프로세스를 완료하세요.
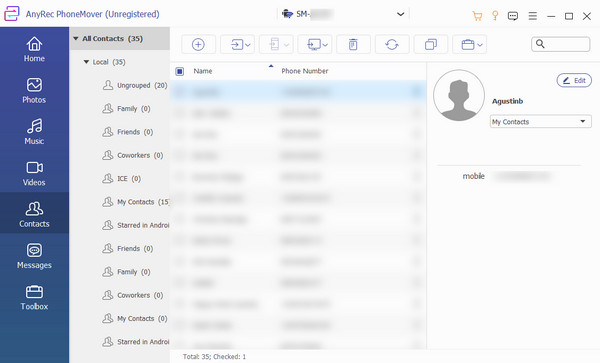
4단계.벨소리를 만들거나 파일을 변환하려면 "도구 상자" 메뉴로 이동하여 도구를 선택하세요. 다른 활동을 위한 다른 추천 제품도 있습니다. 데이터 전송이 완료되면 장치를 연결 해제하세요.
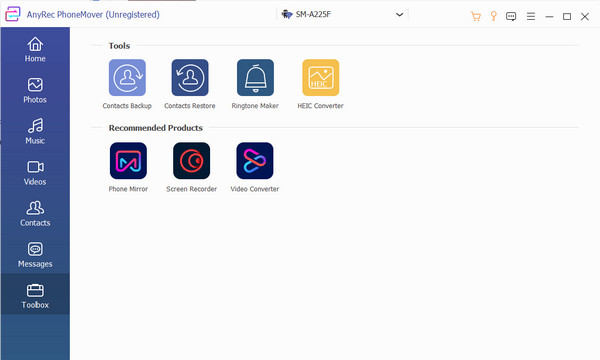
2부: iOS로 이동을 통해 문자 메시지를 새 iPhone 15에 동기화하기
Move to iOS는 Android에서 iPhone으로 문자 메시지를 전송하기 위한 기본 앱입니다. 자동 및 보안 기능으로 데이터를 마이그레이션하는 데 도움이 됩니다. 메시지 기록, 메일 계정, WhatsApp 콘텐츠 등을 포함한 Android 데이터 내보내기를 지원합니다. 몇 초 동안 파일을 전송한 후 전송에서 수신으로 메시지 기록을 볼 수 있습니다. 안타깝게도 Move to iOS는 새 기기나 새로 재설정한 기기에서만 작동합니다. 따라서 장치를 변경할 때 초기 전송의 일부일 뿐입니다. 그리고 Android 4.0 버전 이상만 지원합니다.
1 단계.휴대폰에서 Google Play 스토어를 실행하고 Move to iOS를 설치하세요. 앱이 설치되기를 기다리는 동안 설정 단계에 따라 새 iPhone을 준비하세요. 메시지에 따라 WiFi 네트워크에 연결합니다. 파일 마이그레이션에 대한 메시지가 나타나면 "Android에서 데이터 이동" 옵션을 선택하세요. 화면에 표시된 보안 코드를 기억하세요.
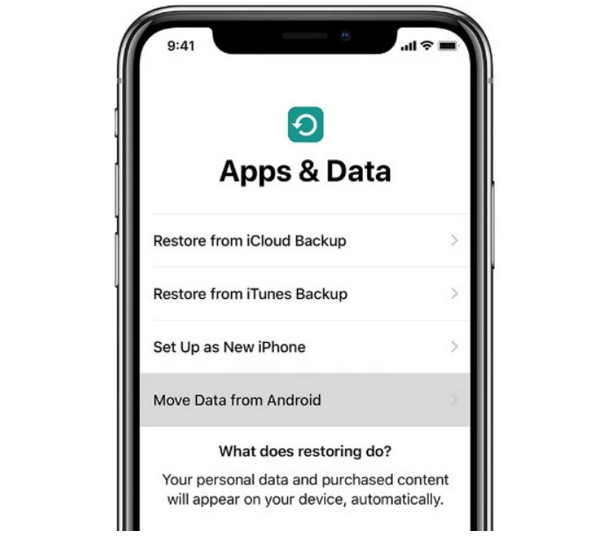
2 단계.iOS로 이동 앱을 열고 이전의 핀 코드를 입력합니다. 메시지를 포함하여 iPhone으로 이동하려는 파일을 선택하십시오. 안내에 따라 마무리합니다.
3부: Send Anywhere를 사용하면 장치 간에 메시지를 보낼 수 있습니다.
시도해 볼 수 있는 또 다른 타사 앱은 Send Anywhere입니다. Android에서 iPhone으로 문자 메시지를 전송하는 데 유용한 무료 응용 프로그램입니다. 간편한 설정과 무제한 파일 공유로 인해 인기 있는 앱입니다. Send Anywhere의 가장 좋은 점은 인터넷 연결 없이도 사용할 수 있다는 것입니다!
1 단계.센드애니웨어를 다운로드하여 설치했다면 기기 접근을 허용하세요. 그런 다음 Android 기기를 발신자로 표시하고 iPhone을 수신자로 표시합니다. 장치가 WiFi 네트워크에 연결되어 있는지 확인하십시오.
2 단계.앱에서 전송할 파일을 묻는 경우 메시지 옵션과 기타 데이터를 선택하세요. Android 기기에서 일회성 생성 코드를 받아 iOS 기기에 입력할 수 있습니다. "업로드" 버튼을 탭하고 프로세스가 완료될 때까지 기다립니다.
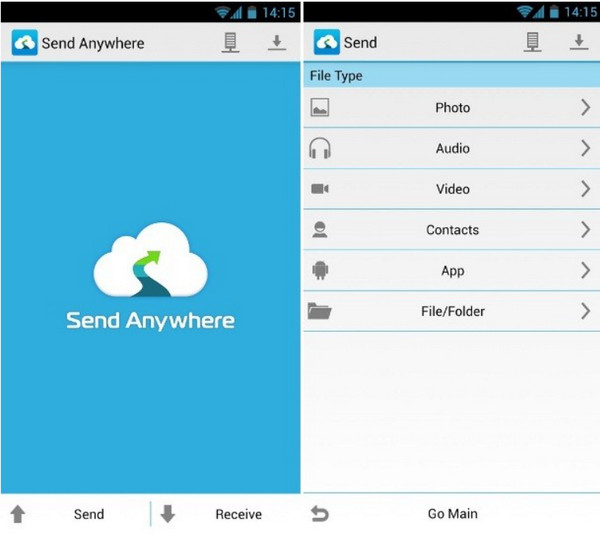
파트 4: Android에서 iPhone으로 메시지 전송에 대한 FAQ
-
1. Android에서 iPhone으로 메시지를 전송할 때 오류가 발생하는 이유는 무엇입니까?
그 이유는 사용자 쪽의 인터넷 연결 때문일 수 있습니다. iOS로 이동을 사용하는 경우 앱이 개인 네트워크 연결을 사용하여 파일을 전송하므로 안정적인 연결을 확인하십시오.
-
2. WhatsApp의 문자 메시지를 Android에서 iPhone으로 전송하는 방법이 있습니까?
예. 새 장치에서 WhatsApp 데이터를 가져오는 유일한 방법은 이전 전화에서 사용한 것과 동일한 번호로 로그인하는 것입니다. WhatsApp은 운영 체제의 백업 기능이 다르기 때문에 Android에서 iPhone으로 메시지 전송을 지원하지 않습니다.
-
3. Android에서 PC로 문자 메시지를 저장할 수 있나요?
예. Google 백업을 사용하여 문자 메시지를 동기화하고 저장할 수 있습니다. 이 기능으로 파일을 보관하면 Android 기기의 문자 메시지를 포함하여 필요할 때 복원할 수 있습니다.
결론
이전 장치에서 문자 메시지를 받았으므로 이제 새 iPhone을 즐길 수 있습니다. iOS로 이동 및 Send Anywhere를 사용하면 Android에서 iPhone으로 문자 메시지를 더 쉽게 전송할 수 있습니다. 그러나 이러한 앱은 다른 Android 및 iOS 버전과 호환되지 않기 때문에 AnyRec 폰무버 데이터 내보내기에 대한 최상의 대안입니다. 최고의 파일 전송 소프트웨어로 쉽게 만드세요!
100% 보안
