iCloud없이 iPhone에서 iPhone으로 모든 것을 전송하려면 이것을 확인하십시오
"iCloud 없이 한 iPhone에서 다른 iPhone으로 모든 것을 어떻게 전송합니까?"이 질문은 Quora에서 자주 묻는 질문입니다. 이 문제를 해결하는 방법에 대해 걱정할 필요가 없습니다. iCloud 대신 AirDrop을 사용하여 데이터를 전송할 수 있습니다. Finder는 iCloud가 없더라도 iPhone에서 iPhone 16으로 모든 것을 전송하는 데 도움이 되는 편리한 도구입니다. 세 가지 방법으로 구체적인 단계를 알아보세요. 게다가, 읽으면 가장 좋은 방법을 찾을 수 있을 것입니다!
가이드 목록
1부: AnyRec PhoneMover를 사용하여 iPhone에서 iPhone으로 모든 것을 빠르게 전송하는 방법 파트 2: AirDrop을 통해 iPhone에서 iPhone으로 파일을 이동하는 방법 3부: Finder를 사용하여 iPhone에서 iPhone으로 모든 항목 전송 4부: iCloud 없이 iPhone에서 iPhone으로 모든 데이터 전송에 대한 FAQ1부: AnyRec PhoneMover를 사용하여 iPhone에서 iPhone으로 모든 것을 빠르게 전송하는 방법
iCloud 없이 오래된 iPhone에서 iOS 18로 모든 파일을 전송하는 방법? 걱정하지 마세요! AnyRec 폰무버 시도할 수 있는 최고의 도구여야 합니다. 이 우수한 소프트웨어는 사진, 비디오, 음악, 연락처 및 메시지를 포함한 모든 것을 전송할 수 있도록 지원합니다. 또한 연락처 및 기타 데이터를 백업하고 복원할 수 있습니다. 놀라운 점은 AnyRec PhoneMover를 사용하여 독특한 벨소리를 만들 수 있다는 것입니다.

iCloud 대신, 클릭 한 번으로 iPhone에서 새 iPhone 16으로 데이터를 전송하세요.
더 많은 공간을 확보하려면 컴퓨터에 iPhone 데이터를 백업하십시오.
EXIF 데이터를 유지하면서 HEIC를 JPG 또는 PNG 이미지로 변환하는 것을 지원합니다.
편집, 삭제, 추가, 재생 등 파일을 PC에서 쉽게 정리하세요.
안전한 다운로드
iCloud 없이 iPhone에서 iPhone으로 파일을 이동하는 방법:
1 단계.공식 웹사이트에서 AnyRec PhoneMover를 무료로 다운로드하고 실행하세요. iPhone과 컴퓨터를 단단한 USB 케이블로 연결하세요. iPhone에 "MobieSync" 앱을 다운로드하고 QR 코드를 스캔하여 두 장치를 연결할 수도 있습니다.
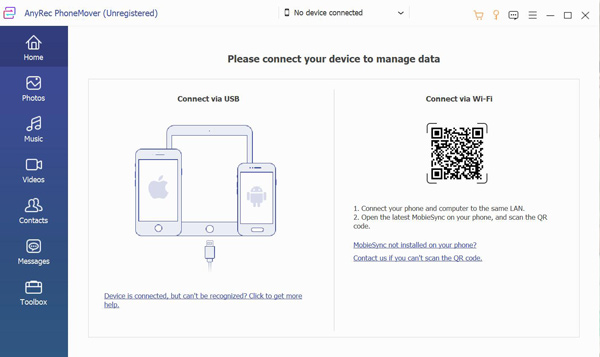
2 단계.iPhone을 성공적으로 연결하면 iPhone에 대한 모든 정보가 표시됩니다. 그런 다음 오른쪽에 있는 "새 장치 연결" 버튼을 클릭하여 전송하려는 다른 iPhone에 연결하세요.
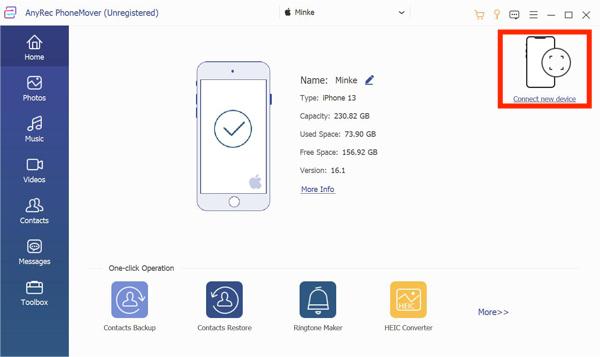
3단계.오래된 iPhone에서 새 iPhone 16으로 사진을 전송하려면 왼쪽의 "사진" 버튼을 클릭하면 됩니다. 그러면 오른쪽 창에 iPhone의 모든 이미지가 표시됩니다. "모두 선택" 옵션을 선택하여 전송할 모든 사진을 선택할 수 있습니다.
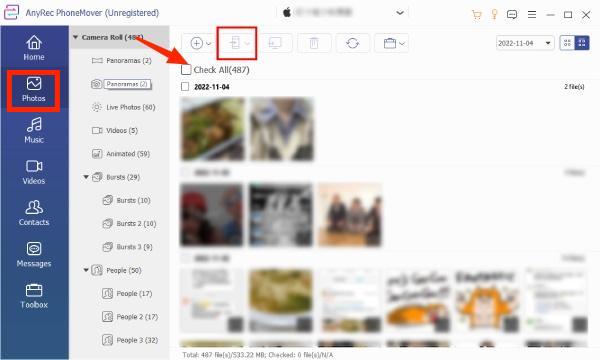
4단계.iCloud 없이 iPhone에서 새 iPhone으로 이미지를 이동하려면 "기기로 내보내기" 버튼을 클릭하세요. 동일한 단계를 통해 iPhone의 다른 파일을 새 iPhone으로 전송할 수도 있습니다.
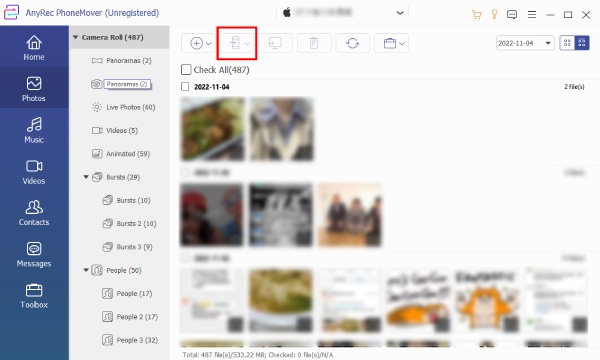
파트 2: AirDrop을 통해 iPhone에서 iPhone으로 파일을 이동하는 방법
AirDrop은 iCloud 없이 iPhone에서 새 iPhone 16으로 모든 것을 전송하는 데도 훌륭한 선택입니다. iPhone이 AirDrop을 지원하는 경우 사진, 음악 및 앱을 공유하는 데 사용할 수 있습니다. 두 기기가 WiFi와 Bluetooth를 켜야 합니다. iPhone에서 새 iPhone으로 여러 파일을 전송하려면 많은 시간이 걸립니다.
1 단계.두 대의 iPhone이 WiFi와 Bluetooth를 켜는지 확인하세요. 그런 다음 화면을 아래로 밀어 "제어 센터"를 엽니다. "AirDrop" 아이콘을 탭하여 켤 수 있습니다. 팝업 창에서 "연락처만" 옵션이나 "모든 사람" 옵션을 선택할 수 있습니다.
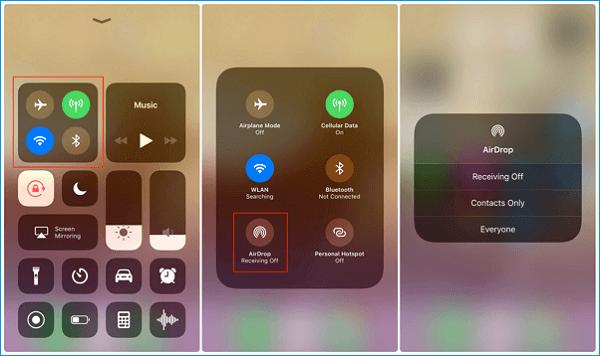
2 단계.iPhone에서 새 iPhone으로 사진을 옮기려면 "사진" 앱을 열고 전송하려는 이미지를 선택할 수 있습니다. 그런 다음 "공유" 버튼을 탭하여 iPhone을 선택합니다. 새 iPhone 16에 창이 나타나고 "수락" 버튼을 탭해야 합니다.
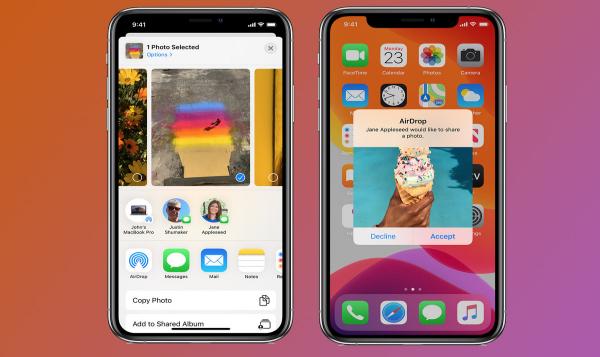
3부: Finder를 사용하여 iPhone에서 iPhone으로 모든 항목 전송
Finder는 iTunes를 대체하며 Finder를 사용하여 이전 iPhone에서 새 iPhone으로 모든 항목을 옮길 수 있습니다. 또한, 이 앱을 사용하면 Mac, iCloud Drive 및 기타 저장 장치의 콘텐츠를 볼 수 있습니다.
1 단계.Mac에서 Finder 앱을 열고 단단한 USB 케이블로 iPhone과 Mac을 연결합니다. 연결을 허용하려면 iPhone 화면에서 신뢰 버튼을 탭해야 합니다.
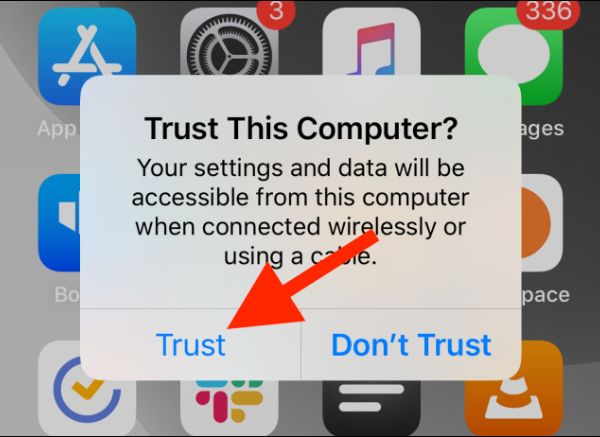
2 단계.위치 섹션 아래의 "iPhone" 아이콘을 클릭하면 iPhone에 대한 모든 정보가 표시됩니다. 그런 다음 "iPhone의 모든 데이터를 이 Mac에 백업" 옵션을 선택하고 "지금 백업" 버튼을 클릭하여 iPhone 데이터를 백업할 수 있습니다.
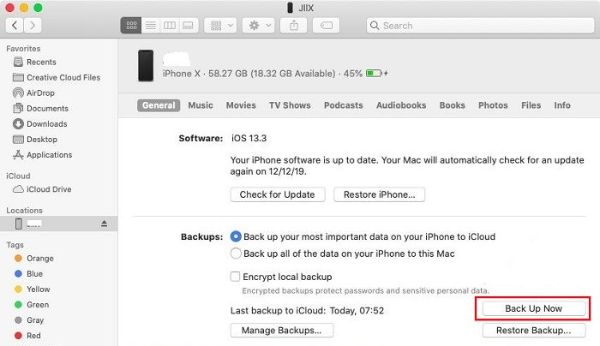
3단계.백업을 완료한 후 iPhone을 분리합니다. 그런 다음 새 iPhone과 Mac을 USB로 연결해야 합니다. 앱 및 데이터 페이지가 표시될 때까지 새 iPhone 16을 설정합니다. "Mac 또는 PC에서 복원" 버튼을 탭하여 iCloud 없이 Finder를 통해 iPhone에서 iPhone으로 모든 것을 전송할 수 있습니다.
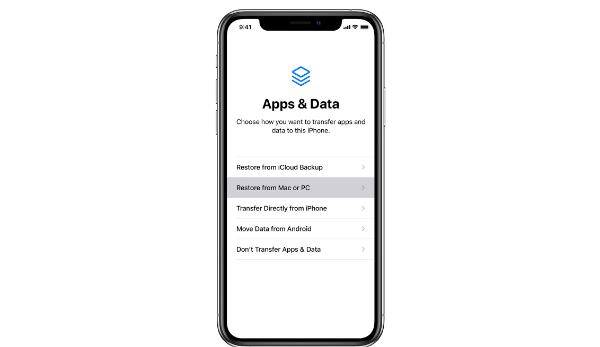
4부: iCloud 없이 iPhone에서 iPhone으로 모든 데이터 전송에 대한 FAQ
-
1. 1.QuickStart를 통해 iPhone에서 iPhone으로 데이터를 이동하는 방법은 무엇입니까?
두 장치에서 Bluetooth를 켜고 함께 연결하십시오. 그 후, 당신은 볼 수 있습니다 빠른 시작 이전 iPhone의 화면. Apple ID를 확인하고 계속하다 단추. 새 iPhone에 암호를 입력하고 iPhone 버튼에서 데이터 전송.
-
2. iCloud 없이 Mac에서 iPhone으로 모든 것을 전송할 수 있습니까?
물론이죠. 간단한 단계를 통해 Finder를 사용하여 Mac에서 iPhone으로 파일을 이동할 수 있습니다.
-
3. iCloud 없이 iPhone에서 iPhone으로 데이터를 전송하는 가장 좋은 방법은 무엇입니까?
AnyRec PhoneMover가 최선의 선택임에 틀림없습니다. 이 도구는 iCloud 없이 iPhone에서 iPhone으로 모든 것을 전송할 수 있습니다. 이 소프트웨어는 Phone Manager, Ringtone Maker 및 Photos Converter와 같은 더 많은 기능도 제공합니다.
결론
iCloud 없이 iPhone에서 iPhone으로 무엇이든 전송하는 방법에 대해 걱정할 필요가 없습니다. 다음은 필요와 선호도에 따라 선택할 수 있는 세 가지 최상의 방법입니다. AnyRec PhoneMover는 여기에서 절대적으로 최고의 방법입니다. 파일을 빠르게 전송할 수 있을 뿐만 아니라 파일을 백업, 편집 및 삭제할 수 있습니다.
안전한 다운로드
