모든 기기에서 Roblox 스크린샷을 찍는 방법 [PC/Mac/iPhone/Android]
Roblox에서 스크린샷을 찍어 친구들과 멋진 순간을 공유하세요. 또는 화면을 캡처하여 Roblox 고객 서비스에 이메일로 보내고 싶을 수도 있습니다. 이유가 무엇이든 Roblox 스크린샷을 찍을 수 있는 단계별 가이드는 다음과 같습니다. 스크린샷을 캡처한 후 스크린샷을 찾을 위치도 알 수 있습니다. 게다가 이 가이드는 모든 기기의 Roblox에 적용됩니다. 컴퓨터에서 Roblox를 플레이하든 휴대폰에서 플레이하든 여기에서 Roblox에서 스크린샷을 찍는 방법을 찾을 수 있습니다.
가이드 목록
1부: Roblox에서 스크린샷을 찍는 방법 [컴퓨터/iOS/Android] 2부: 하나의 화면으로 모든 장치의 Roblox 스크린샷을 찍는 대체 방법 3부: Roblox에서 스크린샷 찍기에 관한 FAQ1부: Roblox에서 스크린샷을 찍는 방법 [컴퓨터/iOS/Android]
올바른 Roblox 스크린샷 버튼을 찾으면 게임을 캡처하는 것이 쉽습니다. Windows, Mac 및 휴대폰에는 몇 가지 기본 스크린샷 단축키가 있습니다. 아래 단계를 배우고 Roblox에서 캡처를 시작하세요.
Windows
방법 1:
1 단계.Roblox에서 게임을 시작하고 게임에 들어가면 키보드의 "Print Screen" 버튼을 누르세요. 이렇게 하면 전체 화면을 캡처할 수 있습니다.
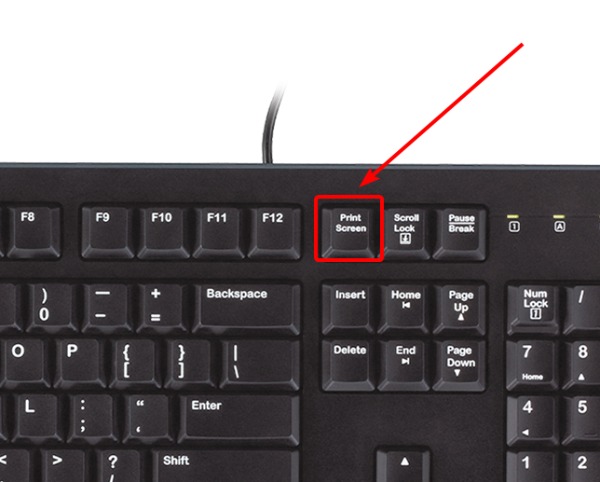
2 단계.아래 오른쪽 모서리에 팝업이 표시됩니다. 스크린샷을 보려면 "폴더 열기" 버튼을 클릭하세요.
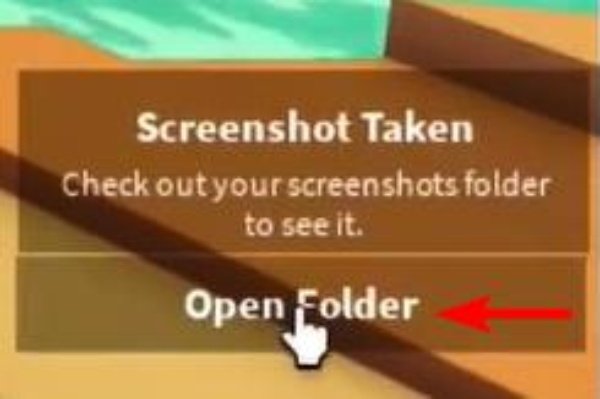
메모: 다른 기본값을 사용할 수도 있습니다. Windows 스크린샷 단축키 Roblox에서 스크린샷을 찍으려면 게다가, 팝업을 놓치셨다면, 그림 이 PC에서 폴더를 선택하고 Roblox 폴더를 찾으세요. 모든 Roblox 스크린샷이 여기에 있습니다.
방법 2:
1 단계.Roblox 게임의 왼쪽 상단에 있는 "메뉴" 버튼을 클릭하세요. 아니면 Esc 버튼을 눌러 열어보세요.
2 단계.그런 다음 "녹화" 옵션과 "스크린샷 찍기" 버튼을 클릭하여 화면을 캡처하세요.
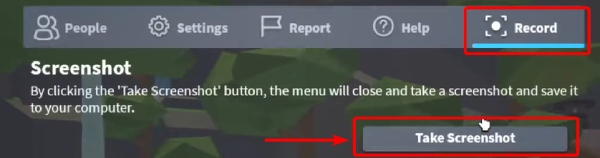
3단계.다음으로 팝업창에서 "폴더 열기" 버튼을 클릭하시면 촬영한 스크린샷을 확인하실 수 있습니다.
Mac
Mac에서 Roblox 스크린샷을 찍는 것은 다른 Mac 활동을 캡처하는 것과 같습니다. 기본 스크린샷 키 조합을 사용하면 됩니다. 따라서 Command, Shift, 4를 빠르게 눌러 전체 화면을 캡처할 수 있습니다. 다음은 더 많은 단축키와 해당 기능입니다. 그건 그렇고, 당신은 할 수 있습니다 Mac에서 Roblox 녹화하기 (macOS Mojave, Catalina 이상) Command, Shift 및 전체 화면 또는 선택한 부분의 5개 키.
| 기능 | |
| 명령, Shift 및 3 | 화면의 일부를 캡처합니다. |
| 명령, Shift 및 4 | 전체 화면을 캡처하세요. |
| 명령, 시프트 및 5 | 제어판을 엽니다. |

아이폰
iPhone 모델마다 스크린샷 방법이 다릅니다. 귀하의 모델에 따라 지침을 따를 수 있습니다.
Face ID가 있는 iPhone: iPhone에서 게임을 진행하는 동안 전원 및 볼륨 높이기 버튼을 눌러 Roblox 스크린샷을 캡처하세요.
Touch ID 및 측면 버튼이 있는 iPhone: Roblox에서 측면 버튼과 홈 버튼을 눌러 스크린샷을 찍을 수 있습니다.
Touch ID와 상단 버튼이 있는 iPhone: iPhone의 전원 버튼이 상단에 있는 경우, iPhone의 전원 버튼과 홈 버튼을 동시에 누르면 Roblox 게임의 스크린샷을 빠르게 찍을 수 있습니다.
왼쪽 모서리에서 스크린샷 썸네일을 볼 수 있습니다. 스크린샷을 편집하려면 탭하거나 사라질 때까지 무시하세요. 스크린샷을 찾으려면 사진으로 이동하여 스크린샷 앨범을 찾으세요.
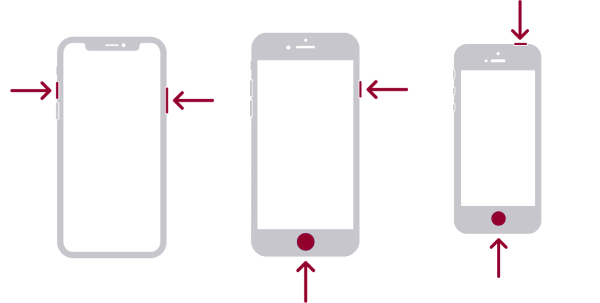
기계적 인조 인간
Android 모델마다 Roblox 스크린샷을 찍는 방법이 다릅니다. 다음 콘텐츠에는 대부분의 Android 휴대폰에서 널리 사용되는 세 가지 스크린샷 방법이 나와 있습니다. Android에서 Roblox를 열고 다음 방법을 개별적으로 시도해 볼 수 있습니다.
1 단계.전원 및 볼륨 작게 버튼을 함께 누릅니다. 최대 안드로이드 11 모델은 이 화면 캡처 방법을 사용합니다.
2 단계.세 손가락으로 화면 상단에서 하단으로 스와이프하세요.
3단계.일부 삼성 휴대폰의 경우 손 끝으로 화면을 스와이프하여 스크린샷을 찍을 수 있습니다.
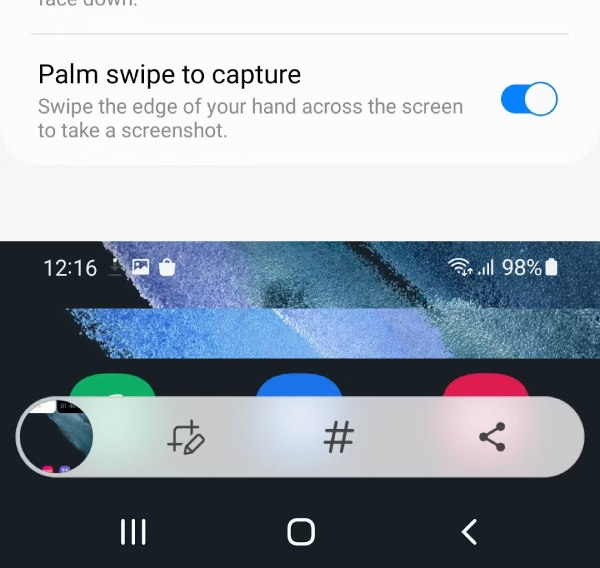
메모: 위의 방법이 휴대폰에서 작동하지 않는 경우 더 많은 Android 스크린샷 방법에 대한 도움을 받으려면 휴대폰 제공업체에 문의하세요.
2부: 하나의 화면으로 모든 장치의 Roblox 스크린샷을 찍는 대체 방법
Roblox에서 스크린샷을 찍기 위해 수동으로 다른 버튼을 누르는 것 외에도 컴퓨터에서 Roblox 스크린샷을 찍는 훨씬 쉬운 방법이 있습니다. AnyRec Screen Recorder Windows 및 Mac 활동을 쉽게 캡처할 수 있습니다. 또한, AnyRec의 녹음기로 휴대폰을 컴퓨터에 연결하고 데스크탑에서 휴대폰 화면을 캡처할 수 있습니다. 캡처 후에는 신속하게 주석을 달고, 스크린샷을 자르고, 추가 편집 작업을 수행할 수 있습니다. 한편, Roblox 스크린샷은 원하는 곳에 저장할 수 있으므로 쉽게 찾을 수 있습니다.

스크롤 모드로 긴 스크린샷을 캡처하세요.
스크린샷을 데스크탑에 고정하여 쉽게 볼 수 있습니다.
스크린샷의 개인 정보를 흐리게 처리합니다.
Windows 및 Mac에서 iOS 및 Android 장치를 기록합니다.
안전한 다운로드
안전한 다운로드
AnyRec 스크린 레코더를 사용하여 Roblox에서 스크린샷을 찍는 방법
1 단계.위 링크에서 AnyRec의 녹음기를 무료로 다운로드하세요. 그런 다음 데스크탑에 설치하고 실행하십시오. 다음으로 컴퓨터에서 Roblox 게임을 시작하세요. 캡쳐하고 싶은 장면을 찾아보세요. 녹화 모드를 선택하고 녹화 인터페이스의 카메라 아이콘을 클릭하여 Roblox의 스크린샷을 찍으세요.
2 단계.Roblox 게임에서 영역을 선택하여 캡처할 수 있습니다. 그 후에는 즉시 스크린샷을 편집할 수 있습니다. 예를 들어, ID 이름을 흐리게 하거나 강조하고 싶은 부분에 동그라미를 칠 수 있습니다. 또는 구하다 버튼을 눌러 이 Roblox 스크린샷을 원하는 폴더에 저장하세요.
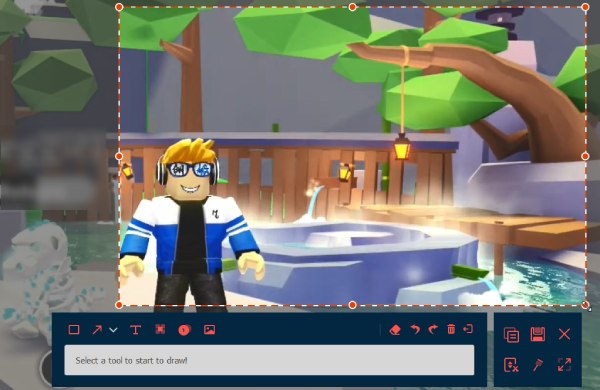
안전한 다운로드
안전한 다운로드
3부: Roblox에서 스크린샷 찍기에 관한 FAQ
-
Roblox 스크린샷을 비활성화하는 방법은 무엇입니까?
안타깝게도 Roblox에서는 스크린샷 기능을 비활성화할 수 없습니다. 사용을 원하지 않으시면 무시하셔도 됩니다. Roblox의 스크린샷 기능으로 인해 단축키 충돌이 발생하는 경우 다른 캡처 도구에서 단축키 조합을 변경할 수 있습니다.
-
Roblox Studio에서 스크린샷을 찍는 방법은 무엇입니까?
보기 버튼을 클릭하면 스크린샷 옵션이 표시됩니다. 그런 다음 스크린샷 버튼을 클릭하여 Roblox Studio를 캡처하세요. 사진 내의 Roblox 폴더에서 스크린샷을 찾을 수 있습니다.
-
Roblox에 얼마나 큰 이미지를 업로드할 수 있나요?
원하는 만큼 큰 사진을 업로드할 수 있습니다. 하지만 Roblox는 이를 256×256으로 확장합니다.
결론
이 기사를 읽은 후 Roblox에서 재미있는 순간을 저장하거나 공식적인 도움을 받기 위해 스크린샷을 찍을 수 있습니다. 게임을 캡처하고 동시에 스크린샷을 편집하고 싶다면 AnyRec Screen Recorder가 탁월한 선택입니다. 컴퓨터에서 녹화 및 스크린샷 기능을 모두 사용할 수 있도록 레코더를 사용해 보세요. Roblox에서 스크린샷을 찍는 방법을 모르는 친구들과 이 글을 공유할 수도 있습니다.
안전한 다운로드
안전한 다운로드

