꼭 알아야 할 심즈 4 스크린샷 찍는 5가지 창의적인 방법
저택을 짓거나 심들을 극적인 사건으로 이끌 때, 이러한 순간들을 꼭 기억해야 한다는 것을 알고 계실 겁니다! The Sims 4는 개인적인 이야기로 가득하며, Sims 4 스크린샷을 찍으면 소중한 추억을 간직할 수 있습니다. 기본 스크린샷 도구를 최대한 활용하고 계신가요? 이 글에서는 Sims 4 스크린샷을 찍는 다섯 가지 방법을 소개합니다. 게임의 모든 매력을 담아내어 진정으로 돋보이는 이미지를 선보일 수 있도록 도와드리겠습니다.
가이드 목록
2가지 내장 도구를 사용하여 Sims 4에서 스크린샷을 찍는 방법 AnyRec 화면 녹화 프로그램으로 Sims 4 게임 스크린샷 찍기 단축키를 사용하여 Sims 4 화면 캡처하는 방법 스니핑 도구를 사용하여 Sims 4에서 스크린샷을 찍는 방법 고품질 게임 내 스크린샷을 위한 유용한 팁2가지 내장 도구를 사용하여 Sims 4에서 스크린샷을 찍는 방법
우선, The Sims 4는 두 가지 내장 도구를 통해 게임플레이 순간을 쉽게 포착할 수 있도록 지원합니다. 메뉴를 클릭하든, 키보드 단축키를 누르든, 두 가지 방법 모두 Sims 4 스냅샷을 찍기에 간편하고 효과적입니다.
1. UI 보드를 사용하여 Sims 4 스크린샷 찍기
첫 번째 방법은 사용자 인터페이스에서 게임 내 카메라 컨트롤을 사용하는 것입니다. 시각적 제어와 다양한 카메라 옵션 활용에 적합합니다. 작동 방식은 다음과 같습니다.
- 1. The Sims 4를 실행하고 게임을 시작하면 상단의 "카메라" 버튼을 클릭한 다음 "스크린샷 찍기"를 선택하세요.
- 2. 게임이 잠시 멈추고 정확한 화면을 캡처하며, 이미지는 "스크린샷" 폴더에 저장됩니다.

2. C 키를 사용하여 Sims 게임 플레이에서 스크린샷 찍기
C키를 사용하면 게임 플레이 중에 빠르게 스크린샷을 찍을 수 있는 빠르고 편리한 키보드 단축키입니다.
- 1. The Sims 4를 열고 평소처럼 플레이하세요.
- 2. 키보드에서 캡처하고 싶은 순간에 "C" 키를 누르면 화면이 잠깐 깜박입니다.
- 3. 이미지는 "스크린샷" 폴더에 저장됩니다.
AnyRec 화면 녹화 프로그램으로 Sims 4 게임 스크린샷 찍기
Sims 4 스크린샷을 찍는 유연하고 강력한 방법을 찾고 계신가요? AnyRec Screen Recorder 일반적인 방식에 대한 훌륭한 대안이 될 수 있습니다. 게임 내 도구나 단축키와 달리 화면 녹화 소프트웨어는 더욱 강력한 제어 기능, 고급 기능, 그리고 고품질 출력을 제공합니다. AnyRec Screen Recorder는 단순한 스크린샷 촬영을 넘어, Sims 4 게임 플레이를 방해하지 않고 언제든지 선명하고 사용자 지정 가능한 스크린샷을 촬영합니다. 또한, 사용자 지정 단축키를 정의하고, 이미지 형식을 설정하고, 스크린샷에 실시간으로 주석을 달 수 있습니다. 가볍고 사용하기 쉬우며 저사양 PC에서도 원활하게 작동합니다. 심즈 4 녹화 또한, 캐주얼 심즈 플레이어든 콘텐츠 제작자든 AnyRec Screen Recorder는 게임 내 비주얼을 향상시키는 데 탁월한 선택입니다.

게임 플레이 중에 빠르게 Sims 4 스크린샷을 찍으려면 나만의 단축키를 설정하세요.
전체 화면, 특정 Sims 4 창 또는 사용자 지정 영역을 캡처합니다.
원하는 해상도, 형식, 프레임 속도 등을 선택하세요.
품질 저하 없이 JPG, PNG, BMP 등의 형식으로 스크린샷을 저장합니다.
안전한 다운로드
안전한 다운로드
1 단계. AnyRec Screen Recorder를 실행한 후 컴퓨터에서 The Sims 4를 실행하세요. 메인 화면에서 "화면 캡처" 버튼을 클릭하세요. 마우스 커서가 십자선 모양으로 변합니다. Sims 4 화면에서 스크린샷을 찍을 영역을 클릭하고 드래그하세요.
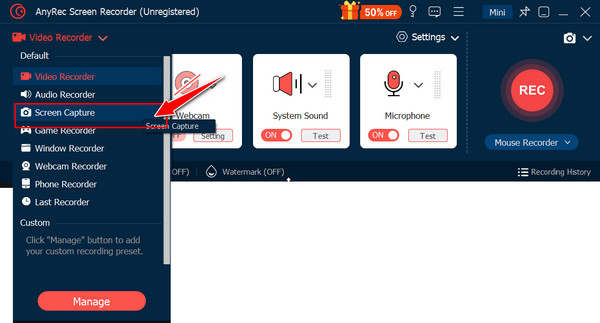
2 단계. 캡처 영역을 선택하면 AnyRec Screen Recorder가 즉시 Sims 4 스크린샷을 촬영합니다. 이제 편집 화면에서 텍스트, 화살표, 하이라이트 및 기타 도구를 사용하여 이미지에 주석을 달 수 있습니다.
3단계. 편집 내용이 마음에 들면 "저장" 버튼을 클릭하세요. 스크린샷을 저장할 폴더를 선택하고 원하는 형식을 선택하세요. 이제 캡처한 Sims 4 이미지가 저장되어 공유하거나 편집할 수 있습니다.
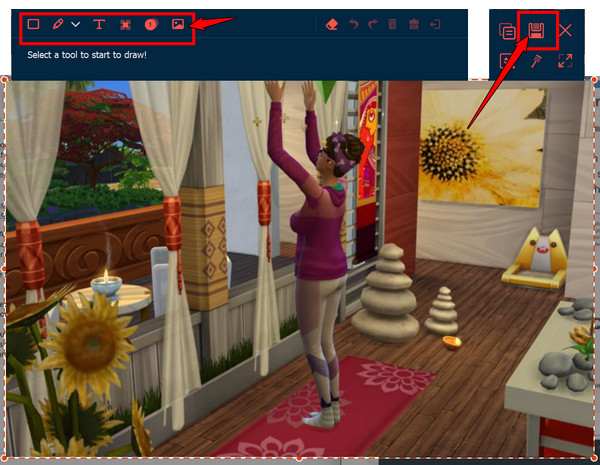
단축키를 사용하여 Sims 4 화면 캡처하는 방법
심즈 4 게임플레이 스크린샷을 더 빠르게 찍으려면 단축키를 활용하세요! Windows와 Mac 모두 게임 플레이 중에도 스크린샷을 찍을 수 있는 간편한 키 조합을 제공합니다.
아래에서 Windows 및 Mac에 대한 단계를 확인하세요.
Windows에서 Sims 4 스크린샷 찍기:
- 1. 심즈 4를 플레이하는 동안 "PrtScn" 키를 눌러 전체 화면을 클립보드에 복사합니다.
- 2. 이제 사용 가능한 모든 이미지 편집기에 붙여넣어 편집하고 공유할 수 있습니다.
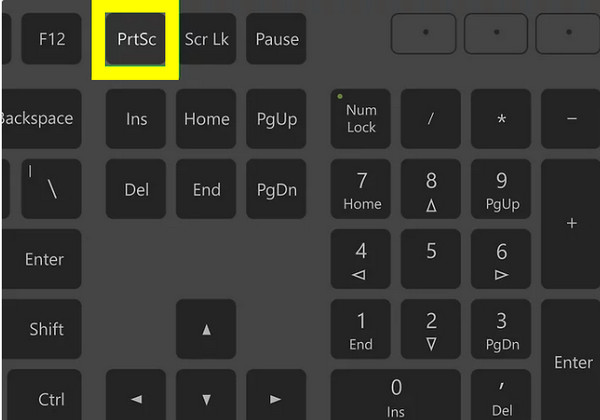
- 3. 활성화된 Sims 4 창의 경우 "Alt + PrtScn" 키만 누르세요.
- 4. 그런 다음 편집기를 사용하여 이미지를 붙여넣고 저장합니다.

Mac에서 Sims 4 스크린샷 찍기:
- 1. 심즈 4를 열고 게임플레이 모드로 들어간 후, "Shift + Command + 3" 키를 누르세요.
- 2. Sims 4 화면 전체의 스크린샷이 찍힙니다.
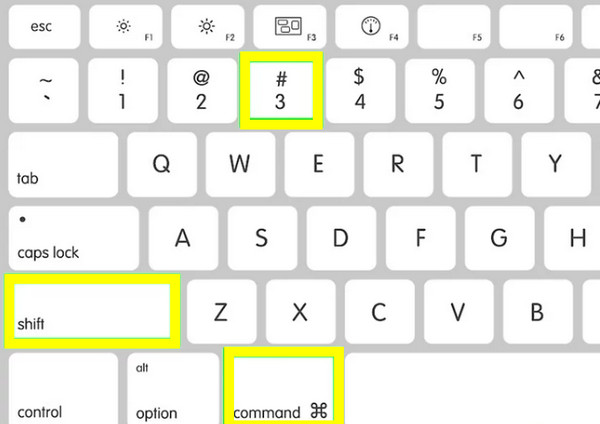
- 3. 이때, 영역을 캡처하려면 "Shift + Command + 4" 키를 사용한 다음 클릭하고 드래그하여 캡처 영역을 선택하세요.
- 4. 바탕화면에 저장된 스크린샷을 볼 수 있습니다.
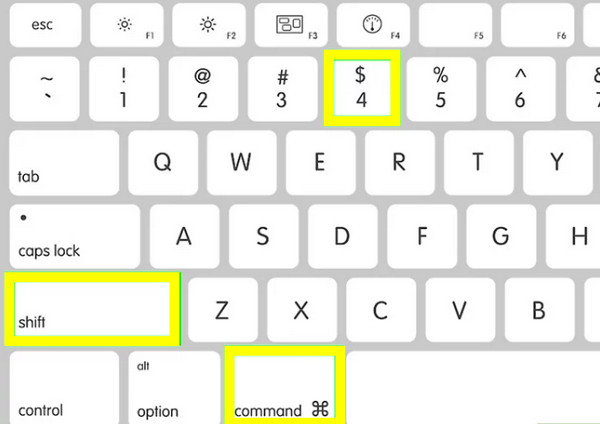
스니핑 도구를 사용하여 Sims 4에서 스크린샷을 찍는 방법
캡처하는 화면 영역을 더욱 세밀하게 제어하고 싶다면, 예를 들어 심즈 4 게임 창의 일부만 표시하고 싶다면 캡처 도구가 좋은 선택입니다. 이 도구를 사용하면 심즈 4 화면의 원하는 부분을 정밀하게 직접 선택하고 캡처할 수 있습니다.
Sims 4 스크린샷을 찍는 방법은 다음과 같습니다. Windows 11의 스니핑 도구/10:
1 단계. 심즈 4를 시작하고 캡처하려는 순간을 멈추세요. 키보드에서 "Windows + Shift + S" 키를 눌러 캡처 도구를 실행하세요. 또는 "시작 메뉴"에서 검색하세요.
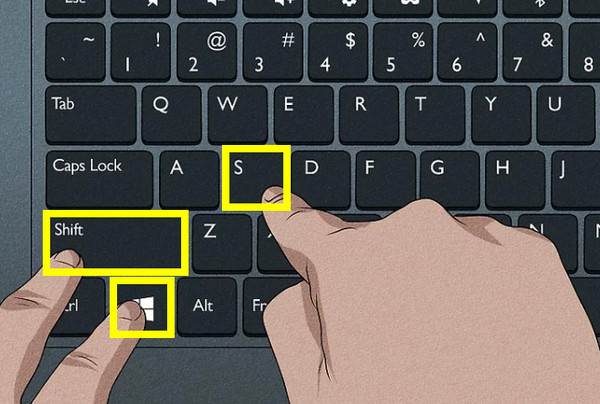
2 단계. 화면이 어두워지고 마우스 커서가 십자선 모양으로 바뀝니다. 십자선을 바로 클릭하고 드래그하여 심즈 4 화면에서 캡처할 부분을 선택할 수 있습니다. 또는 드롭다운 메뉴에서 캡처 모드를 선택하세요.
3단계. 마우스를 놓으면 스크린샷이 찍히고 복사됩니다. 오른쪽 하단의 미리보기를 클릭하여 캡처 도구 창에서 편집할 수 있습니다.
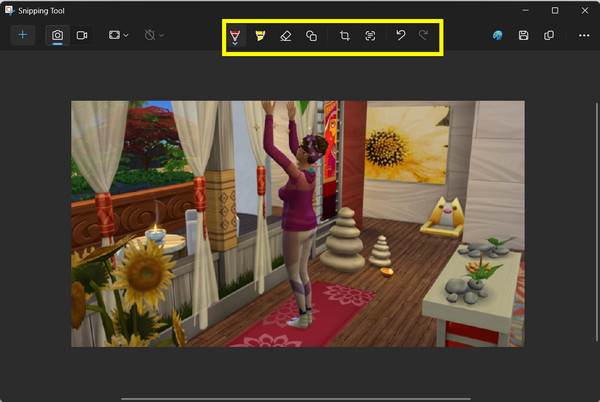
고품질 게임 내 스크린샷을 위한 유용한 팁
심즈의 삶을 스토리텔링, 소셜 미디어, 또는 개인 소장용으로 보여주는 경우, 고품질의 심즈 4 스크린샷을 찍는 것은 큰 변화를 가져올 수 있습니다. 기본 도구 외에도 The Sims 4에는 도움이 될 만한 몇 가지 팁과 설정이 있습니다.
Sims 4 스크린샷의 품질을 개선하는 데 유용한 기술을 아래에서 확인하세요.
- 1. 사용자 인터페이스를 숨기세요. "Ctrl + Shift + C"를 누른 후 "hideHeadlineEffects"를 입력하면 UI를 숨기고 더 깔끔한 이미지를 만들 수 있습니다.
- 2. 탭 모드로 들어갑니다. UI를 제거하고 카메라를 완벽하게 제어하려면 무료 카메라 모드를 활성화하세요.
- 3. 라이트닝 모드를 사용하세요. 효과적인 조명은 스크린샷의 분위기와 디테일에 영향을 미칩니다. 빌드 모드에 조명을 배치하여 게임 내 조명을 조정하세요.
- 4. ReShade를 사용하세요. 고급 사용자의 경우 ReShade는 색상 보정과 같은 더 많은 후반 작업 효과를 추가하여 스크린샷을 보다 영화처럼 만들어줍니다.
- 5. 카메라 설정을 조정하세요. 게임 설정에서 품질을 높이고 카메라의 부드러움을 조절해 움직임을 더 자연스럽게 만들 수 있습니다.
- 6. 원치 않는 요소를 잘라냅니다. 스크린샷을 찍은 후 사진 편집기를 사용하여 자르거나, 똑바로 세우거나, 조정할 수 있습니다.
- 7. 빌드/구매 모드에서 스크린샷을 찍으세요. 디자인 중심 이미지의 경우, 빌드/구매 모드를 사용하면 조명과 객체 배치를 더욱 세부적으로 제어할 수 있습니다.
결론
심즈 4 스크린샷을 캡처하는 것은 소중한 순간을 간직하는 좋은 방법입니다! 내장된 UI 카메라 도구와 빠른 C 키 단축키부터 Windows 및 Mac의 유연한 단축키까지, 각 방법은 필요에 따라 고유한 기능을 제공합니다. 하지만 더욱 세밀한 제어와 화질을 원한다면 전용 도구인 AnyRec Screen Recorder를 사용해 보세요. 심즈 4 화면을 정확하게 캡처할 수 있을 뿐만 아니라, 편집 기능, 사용자 지정 단축키, 이미지 형식 지원으로 심즈 4 스크린샷 촬영 경험을 한 단계 더 높여줍니다!
안전한 다운로드
안전한 다운로드
