상위 14개 무료 스크린 레코더 – 워터마크/시간 제한/지연 없음
많은 무료 스크린 레코더는 녹화를 마친 후 내보낸 비디오에 워터마크를 첨부합니다. 그런 다음 추가 비용을 지불하여 제거하거나 무료 평가판 대신 프리미엄 플랜으로 업그레이드해야 합니다. 무료 스크린 레코더 워터마크 없음 Windows와 Mac에서 동시에 오디오를 녹음할 수 있습니다. 예, 있습니다. 이 게시물은 귀하의 요구를 충족할 수 있는 하나 이상의 무료 스크린 레코더를 수집했습니다. 아래의 간단한 리뷰를 통해 이 녹음기를 비교하고 자신에게 적합한 것을 선택할 수 있습니다.
가이드 목록
워터마크가 없는 14가지 무료 화면 녹화기 리뷰 워터마크가 없는 14가지 무료 스크린 레코더 비교 워터마크 없이 온라인으로 화면을 녹화하는 방법 무료 스크린 레코더에 대한 FAQ(워터마크 없음)워터마크가 없는 무료 화면 녹화기 14개 리뷰
귀하에게 가장 적합한 스크린 레코더가 무엇인지 더 잘 결정하기 위해 워터마크가 없는 상위 14개 스크린 레코더에 대한 자세한 리뷰와 함께 각각의 장단점이 있습니다. 어느 것을 사용할지 결정하기 전에 장점과 단점을 면밀히 살펴보고 다양한 선택 중에서 적합한 것을 신속하게 선택할 수 있습니다.
상위 1위: AnyRec 무료 온라인 스크린 레코더 – 초보자 친화적인 무료 스크린 레코더 워터마크
AnyRec 무료 온라인 스크린 레코더 모든 데스크탑 사용자를 위한 오디오가 포함된 100% 무료 스크린 레코더입니다. 워터마크, 시간 제한, 지연 없이 화면 비디오를 녹화할 수 있습니다. 지원되는 비디오 형식은 MP4 및 WMV입니다. 모든 녹화 비디오는 워터마크가 없습니다. 또한 녹음 품질을 높음에서 가장 낮게 설정할 수 있습니다.
장점
1. 워터마크 없이 Windows 및 Mac 화면 비디오를 녹화합니다.
2. 컴퓨터 오디오 및 마이크 음성으로 화면 비디오를 캡처합니다.
3. 웹캠 녹화 및 화면 녹화를 유연하게 활성화합니다.
4. 최대 시간 제한이 없습니다. 지연이 없습니다.
5. 안전하고 깨끗하며 사용하기 쉽습니다.
단점
1. 스크린샷 기능은 워터마크가 없는 온라인 스크린 레코더에 포함되어 있지 않습니다.
2. 출력 비디오 형식은 MP4 및 WMV 형식만 가능합니다.
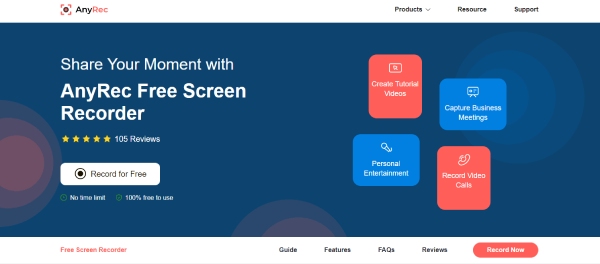
또는 Pro 버전으로 업그레이드하여 모든 기능을 잠금 해제할 수 있습니다. 무료 평가판에서는 워터마크 없이 최대 3분 동안 화면 비디오 및 오디오를 녹화할 수 있습니다. 이 데스크톱 화면 녹화 소프트웨어가 제대로 작동하면 월간 또는 평생 라이센스 코드로 활성화할 수 있습니다.

GPU 가속 기술로 모든 화면 비디오 및 오디오를 녹화하십시오.
컴퓨터 및 마이크 오디오 녹음 품질을 향상시킵니다.
하이라이트와 킬을 지연 없이 기록할 수 있는 게임 레코더를 구입하세요.
주석을 추가하고, 예약된 작업을 설정하고, 화면 녹화를 위해 단축키 및 더 많은 기능을 사용합니다.
내보내기 전에 원하지 않는 비디오 및 오디오 클립을 다듬습니다.
안전한 다운로드
안전한 다운로드
상위 2위: QuickTime Player – Mac/iPhone/iPad 화면을 MOV로 녹화
QuickTime Player는 모든 Mac 버전 및 컴퓨터용 스크린 레코더 프리웨어입니다. 워터마크 없이 Mac 화면을 무료로 녹화할 수 있습니다. 또한 QuickTime Player로 iPhone 및 iPad 화면을 녹화할 수 있습니다. iOS 기기를 Mac 컴퓨터에 연결하기만 하면 됩니다. 나중에 Mac용 워터마크 없이 QuickTime을 스크린 레코더 프리웨어로 실행할 수 있습니다. 전체 퀵타임 화면 녹화 프로세스는 빠르기 쉽습니다.
장점
1. 맥, 아이폰, 아이패드 화면을 워터마크 없이 녹화하세요.
2. 모든 Mac 사용자를 위해 사전 설치된 무료 스크린 레코더 소프트웨어입니다.
3. QuickTime 화면 녹화 중지 YouTube, Facebook 등에 공유합니다.
단점
1. MOV는 기본 출력 형식입니다. 에게 QuickTime을 MP4로 내보내기, 타사 MOV 변환기를 사용해야 합니다.
2. 사용 가능한 QuickTime 무료 스크린 레코더 Windows 11/10/8/7 버전이 없습니다.
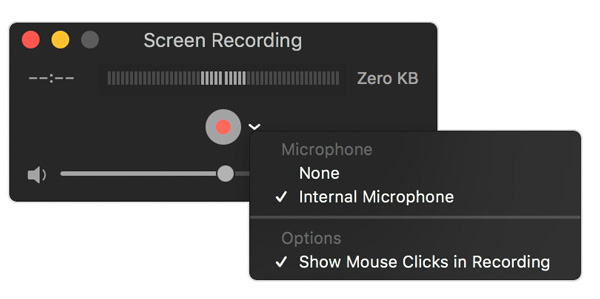
상위 3위: Windows 10 게임 바 – Windows 10에서 최대 2시간 무료로 앱 녹화
NS 게임 DVR Xbox의 게임 레코더로 사용되는 기능입니다. 이제 Windows 10에서도 워터마크 없는 화면 비디오를 녹화할 수 있습니다. 이 Windows 10 무료 스크린 레코더를 사용하면 초당 30 또는 60프레임으로 워터마크 없이 비디오를 녹화할 수 있습니다. 나중에 비디오 녹화 클립을 YouTube 및 기타 플랫폼에 게시할 수 있습니다.
장점
1. Windows 10 화면 녹화 워터마크 없이 MP4 비디오에 저장합니다.
2. Windows 게임 클립을 녹화하고 게임 플레이를 무료로 방송합니다.
3. Windows에서 게임을 녹화하거나 방송하는 동안 스크린샷을 찍습니다.
단점
1. 최대 제한 시간은 2시간입니다. 따라서 Windows 게임 DVR을 2시간 이상 녹화할 수 없습니다.
2. Windows 10 데스크톱 또는 파일 탐색기를 기록할 수 없습니다.
3. 여러 창을 동시에 녹화하는 것은 지원하지 않습니다. 게임 DVR.

상위 4위: VLC – 오픈 소스 스크린 레코더, 미디어 플레이어 및 변환기
예, VLC Media Player는 Windows, Mac, Linux, iOS 및 Android에서 무료 스크린 레코더가 될 수 있습니다. 다른 PC 레코더와 비교할 때 VLC 레코딩에 액세스하는 것이 다소 복잡합니다. 미디어 목록을 펼쳐야 합니다. 미디어 열기를 클릭하고 장치 캡처로 이동합니다. 비디오 캡처 및 오디오 캡처 장치 이름을 설정합니다.
장점
1. VLC로 한 번에 화면 비디오 및 오디오를 녹화, 변환, 편집 및 재생합니다.
2. 비디오 녹화에 워터마크가 첨부되지 않았습니다.
3. PC에서 계속 녹화하려면 비용을 지불해야 하는 최대 시간 제한이 없습니다.
단점
1. VLC 인터페이스는 구식입니다.
2. 새로운 사용자가 VLC로 녹화를 시작할 수 있도록 학습 곡선을 만듭니다.
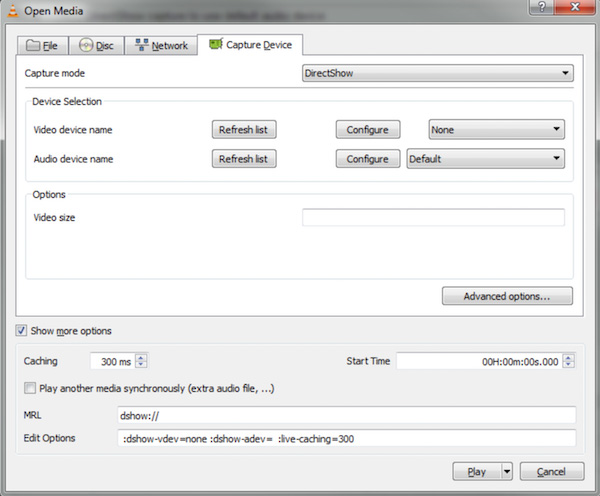
상위 5개: OBS Studio – 워터마크가 없는 무료 화면 및 게임 레코더
OBS 스튜디오 멀티플랫폼의 오픈 소스 및 무료 동영상 녹화 소프트웨어입니다. 워터마크 없이 고성능 비디오 및 오디오 녹음을 얻을 수 있습니다. 또한 OBS Studio는 데스크톱 사용자를 위한 시간 제한이 없는 무료 스크린 레코더입니다. 컴퓨터에 충분한 저장 공간과 배터리 전원이 있는지 확인하십시오. 하지만 화면 녹화가 처음이라면 OBS Studio를 사용하기가 너무 어려울 수 있습니다.
장점
1. 워터마크나 시간 제한 없이 최대 60FPS 및 1080P의 화면 비디오를 녹화하고 스트리밍합니다.
2. 방송 게임 녹음 오디오 YouTube, Twitch 및 기타 플랫폼에 동영상을 업로드할 수 있습니다.
3. 설정 OBS 녹화 설정 더 나은 화면 녹화 경험을 얻으려면.
단점
1. OBS 인터페이스는 초보자에게 압도적입니다.
2. OBS Studio는 Windows XP에서 워터마크가 없는 화면을 녹화할 수 없습니다.
3. OBS 화면 녹화 중 일시 중지 옵션이 없습니다.
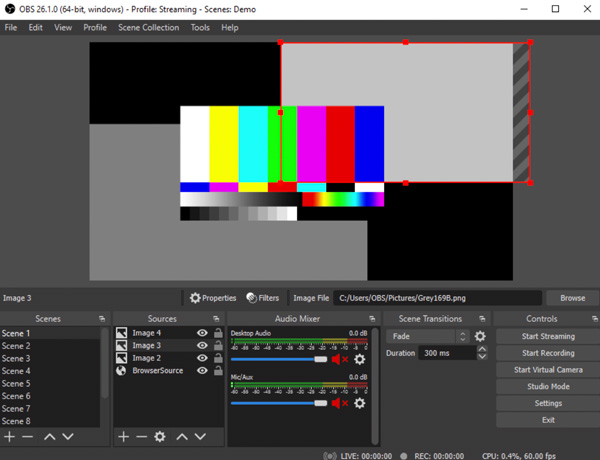
상위 6위: TinyTake – Windows 및 Mac 화면을 최대 5분 동안 무료로 녹화
TinyTake는 PC에 비디오 녹화 다른 녹음 모드로. TinyTake를 사용하는 동안 스크린캐스트와 스크린샷에 주석, 화살표, 선 및 기타 주석을 추가할 수도 있습니다. 또한 워터마크가 없는 PC용 무료 스크린 레코더는 최대 2GB의 무료 온라인 저장 공간도 제공합니다.
장점
1. Windows 및 Mac에서 화면 비디오를 녹화하고 워터마크 없이 스크린샷을 찍습니다.
2. 실시간으로 화면 녹화 영상과 화면 캡처 이미지에 주석을 달 수 있습니다.
3. 더 빠른 TinyTake 녹음 경험을 얻으려면 단축키를 활성화하십시오.
단점
1. 워터마크 없이 무료로 스크린 레코더를 사용하기 전에 TinyTake 사용자 계정을 만들어야 합니다.
2. 컴퓨터에서 TinyTake 화면 녹화 소프트웨어를 실행하려면 4GB 이상의 RAM이 필요합니다.
3. TinyTake 무료 사용자는 최대 5분 동안 화면을 녹화할 수 있습니다.
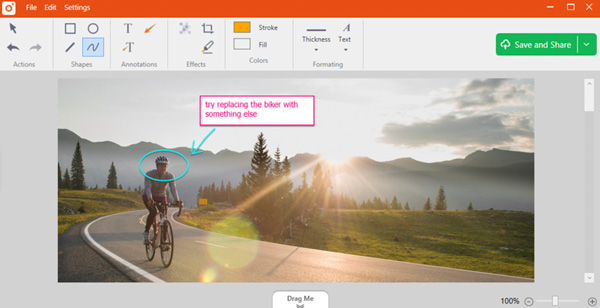
상위 7: Apple 화면 캡처 도구 – 전체 화면 또는 선택한 부분을 MOV에 기록
macOS Sequoia Ventura, Mojave, Catalina 및 Big Sur 사용자의 경우 기본 무료 화면 레코더 및 화면 캡처 도구를 받을 수 있습니다. 즉, Mac용 무료 스크린 레코더 워터마크가 없는 10.14.6 이상. 키보드에서 Command, Shift 및 5 키를 동시에 눌러 Mac 스크린 레코더 프리웨어를 트리거할 수 있습니다. 또한 Apple Screen Capture Tool을 사용하여 Mac에서 전체 화면 또는 사용자 지정 영역으로 스크린샷을 찍을 수 있습니다. 그건 그렇고, 당신은 세부 사항을 얻을 수 있습니다 Mac 스크롤링 스크린샷 찍기 여기.
장점
1. Mac에서 전체 화면, 창 또는 선택한 영역을 녹화합니다.
2. 키보드 단축키(Shift, Command 및 5)를 사용하여 Mac 무료 스크린 레코더를 활성화합니다.
3. 화면 옵션 또는 기본 단축키로 Mac 녹화를 제어합니다.
단점
1. 무료 스크린 레코더 워터마크 없음 시간 제한 없음은 macOS High Sierra 및 이전 사용자 및 Windows 사용자 모두에게 제공되지 않습니다.
2. Mojave용 Apple Screen Capture에는 Mac 화면 녹화를 위한 제한된 기능이 포함되어 있습니다.
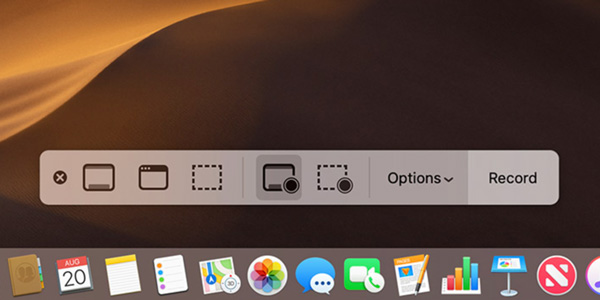
상위 8위: 무료 캠 - 무료로 Windows 비디오를 WMV로 녹화
Free Cam은 Windows 11/10/8/7용 워터마크가 없는 무료 스크린 레코더입니다. 오디오 및 주석과 함께 화면 비디오를 녹화할 수 있습니다. 실시간 하이라이터는 녹음 중 핵심 포인트를 직접 강조할 수 있습니다. 또한, 당신은 그것을 사용할 수 있습니다 무료 비디오 트리머 내보내기 전에 원하지 않는 비디오 클립을 제거합니다.
장점
1. 시스템 오디오 및 마이크 사운드로 화면 비디오를 캡처합니다.
2. 내장된 도구를 사용하여 녹화된 비디오 파일을 편집합니다.
3. Windows 화면 비디오를 워터마크 없이 녹화하여 YouTube에 공유합니다.
단점
1. 무료 스크린 레코더 워터마크 제거는 WMV를 유일한 출력 형식으로 사용합니다.
2. 지원하지 않음 웹캠 녹화.
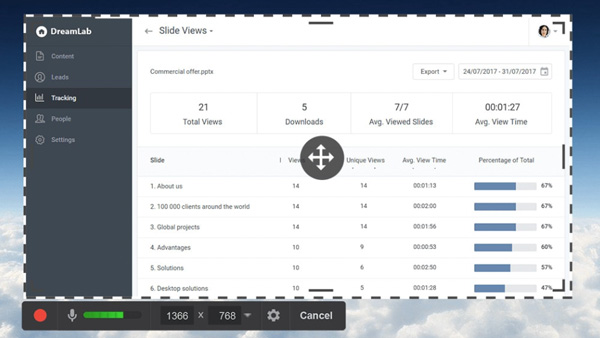
Top 9: Screencastify – 5분 무료 온라인 스크린 레코더 워터마크 없음
Screecastify Screencast-O-Matic과 유사합니다. 수년 동안 가장 많이 설치된 Chrome 스크린 레코더 확장 프로그램이었습니다. 워터마크 없이 데스크톱 화면, 브라우저 창 및 웹캠을 녹화할 수 있는 무료 온라인 Chrome 확장 프로그램을 얻을 수 있습니다. 그런 다음 QR 코드를 다운로드, 공유, 전송, 업로드 또는 생성하여 녹음 파일을 내보낼 수 있습니다. 작고 직관적인 인터페이스는 초보자에게 친숙합니다.
장점
1. Screencastify 무료 스크린 레코더에는 웹캠 녹화가 내장되어 있습니다.
2. 풀 HD 해상도 화면 비디오 녹화를 지원합니다.
3. Google 교육 플랫폼과 통합합니다.
단점
1. 워터마크가 없는 무료 스크린 레코더는 5분의 시간 제한이 있습니다.
2. 워터마크 없이 화면을 녹화하고 MP4 형식으로만 저장합니다.
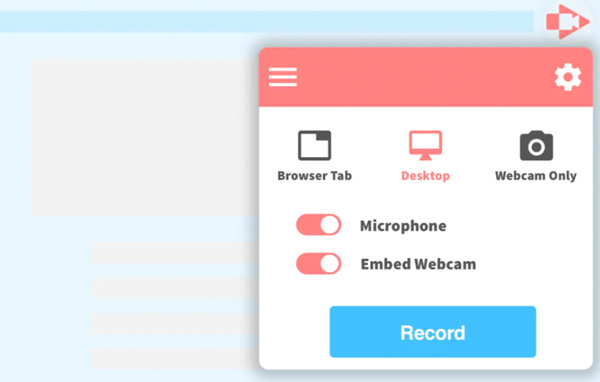
상위 10개: ScreenRec - 최대 5분까지 워터마크 없이 녹화
스크린렉 Windows/Mac/Linux용 아주 작은 무료 스크린 레코더입니다. 다양한 목적에 맞게 고품질 녹음을 캡처하기 위해 모든 설정을 빠르게 사전 설정할 수 있습니다. 녹화 후 녹화된 비디오의 링크를 직접 만들어 다른 사람들과 공유할 수도 있습니다.
장점
1. 모든 설정을 빠르게 사전 설정하여 즉시 녹음을 시작하세요.
2. 최대 4K 해상도로 동영상을 녹화하세요.
3. 창에 작은 위젯만 표시합니다.
단점
1. MP4 형식만 무료로 내보낼 수 있습니다.
2. 무료 녹음은 5분 동안만 제공됩니다.
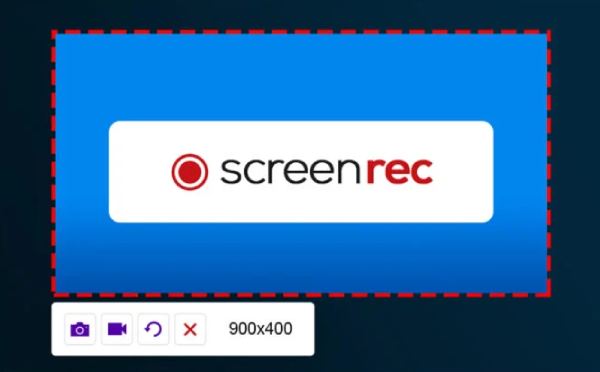
상위 11개: 온라인 화면 캡처 - MP4 비디오를 무료로 빠르게 녹화하고 다운로드하세요
온라인 화면 캡처 화면의 모든 창이나 인터페이스를 인식할 수 있습니다. 화면을 빠르게 선택하고 시스템 사운드, 마이크, 웹캠을 설정하면 백그라운드 녹음이 빠르게 시작됩니다. 이 무료 온라인 스크린 레코더를 사용하여 PIP 효과를 재생할 수도 있습니다.
장점
1. 화면의 모든 활동을 제한 없이 자유롭게 기록하세요.
2. PIP(Picture-in-Picture)를 재생할 수 있습니다.
단점
1. MP4 형식만 온라인으로 내보냅니다.
2. 스크린샷을 찍을 수 없습니다.
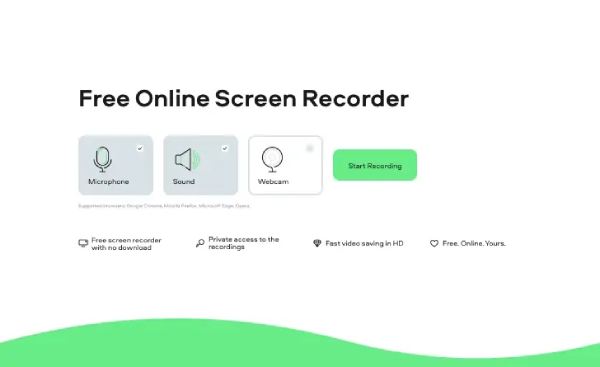
Top 12: 반디캠 - PC 화면 또는 외부 장치 녹화
반디캠 워터마크가 없는 인기 있는 무료 화면 녹화 프로그램입니다. 많은 강력한 기능을 제공합니다. 따라서 비디오, 오디오, 게임 플레이, 외부 장치는 물론 마우스 움직임까지 녹화할 수 있습니다. 그리고 녹음의 기본 이름은 녹음이 생성된 소중한 시간을 보여줄 수 있습니다.
장점
1. 커서의 움직임을 따라가며 영상의 강조점을 포착하세요.
2. 모든 종류의 외부기기를 워터마크 없이 자유롭게 녹화할 수 있습니다.
단점
1. 초보자가 인터페이스를 파악하기 어렵습니다.
2. 편집 도구를 사용할 수 없습니다.
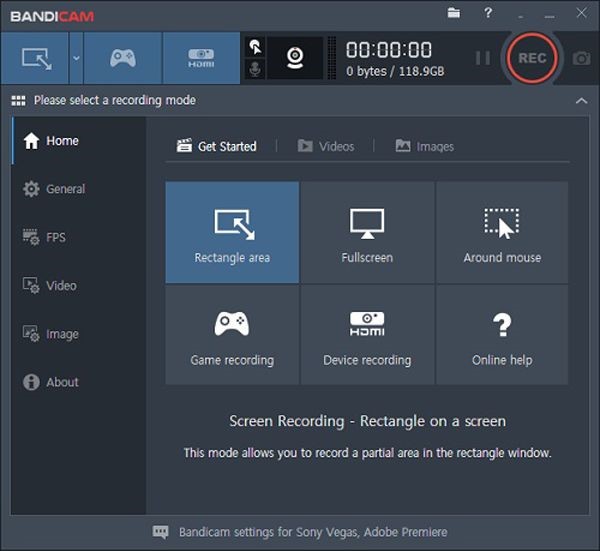
상위 13: Panopto - 녹화하는 동안 배경을 사용자 정의하세요
파놉토 워터마크가 없는 다용도의 간단한 무료 온라인 화면 녹화 프로그램입니다. 중요한 설정을 잊어버린 경우를 대비해 녹음을 시작하기 전에 언제든지 문의를 보낼 수 있습니다. 또한 웹캠을 사용할 때 배경을 흐리게 하거나 사진을 배경으로 추가할 수 있습니다.
장점
1. 배경을 사용자 정의할 수 있습니다.
2. 녹음 내용을 YouTube에 직접 공유하세요.
단점
1. 녹음을 다운로드할 때 계속 로딩하세요.
2. MP4 형식만 무료로 내보낼 수 있습니다.
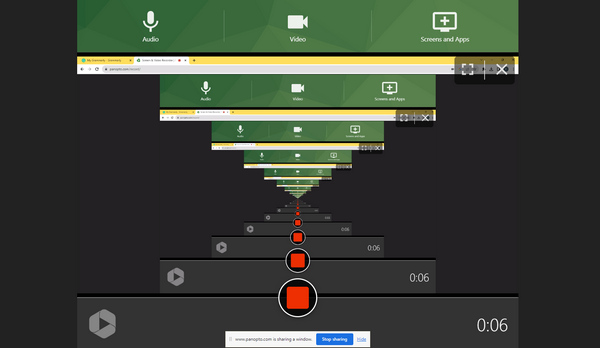
상위 14: ScreenPal - 튜토리얼 비디오를 쉽게 녹화하세요
스크린팔 워터마크가 없는 기능적인 무료 스크린 레코더입니다. 화면 녹화 기능을 이용하면 손쉽게 카메라 녹화를 시작할 수 있습니다. 커서를 강조 표시하고 녹화 창에 그림을 그려 튜토리얼 비디오를 만들 수도 있습니다. 녹화 후에는 MP4, MKV, AVI, GIF 파일까지 저장할 수 있습니다.
장점
1. 커서를 강조 표시하고 녹음 화면에 그립니다.
2. 녹화 영상을 GIF로 내보낼 수 있습니다.
단점
1. 배경녹화를 할 수 없어 화면이 복잡해집니다.
2. 15분 동안만 무료 녹음이 가능합니다.
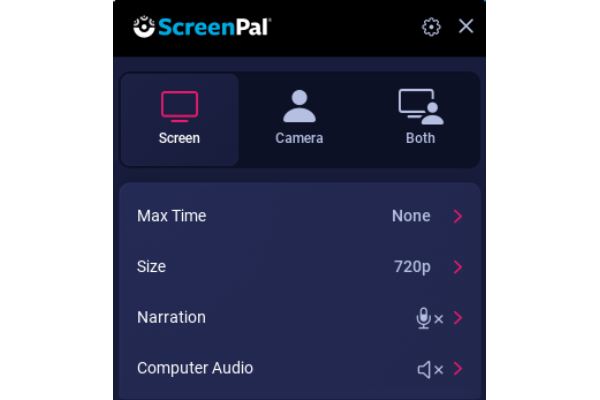
워터마크가 없는 14가지 무료 스크린 레코더 비교
다음 차트에는 좋은 스크린 레코더의 모든 중요한 기능이 명확하게 나열되어 있습니다. 여기에서 워터마크가 없는 9개의 무료 스크린 레코더가 최선의 선택인지 여부를 확인할 수 있습니다.
| 무료 스크린 레코더 | 플랫폼 | 시간 제한 없음 | 영역 선택 | 편집 도구 | 사용하기 쉬운 |
| AnyRec 무료 온라인 스크린 레코더 | 온라인 | √ | √ | √ | 9/10 |
| 퀵타임 플레이어 | Mac | √ | √ | NS | 8.5/10 |
| Windows 10 게임 바 | 윈도우 10 | √ | NS | NS | 8/10 |
| VLC | 윈도우/맥/리눅스 | √ | √ | NS | 8/10 |
| OBS 스튜디오 | 윈도우/맥/리눅스 | √ | √ | √ | 6/10 |
| 타이니테이크 | 윈도우/맥 | x(5분) | √ | √ | 7/10 |
| Apple 화면 캡처 도구 | Mac(macOS 10.14.6 이상) | √ | √ | √ | 7.5/10 |
| 무료 캠 | Windows | √ | √ | √ | 7/10 |
| 스크린캐스트파이 | 윈도우/맥/리눅스 | x(5분) | NS | √ | 8/10 |
워터마크 없이 온라인으로 화면 비디오를 녹화하는 방법
의심할 여지 없이 화면을 녹화하는 가장 빠른 방법 중 하나는 온라인 녹화기를 이용하는 것입니다. 그러나 많은 온라인 무료 스크린 레코더는 비디오에 워터마크가 있거나 웹 사이트에 성가신 광고가 있는 것으로 보입니다. 이러한 문제를 피하려면 다음을 시도하십시오. AnyRec 무료 온라인 스크린 레코더 언제 어디서나 당신이 원하는 지금.
1 단계.위의 버튼을 통해 워터마크가 없는 온라인 무료 스크린 레코더로 이동하세요. 그런 다음 처음 사용하는 경우 "무료로 녹음" 버튼을 클릭한 후 런처를 다운로드해야 합니다.
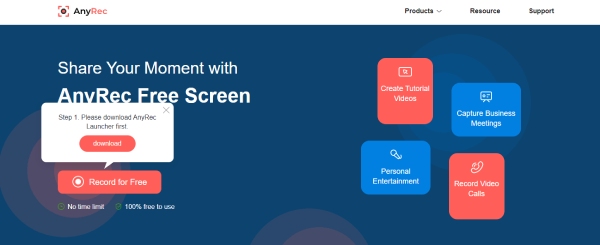
2 단계.런처를 성공적으로 설치하면 화면에 도구 상자가 나타납니다. 연설을 녹음하려면 "마이크" 버튼을 클릭하여 켜십시오. 그런 다음 "REC" 버튼을 클릭하여 녹음을 시작합니다.
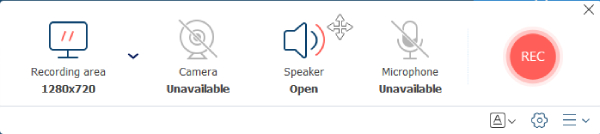
3단계.레코더는 시간이 꺼진 후 화면 녹화를 시작합니다. 녹음 중에 "중지" 버튼을 클릭하여 녹음을 중지할 수 있습니다. 녹음 내용에 메모를 남길 수도 있습니다.

4단계.녹화가 완료되면 비디오가 장치에 자동으로 저장됩니다. 비디오를 두 번 클릭하여 보거나 파일 폴더 버튼을 클릭하여 해당 위치를 확인하세요. "공유" 버튼을 클릭하여 소셜 미디어 플랫폼으로 보낼 수도 있습니다.
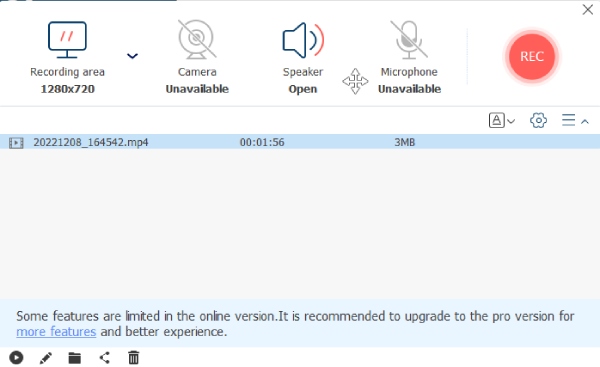
화면 비디오를 GIF, MOV, AVI 및 기타 형식으로 녹화하려면 AnyRec Screen Recorder 데스크탑에서 또 다른 좋은 선택입니다. 무료 평가판을 시작하여 고급 기능을 탐색할 수 있습니다.
안전한 다운로드
안전한 다운로드
무료 스크린 레코더에 대한 FAQ(워터마크 없음)
-
iPhone을 위한 최고의 무료 스크린 레코더는 무엇입니까?
상황에 따라 다릅니다. iOS 11 이상(최신 iOS 18 포함) 사용자의 경우 기본 iOS 화면 녹화 기능을 사용하여 워터마크 없이 iPhone 화면을 녹화할 수 있습니다. 또는 iPhone Vidyo, BB Recorder, AZ Screen Recorder 및 기타 여러 타사 iPhone 화면 녹화 앱에서 화면을 녹화할 수 있습니다.
-
Windows 10에서 화면 녹화는 어디에 저장됩니까?
Game DVR을 무료 스크린 레코더 Windows 10으로 사용하는 경우 시작 메뉴에서 설정을 선택할 수 있습니다. 캡처를 선택한 다음 폴더 열기를 선택합니다. 그건 그렇고, 파일 탐색기를 사용하여 캡처 폴더 위치를 변경할 수 있습니다.
-
ActivePresenter는 워터마크가 없는 무료 화면 비디오 레코더입니까?
예. 비상업적 목적으로 ActivePresenter를 사용할 수 있습니다. 그렇지 않으면 ActivePresenter 무료 버전은 라이선스를 활성화하지 않는 한 출력에 워터마크를 추가합니다.
결론
2025년 모든 사람에게 워터마크 없는 최고의 무료 화면 녹화기를 찾는 것은 불가능합니다. 사람마다 화면 비디오 녹화에 대한 요구 사항이 다릅니다. 위의 워터마크 없는 무료 화면 녹화기는 모두 사용하기 좋습니다. 우승자를 고르려면 AnyRec 무료 온라인 화면 녹화기가 좋습니다. Windows 및 Mac 사용자를 위한 워터마크 없음, 시간 제한 없음, 지연 없음의 100% 무료 화면 비디오 녹화기입니다. Chrome, Safari, Firefox, Opera 또는 기타 브라우저를 사용하든 워터마크 없이 무료로 화면을 녹화할 수 있습니다.
안전한 다운로드
안전한 다운로드
