PowerPoint 슬라이드쇼를 DVD로 굽는 방법 [Ultimate Guide]
PowerPoint를 발표할 때 PowerPoint를 발표하는 데 사용할 수 없는 컴퓨터 오류와 같은 일부 기술적 문제를 피할 수 없는 경우가 있습니다. 따라서 백업하는 것이 좋습니다. PowerPoint 프레젠테이션을 DVD로 굽는 것은 PowerPoint 파일을 백업하는 좋은 방법입니다. 표준 DVD는 최대 4.7GB의 데이터를 저장할 수 있으므로 저장 공간 부족을 걱정할 필요가 없습니다. 이 문서에서는 2가지 방법으로 PowerPoint를 DVD로 굽는 방법에 대한 자세한 지침을 제공합니다!
가이드 목록
파트 1: 백업을 위해 PowerPoint를 DVD 디스크에 굽는 방법 파트 2: DVD 플레이어에서 재생하기 위해 PowerPoint를 DVD로 굽는 방법 파트 3: PowerPoint Burn to DVD에 대한 FAQ파트 1: 백업을 위해 PowerPoint 파일을 DVD 디스크에 굽는 방법
소프트웨어 없이 PowerPoint를 DVD로 구우려는 경우 이 솔루션을 시도할 수 있습니다. 그러나 단점은 굽기 후에 PowerPoint 파일을 재생하기 위해 DVD 플레이어를 사용할 수 없다는 것입니다. 다음은 PowerPoint를 DVD에 넣는 구체적인 작업 단계입니다.
1 단계.굽기 전에 장치에 디스크 드라이브가 있는지 확인하십시오. 그런 다음 빈 DVD 디스크를 컴퓨터의 내부 또는 외부 DVD 드라이브에 삽입합니다.

2 단계.DVD 드라이브를 찾으려면 "내 컴퓨터"로 이동하세요. 그런 다음 PowerPoint 슬라이드쇼를 선택하고 DVD 드라이브로 직접 끌어야 합니다. 드라이브에 복사하여 붙여넣을 수도 있습니다.
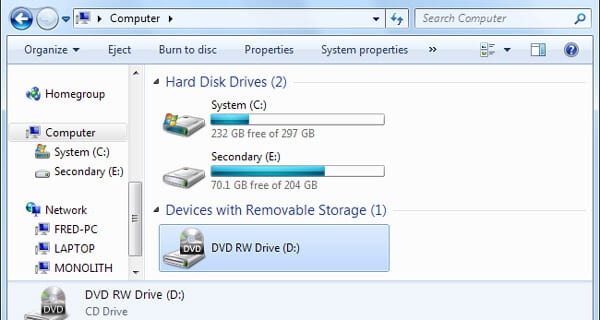
3단계.그 후, 창이 팝업됩니다. 디스크 제목 이름을 입력하고 "CD/DVD 플레이어 사용" 옵션을 선택해야 합니다. 그런 다음 "다음"버튼을 클릭하십시오.
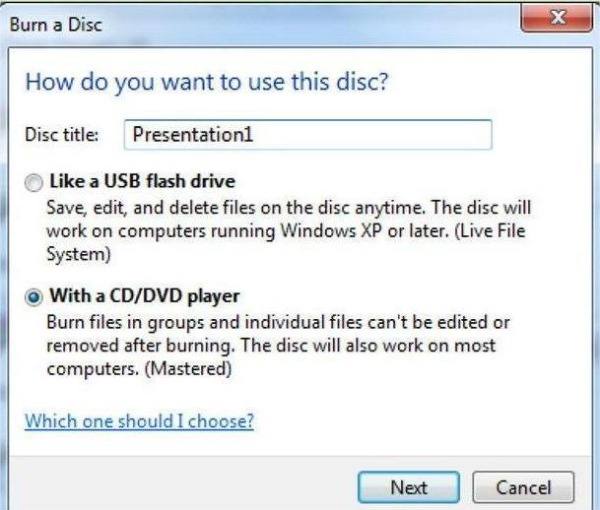
4단계.이전 단계를 완료한 후 복사된 프레젠테이션 파일을 선택하고 상단의 "디스크에 굽기" 버튼을 클릭하세요. 그런 다음 새 창이 팝업되고 "다음" 버튼을 클릭하여 몇 분 안에 PowerPoint를 DVD로 전환해야 합니다.
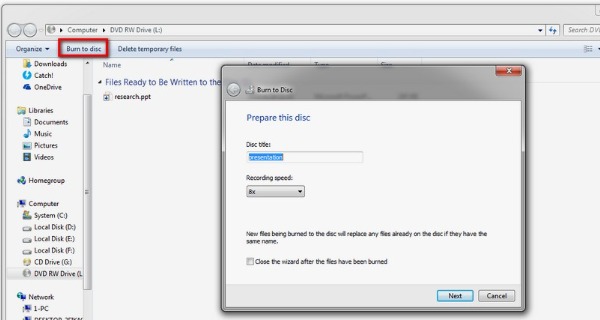
파트 2: DVD 플레이어에서 재생하기 위해 PowerPoint를 DVD로 굽는 방법
시도해 볼 수 있는 또 다른 방법이 있습니다. DVD 플레이어를 사용하여 PowerPoint를 직접 재생할 수 있습니다. 그러나이 방법에는 DVD Creator가 필요합니다. 괜찮아요! 이 기사에서는 훌륭한 도구를 추천합니다. 두 번째 방법을 배우고 최고의 PPT to DVD 변환기 도구를 얻으려면 계속 읽으십시오.
PowerPoint를 비디오로 저장
PowerPoint를 DVD로 굽기 전에 PowerPoint를 WMV 및 기타 널리 사용되는 비디오 형식으로 저장해야 합니다. 이 단계는 추가 도구를 사용하지 않고 PowerPoint 소프트웨어에서 직접 완료됩니다. 그건 그렇고, 당신은 할 수 있습니다 PowerPoint 프레젠테이션 비디오를 MP4 비디오로 녹화 또한.
1 단계.장치에서 PowerPoint를 실행하고 굽고 싶은 파일을 엽니다. 그런 다음 "파일" 버튼을 클릭하고 메뉴에서 "저장 및 보내기" 옵션을 선택하세요.
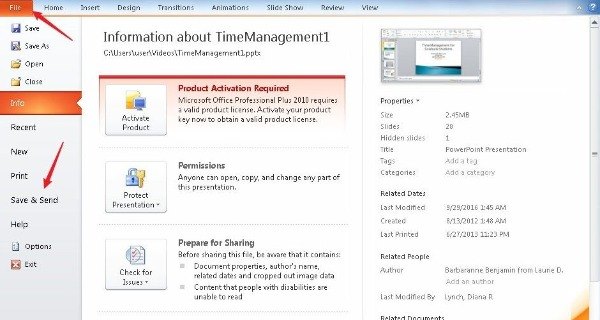
2 단계.오른쪽 창에서 "비디오 만들기" 옵션을 선택하세요. 비디오 품질을 조정하고 각 슬라이드에 소요되는 시간(초)을 설정할 수 있습니다. 더 나은 비디오 품질을 얻으려면 "컴퓨터 및 HD 디스플레이" 옵션을 선택하세요. 그런 다음 하단의 "동영상 만들기" 버튼을 클릭하세요.
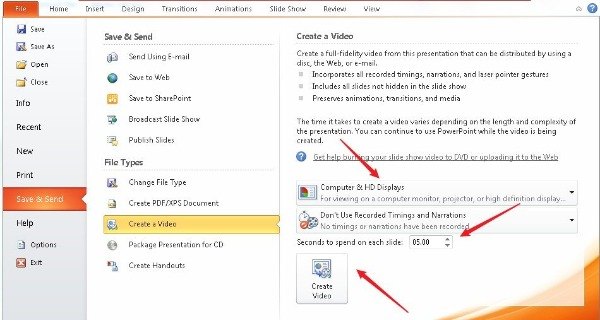
3단계.그 후, 새로운 창이 팝업됩니다. 파일 이름을 설정할 수 있으며 기본 저장 비디오 형식은 WMV입니다. 파일 이름을 설정할 수 있으며 기본 저장 비디오 형식은 WMV입니다. 마지막 단계는 "저장" 버튼을 클릭하는 것입니다.
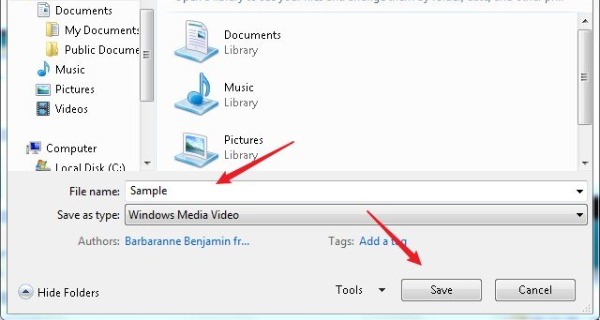
최고의 DVD Creator로 PowerPoint PPT를 DVD로 굽기
PowerPoint를 비디오로 저장한 후 PowerPoint를 DVD로 리핑하는 도구가 필요합니다. AnyRec DVD 크리에이터 놓칠 수 없는 초기 선택이어야 합니다. 이 훌륭한 도구는 MP4, FLV, AVI, VOB, MOD, AVCHD, SWF, WMV 등과 같은 모든 비디오를 DVD로 굽는 것을 지원합니다. 또한 배경 음악 추가, 트리밍을 포함하여 DVD 비디오를 조정할 수 있는 내장 편집기를 제공합니다. , 자르기 및 워터마크 추가.

비디오 형식의 PowerPoint를 원래 품질의 DVD로 굽습니다.
무료 DVD 메뉴 템플릿을 제공하여 고유한 DVD 메뉴와 자막을 만들 수 있습니다.
GPU 가속으로 비디오를 DVD로 빠르게 굽습니다.
강력한 편집기로 비디오 편집을 지원하고 스냅샷을 찍습니다.
안전한 다운로드
안전한 다운로드
1 단계.공식 웹사이트에서 AnyRec DVD Creator를 다운로드한 후 직접 실행하세요. 파일을 소프트웨어에 업로드하려면 "파일 추가" 버튼을 클릭하세요. 여러 개의 비디오를 업로드하여 원하는 대로 구울 수 있습니다.
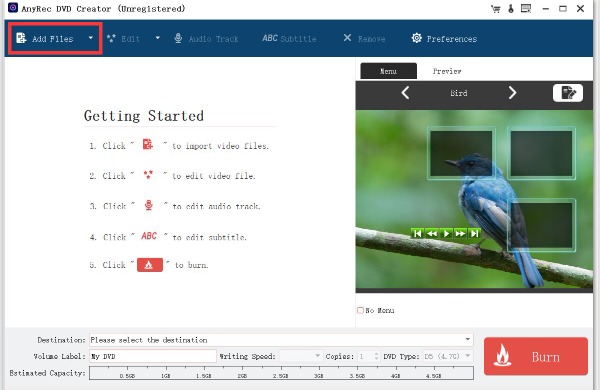
2 단계.이 도구는 귀하의 선호도에 따라 선택할 수 있는 다양한 무료 템플릿을 제공합니다. 오른쪽의 "메뉴 편집" 버튼을 클릭해야 합니다. 창이 나타나면 DVD 메뉴 템플릿을 선택할 수 있습니다.
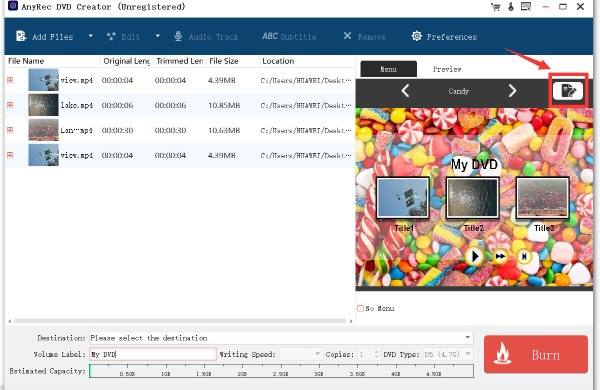
3단계.영상을 편집하고 싶으시면 상단의 편집 버튼을 클릭하시면 됩니다. "편집" 창이 나타나며 밝기, 채도, 대비, 색조, 볼륨 등의 효과를 조정할 수 있습니다. 텍스트나 그림 워터마크를 추가하려면 "워터마크" 버튼을 클릭하세요. 배경 음악을 추가하여 소리와 함께 PowerPoint를 DVD로 구울 수 있습니다.
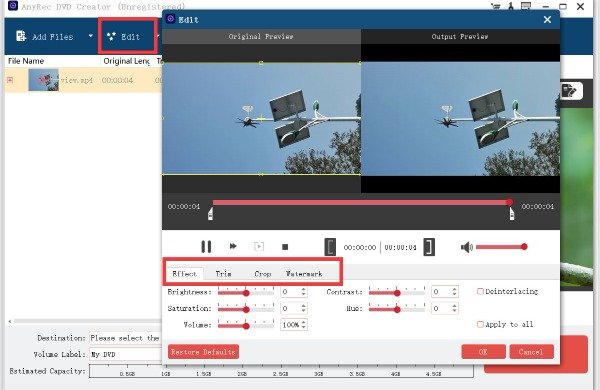
4단계.모든 설정이 완료되면 "굽기" 버튼을 클릭하여 몇 분 내에 PowerPoint를 DVD로 변환할 수 있습니다.
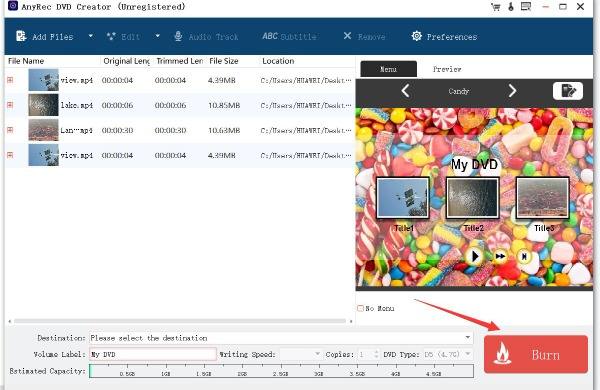
파트 3: PowerPoint Burn to DVD에 대한 FAQ
-
DVD 플레이어에서 PowerPoint를 재생할 수 있습니까?
예. 그러나 PowerPoint를 비디오로 저장하고 DVD 플레이어에서 재생하기 전에 DVD로 구워야 합니다.
-
PowerPoint 프레젠테이션을 -R이 아닌 +R DVD에 복사할 수 있습니까?
아니, 할 수 없어. 두 형식은 호환되지 않습니다. 기록 가능한 드라이브가 DVD-R을 지원하는 경우 DVD+R을 지원하지 않습니다. 그러나 DVD+R의 품질은 약간 더 좋으며 PowerPoint를 DVD+R로 굽기 위한 첫 번째 선택입니다.
-
PowerPoint를 비디오로 어떻게 변환합니까?
PowerPoint를 사용하여 WMV 형식 비디오로 직접 저장할 수 있습니다. 또한 녹화 도구를 사용하여 PowerPoint를 모든 형식의 비디오로 녹화할 수도 있습니다.
결론
이 자습서에서는 PowerPoint를 DVD로 굽는 두 가지 방법을 설명합니다. PowerPoint 파일을 빠르게 구우려면 첫 번째 방법을 선택하십시오. 그러나 PowerPoint를 비디오로 변환하고 DVD로 굽고 싶다면 AnyRec DVD Creator는 없어서는 안 될 도구입니다. 모든 비디오를 DVD로 쉽게 굽고 비디오 편집기를 즐길 수 있습니다.
안전한 다운로드
안전한 다운로드
