[자세한 튜토리얼] Windows에서 HEIC 파일을 여는 방법(7/10/11)
Windows 10에서 HEIC 파일을 여는 방법에는 두 가지가 있습니다.
- #1. an을 사용하세요 온라인 HEIC 변환기 .heic을 .jpg 및 기타 널리 사용되는 이미지 형식으로 변환합니다.
- #2. Windows를 사용하세요 사진 앱 HEIC 뷰어로 사용하세요. 이 이미지를 더블클릭하면 바로 열립니다. (HEIF 이미지 확장을 설치해야 할 수도 있습니다.)

다른 사람으로부터 일부 HEIC 파일을 받고 Windows 10 컴퓨터에서 HEIC 파일을 열 수 없는 이유가 궁금하다면 여기에서 답을 찾을 수 있습니다. HEIC는 Apple에서 개발한 사진 형식으로 iPhone 및 iPad에서 촬영한 사진이 이 형식입니다. 따라서 iPhone과 Windows 컴퓨터를 동시에 소유하고 있고 HEIC 파일을 컴퓨터로 전송하려고 하면 Windows에서 HEIC 파일을 열 수 없습니다.
가이드 목록
Windows 7/10/11에서 Open HEIC 파일로 변환 사진이 포함된 Windows에서 HEIC 파일을 여는 방법 Windows에서 HEIC 파일 열기에 대한 FAQWindows 7/10/11에서 Open HEIC 파일로 변환
HEIC는 High-Efficiency Image Container의 약자로 이미지를 저장하기 위해 iOS 기기에서 흔히 볼 수 있는 이미지 형식입니다. 결과적으로 Windows 장치에서 HEIC 파일을 여는 것이 어려울 수 있습니다. 변환은 Windows 7, 10 및 11을 포함하여 Windows에서 HEIC 파일을 여는 데 도움이 되는 가장 간단한 방법입니다. 사용 중인 시스템에 관계없이 HEIC 형식을 JPG로 변환하는 것은 AnyRec 무료 온라인 HEIC 변환기 비 호환성을 해결할 것입니다. 이 온라인 변환기는 HEIC 파일을 품질 저하 없이 JPG 형식으로 변환하는 데 도움이 됩니다. 사진은 이미지와 더 호환되는 형식인 JPG 형식이므로 모든 장치에서 열 수 있습니다.
◆ 품질이나 데이터 손실 없이 HEIC 파일을 변환합니다.
◆ HEIC 파일을 일괄 변환하는 데 더 많은 시간을 절약할 수 있습니다.
◆ 1일 5MB 내에서 10개 파일 무료 변환 제공.
◆ 원할 때마다 모든 장치에서 변환할 수 있습니다.
무료 온라인 HEIC 변환기에서 HEIC 파일을 변환하는 방법
1 단계.의 웹 사이트로 이동 무료 온라인 HEIC 변환기 귀하의 Windows 컴퓨터에서. 웹 페이지 중앙에서 "HEIC/HEIF 파일 추가" 버튼을 클릭하여 HEIC 이미지를 가져옵니다. 아니면 이 웹페이지로 드래그하세요.
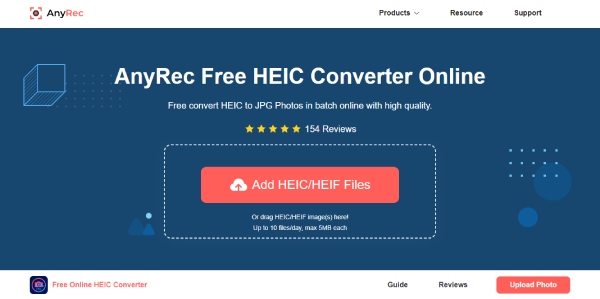
2 단계.HEIC 이미지를 가져오면 이 온라인 변환기가 곧 자동으로 변환을 시작합니다. 한편, 한 가지 주의해야 할 점은 HEIC 파일 크기가 5MB 미만이어야 하며 그렇지 않으면 변환이 시작되지 않는다는 것입니다.
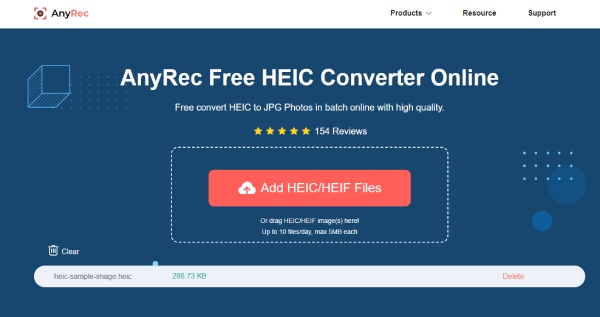
3단계.변환이 완료되면 파일 오른쪽에 있는 "다운로드" 버튼을 클릭할 수 있습니다. 출력 JPG 파일을 컴퓨터에 저장하려면 팝업 창에서 폴더를 선택하세요. 확인하려면 "열기" 버튼을 클릭하세요.
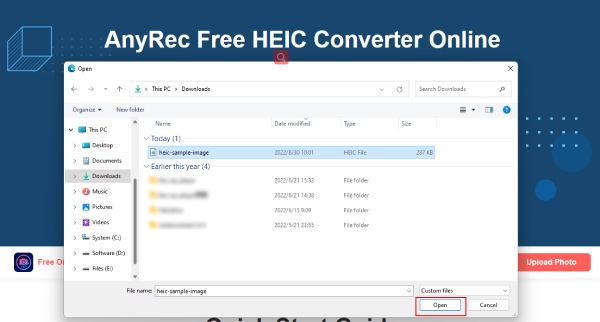
이 무료 변환기는 HEIC 파일의 품질을 손상시키지 않지만 현재 해상도가 충분하지 않다고 생각되면 온라인에서 무료로 사진 해상도를 높이세요 다른 도구를 통해 AnyRec.
추가 팁: iPhone에서 HEIC 파일을 변환하는 방법
손에 iPhone 장치가 있고 Windows에서 HEIC 파일을 전송하고 열어야 하는 경우 작업이 훨씬 쉬울 것입니다. 설정을 조정하면 iPhone이 HEIC 파일을 더 호환되는 형식으로 PC에 직접 보낼 수 있기 때문입니다. 그런 다음 모든 Windows 장치에서 모든 HEIC 파일을 열고 재미있는 사진 편집기에서 다듬을 수도 있습니다. 아래 단계를 확인하여 iPhone에서 변환하고 Windows 10, 11 또는 7에서 HEIC 파일을 여는 방법을 알아보세요.
1 단계."설정" 앱을 열고 아래로 스크롤하여 "사진" 버튼을 찾으세요. 그것을 탭하세요.
2 단계.다음 화면에서 "Mac 또는 PC로 전송" 버튼을 찾으세요.
3단계.그런 다음 "자동" 버튼을 눌러 전송 모드를 전환하세요. 이제부터 iPhone에 저장된 HEIC 파일은 PC 또는 Mac으로 전송할 때 호환되는 형식으로 전송됩니다.
사진이 포함된 Windows에서 HEIC 파일을 여는 방법
Windows 11 또는 10 버전 소유자의 경우 필요한 확장을 다운로드한 후 사진 애플리케이션을 통해 HEIC 파일을 직접 열 수 있습니다. Windows 10 또는 11에서 HEIC 파일을 여는 방법을 모르고 열 수 없는 경우 Windows에서 HEIC 파일을 여는 방법의 단계를 읽고 확인하십시오. 아무 것도 변환할 필요 없이 몇 단계만 거치면 모두 해결할 수 있습니다.
1 단계.Windows 컴퓨터에서 HEIC 파일을 찾아 마우스 오른쪽 버튼으로 클릭하세요. 더 많은 옵션이 나타납니다. "연결 프로그램"에서 "사진" 버튼을 클릭하세요.
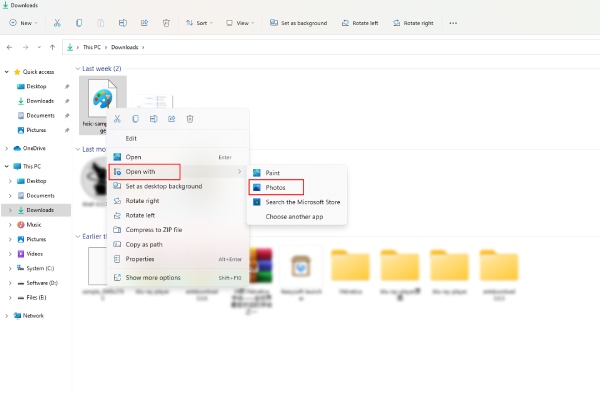
2 단계.그런 다음 알림이 표시되면 "지금 다운로드 및 설치" 버튼을 클릭해야 합니다. 컴퓨터가 프로그램을 전환할지 묻습니다. 예 버튼을 클릭하면 Microsoft Store로 전환됩니다.
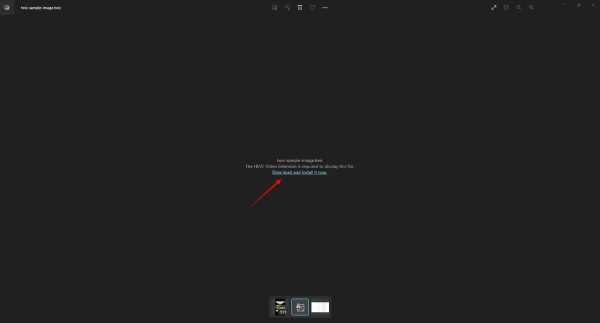
3단계.Microsoft Store에 "HEVC Video Extension"이 표시됩니다. 이 확장 프로그램을 다운로드하면 HEIC 파일을 볼 수 있습니다. 그러나 이 확장에는 $0.99의 비용이 듭니다. 구매 후 다운로드 가능합니다.
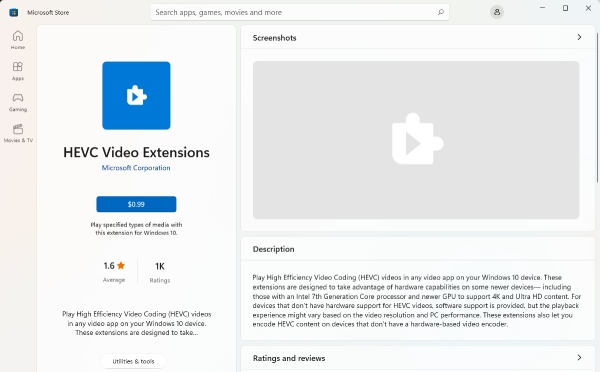
Windows에서 HEIC 파일 열기에 대한 FAQ
-
Windows 8에서 HEIC 파일을 열 수 있습니까?
아니, 할 수 없어. Windows 10 이전의 Windows에서는 사진이 이러한 형식을 지원하지 않습니다. 필요한 확장을 설치한 후 HEIC 이미지 보기를 지원하는 Windows 10 또는 11과 다릅니다. Windows 8의 경우 HEIC 파일을 보거나 위의 방법을 시도하여 JPG로 변환하려면 추가 앱이 필요합니다.
-
HEIC를 JPG로 변환한 후 품질이 저하됩니까?
HEIC를 JPG로 변환한 후 품질이 저하됩니까?
-
Windows에서 HEIC 파일을 열 수 있는 온라인 보기가 있습니까?
불행히도 온라인 HEIC 뷰어와 같은 것은 없습니다. 그러나 실행 가능한 온라인 HEIC 변환기를 사용하여 다음과 같이 Windows에서 HEIC 파일을 열 수 있습니다. 무료 온라인 HEIC 변환기, FreeConvert, HEIC.Online 등등.
결론
결론적으로 Windows에서 HEIC 파일을 여는 기본적으로 두 가지 솔루션이 있습니다. HEIC를 JPG와 같은 더 호환 가능한 형식으로 변환하거나 Windows 버전이 10 또는 11인 경우 필요한 확장 프로그램인 HEVC Image Extension을 설치하여 iPhone 또는 다른 사람에서 이러한 이미지를 열 수 있습니다.
