화면 녹화를 흐리게 하고 개인 정보를 숨기는 4가지 방법
화면 녹화는 화면이 활성화되어 있는 동안 화면의 모든 정보를 캡처할 수 있습니다. 때로는 알고 싶을 수도 있습니다. 화면 녹화를 흐리게 하는 방법 귀하의 개인 정보를 안전하게 유지하거나 무언가를 숨기려면. 튜토리얼, 게임 플레이 또는 온라인 토론에 대한 비디오를 만들 때 불필요한 개체를 흐리게 하는 것이 가장 좋습니다. 해결책을 찾고 있다면 이 문서에서 화면 녹화의 일부를 흐리게 처리하는 방법을 안내합니다.
1부: AnyRec을 사용하여 고품질의 화면 녹화
AnyRec Screen Recorder Windows 및 macOS용 최상위 데스크톱 앱입니다. 최고의 비디오 녹화 기능을 제공할 뿐만 아니라 오디오, 게임, 웹캠 등을 위한 녹화 기능도 갖추고 있습니다. 출력 설정은 구성 가능하지만 비디오 형식, 코덱, 해상도 및 프레임 속도에는 더 나은 비디오 품질을 위한 다른 옵션이 있습니다. 또한 튜토리얼, 웹스터 등을 포함한 다양한 비디오 파일에 적합합니다. AnyRec Screen Recorder는 비디오 배경을 흐리게 하기 전에 가장 좋은 고품질 출력을 캡처하는 데 도움을 줄 수 있습니다.

비디오, 오디오, 스크린샷을 캡처하는 다기능 스크린 레코더입니다.
비디오 길이, 해상도, 품질 및 기타 설정에 대한 녹화 제한이 없습니다.
화면 녹화 중에 시작, 일시 중지 및 중지할 수 있는 사용자 정의 가능한 바로 가기 키입니다.
화면 녹화 시 프레임 손실 없이 부드러운 효과를 제공합니다.
1 단계."무료 다운로드" 버튼을 클릭하여 컴퓨터에 소프트웨어를 다운로드하세요. 설치 후 메인 메뉴에서 "비디오 레코더" 버튼을 클릭하여 화면을 캡처하세요.
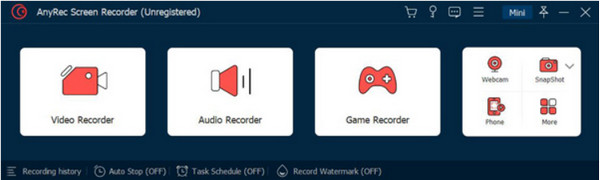
2 단계.영상 해상도와 "시스템 사운드", "마이크"를 준비하세요. 다른 설정은 "기본 설정"에서 찾을 수 있습니다. "REC" 버튼을 클릭하면 카운트다운이 시작됩니다.
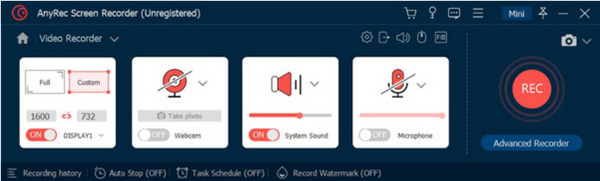
3단계.화면 녹화 중에는 비디오를 중지, 일시 중지 및 스냅샷할 수 있는 버튼이 있는 위젯 메뉴가 화면에 나타납니다. 녹음이 완료되면 "중지" 버튼을 클릭하세요.
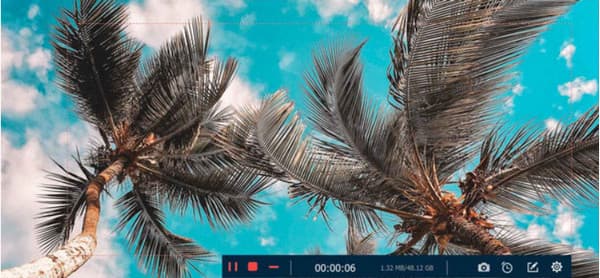
4단계.다음 창에서는 비디오를 다듬을 수 있습니다. 클립의 시작 부분과 끝 부분에서 슬라이더를 이동하거나 왼쪽 하단의 "설정" 옵션을 사용하세요. 그리고 "저장" 버튼을 클릭하여 출력을 저장합니다.
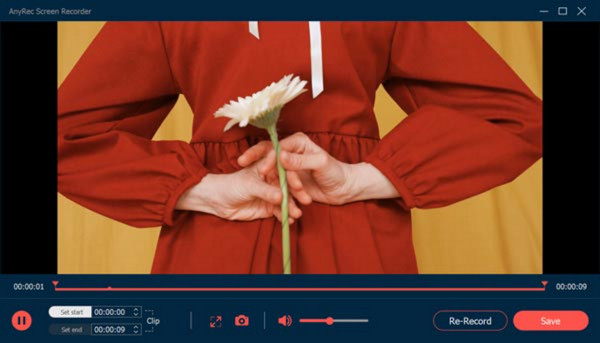
2부: 화면 녹화 동영상을 흐리게 하는 3가지 방법
최고의 화면 녹화 프로그램을 사용한 후에는 화면 녹화를 흐리게 처리하는 방법을 소개할 차례입니다. 이 부분에서는 흐림 효과를 적용하여 비디오를 편집하는 데 유용한 세 가지 앱을 보여줍니다. 다음 데스크톱 도구는 Windows 및 macOS에서 다운로드할 수 있습니다.
1. AnyRec Video Converter를 사용하여 비디오의 일부를 흐리게 처리
스크린 레코더는 최고의 비디오 품질을 제공하지만 AnyRec Video Converter 녹화된 비디오에 흐림 효과를 적용합니다. 이 데스크탑 도구는 비디오 워터마크 제거기를 포함한 다양한 기능을 제공합니다. 이 기능은 워터마크, 아이콘, 날짜 스탬프 및 기타 원치 않는 개체에 적용될 수 있습니다. 유연한 설정을 통해 워터마크 제거 장치의 위치를 변경하고 비디오의 모든 영역에 다양한 효과를 적용할 수 있습니다. Video Converter의 가장 큰 장점은 MKV, MP4, AVI, HEVC, WMV, MOV 등을 포함한 광범위한 입력 형식을 지원한다는 것입니다. AnyRec Video Converter를 사용하여 화면 녹화를 흐리게 만드는 방법은 다음과 같습니다.
1 단계.공식 홈페이지에서 앱을 다운로드하고 설치하세요. 그런 다음 도구 상자 메뉴로 이동하십시오. 다음을 클릭하세요. 비디오 워터마크 제거 버튼을 클릭하고 화면에 녹화된 영상을 추가하세요.
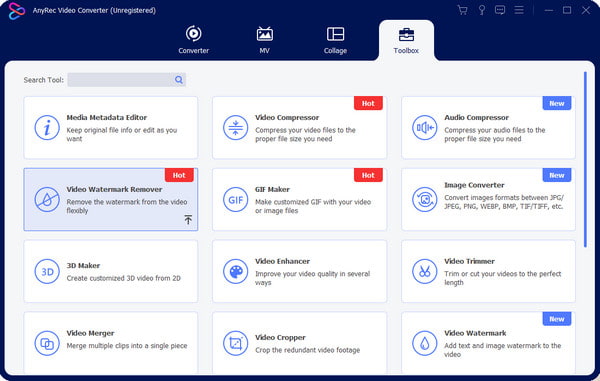
2 단계.설정을 표시하려면 워터마크 제거 영역 추가 버튼을 클릭하세요. 그런 다음 인터페이스 오른쪽에 있는 옵션을 사용하여 크기와 위치를 조정합니다.
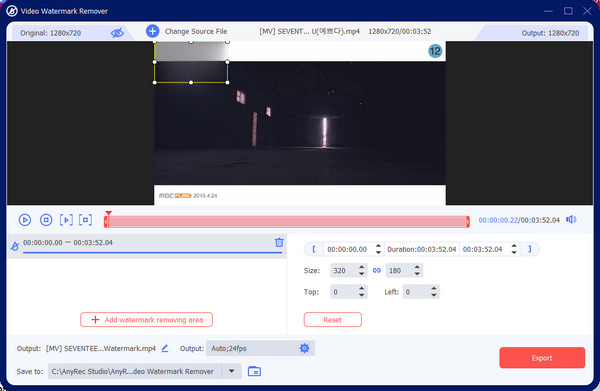
3단계.출력으로 이동하여 원하는 대로 비디오 설정을 변경하세요. 변경 사항을 저장하려면 "확인"버튼을 클릭하십시오. 마지막으로 "내보내기" 버튼을 클릭하여 블러 처리된 비디오를 저장합니다.
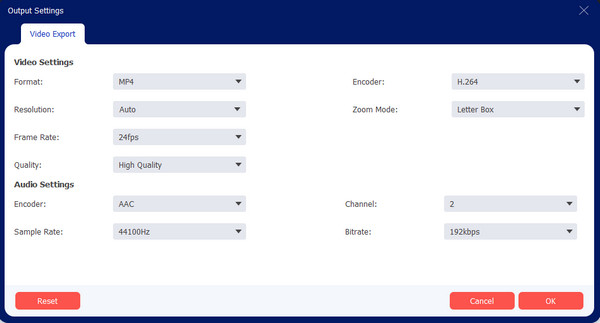
2. Adobe Premiere에서 배경을 흐리게 하기
비디오 배경을 전문적으로 흐리게 처리하려면 Windows 또는 Mac에서 Adobe Premiere를 사용하십시오. 위협적인 기능으로 잘 알려져 있기 때문에 전체 흐림 효과를 제공하거나 특정 비디오 부분에만 제공할 수 있습니다. 초보자에게는 이상적인 솔루션이 아닐 수 있지만 화면 녹화를 흐리게 하는 방법에 대한 아래 단계를 따를 수 있습니다.
1 단계.컴퓨터에서 애플리케이션을 열고 비디오 파일을 다운로드하세요. "효과" 메뉴로 이동하여 "비디오 효과" 위로 마우스를 가져갑니다. "흐리게 & 선명하게" 버튼을 클릭하세요. Gaussian Blur를 열고 효과를 클립으로 드래그합니다.
2 단계.효과 컨트롤 메뉴에서 마스크 도구를 사용하여 흐리게 처리하려는 영역 주위를 마스크합니다. 마스크 경로의 버튼을 사용하여 개체를 추적합니다. 마스크가 물체가 가는 곳에 그대로 있도록 해야 하므로 시간이 걸릴 수 있습니다. 완료되면 출력을 장치에 저장하십시오.
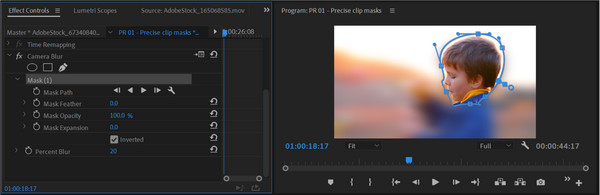
3. Finecam으로 웹캠 흐리게 처리하기
비디오 배경을 흐리게 하시겠습니까? 아니면 영상에서 얼굴을 흐리게 하다 녹음할 때마다? 이것이 Finecam의 주요 목적입니다. 이 앱은 영상의 주요 피사체를 감지하는 고급 AI 소프트웨어 중 하나입니다. 개체를 투명하게 유지하면서 자동으로 배경을 흐리게 합니다. 그린 스크린 없이도 회의, 스트리밍, 웹스터 등의 온라인 활동을 위한 이상적인 도구입니다. Finecam으로 화면 녹화를 흐리게 처리하는 방법은 다음과 같습니다.
1 단계.공식 홈페이지에서 Finecam을 다운로드하여 설치하세요. 앱을 열고 화면 아래에 있는 세 개의 점 아이콘을 클릭하세요. "카메라 선택" 버튼을 클릭하고 미디어 소스를 카메라로 선택하세요.
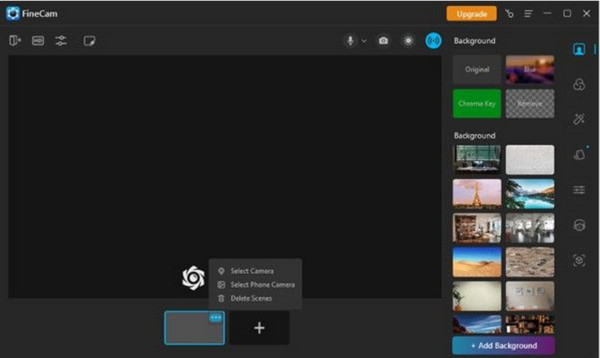
2 단계.배경 옵션은 오른쪽 패널에 있으며, 화면 녹화 중에 배경을 디자인하는 데 사용할 수 있습니다. 효과를 적용하려면 흐림을 선택합니다. 완료되면 녹음을 시작하십시오.
3부: 화면 녹화 흐리게 처리에 대한 FAQ
-
Mac에서 화면 녹화를 흐리게 만드는 방법은 무엇입니까?
Mac에서 iMovie를 사용할 수 있습니다. 기본 비디오 편집기에는 Picture-in-Picture 효과를 포함한 많은 도구가 있습니다. 화면에 패치를 오버레이하여 비디오 영역을 차단할 수 있습니다.
-
iPhone에서 흐림 효과를 사용하여 비디오를 녹화하는 방법은 무엇입니까?
iPhone 13 또는 14를 사용하는 경우 시네마틱 모드를 사용하여 배경을 흐리게 할 수 있습니다. 최신 iOS 버전의 환상적인 기능입니다. 안타깝게도 최신 버전의 iPhone에서는 시네마틱 모드를 사용할 수 없습니다.
-
Google Meet에는 화면 녹화 시 흐림 효과가 있나요?
예. 회의를 열어서 흐림 효과를 활성화할 수 있습니다. 셀프뷰의 오른쪽 하단에서 시각 효과 적용을 선택하세요. 흐림, 약간, 사전 업로드된 배경 추가와 같은 흐림 효과에 대한 옵션이 있습니다.
결론
이제 알았으니 화면 녹화를 흐리게 하는 방법, 당신은 할 수 있습니다 동영상을 흐리게 하다 관련이 없거나 기밀이 아닌 정보를 차단합니다. 이 게시물에 언급된 도구는 회의 및 튜토리얼과 같은 다른 활동에도 적합합니다. 그러나 최상의 결과를 얻으려면 AnyRec Screen Recorder를 사용하고 비디오 변환기 고품질의 흐린 비디오를 위해. 공식 웹사이트에서 앱을 무료로 다운로드하세요.
