Wi-Fi나 셀룰러 데이터 없이 AirDrop을 할 수 있나요? 이것을 확인하세요
AirDrop 전송을 위해 iPhone 15/14/13/13에서 Wi-Fi를 켜라는 메시지가 나타날 수 있습니다. 그런데 인터넷이 없는 근거리 공유인데, AirDrop이 실제로 파일을 공유하기 위해 Wi-Fi나 셀룰러 데이터를 사용하는 걸까요? 이 질문에 대한 대답은 이 기능을 활용하는 방법에 큰 영향을 미칠 수 있습니다. 이 게시물에서는 AirDrop이 Wi-Fi 또는 셀룰러 데이터에 의존하는지에 대한 질문에 답하면서 이 기능을 자세히 살펴보겠습니다. 따라서 AirDrop의 내부 작동 방식이 궁금하고 Wi-Fi나 데이터 없이 AirDrop이 어떻게 작동할 수 있는지 알아보고 싶다면 이 게시물을 읽기 시작하세요.
가이드 목록
AirDrop은 Wi-Fi/데이터를 사용합니까? AirDrop에 대한 모든 질문 Apple 기기 간 Wi-Fi/데이터 없이 AirDrop하는 방법 Wi-Fi/데이터 없이 모든 장치 간 전송을 위한 최고의 도구 AirDrop이 Wi-Fi 또는 셀룰러 데이터를 사용합니까에 대한 FAQAirDrop은 Wi-Fi/데이터를 사용합니까? AirDrop에 대한 모든 질문
경이로운 무선 파일 공유 기술인 AirDrop은 Apple 기기 사용자에게 큰 도움이 됩니다. iOS 장치와 Mac 간에 사진, 비디오, 연락처, 웹페이지 등과 같은 다양한 파일 형식을 원활하게 전송할 수 있습니다. 그러나 AirDrop 뒤에 숨어 있는 마법은 무엇이며, AirDrop은 놀라운 일을 하기 위해 Wi-Fi나 셀룰러 데이터를 사용합니까?
AirDrop은 어떻게 작동합니까?
AirDrop은 주로 Bluetooth를 통해 작동하여 파일 공유를 위해 주변 장치를 검색합니다. 그런 다음 안전한 지점 간 Wi-Fi 연결을 설정하여 신속한 데이터 전송을 촉진합니다. 이는 인터넷을 사용하기 위해 연결하는 Wi-Fi와는 다릅니다.
그러나 흥미로운 부분은 다음과 같습니다. AirDrop은 기능을 Wi-Fi 네트워크나 셀룰러 데이터에 의존하지 않습니다. AirDrop의 기본 기술은 Bluetooth와 P2P Wi-Fi 네트워킹의 흥미로운 조합입니다.
AirDrop의 차별화되는 점은 인터넷 연결, Wi-Fi 네트워크 또는 셀룰러 데이터 링크에 의존하지 않는다는 것입니다. 즉, AirDrop을 통해 파일을 공유하기 위해 Wi-Fi 네트워크나 셀룰러 데이터에 연결할 필요가 없습니다.
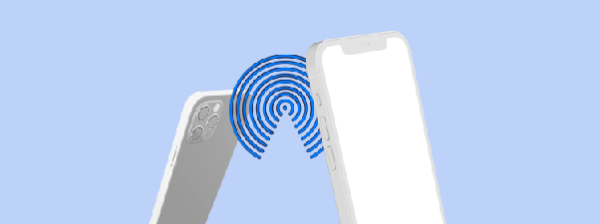
AirDrop 사용의 장점
AirDrop은 연결을 위해 Wi-Fi를 사용하므로 상당한 이점을 제공합니다. 이는 상당한 데이터를 빠르고 효율적으로 공유하기 위한 NFC 및 Bluetooth보다 더 빠르고 편리한 방법입니다. AirDrop의 장점은 Wi-Fi/데이터 없이 AirDrop 기능을 지원하는 주변 장치를 자동으로 감지하는 기능입니다. 이러한 장치는 강력한 Wi-Fi 연결을 설정하기 위해 적절한 근접 거리 내에만 있으면 됩니다.
Apple 기기 간 Wi-Fi/데이터 없이 AirDrop하는 방법
즐겨찾는 웹사이트를 친구와 공유하거나, 메모를 전송하거나, 연락처 정보를 교환하려는 경우 iPhone/iPad/Mac에서 Wi-Fi/셀룰러 데이터를 사용하지 않고 AirDrip에 아래 단계를 따르세요.
iPhone/iPad에서 Bluetooth를 사용하여 AirDrop하는 방법
iPhone 또는 iPad에서 Wi-Fi/데이터 없이 파일을 AirDrop하려면 Bluetooth 및 위치 서비스가 활성화되어 있는지 확인해야 합니다. 장치 간에 사진을 전송할 수 있습니다. iPhone에서 Mac으로 메시지 동기화. 방법은 다음과 같습니다.
1 단계.iPhone 15/14/13/12에서 공유하고 싶은 항목을 찾으세요. "공유" 버튼을 누르고 "AirDrop" 버튼을 눌러 기능을 활성화하세요.
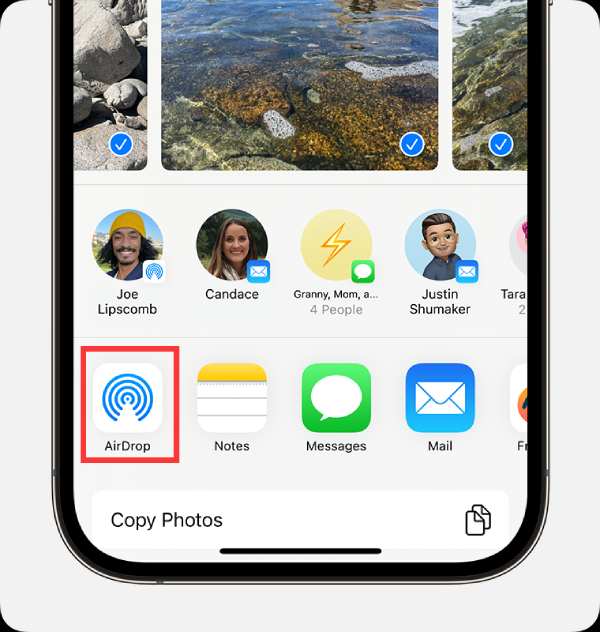
2 단계.메시지가 표시되면 항목을 공유하려는 근처의 AirDrop 사용자를 탭합니다. 또한 Wi-Fi나 셀룰러 데이터를 사용하지 않고 자신의 Apple 기기 간에 항목을 AirDrop할 수도 있습니다.
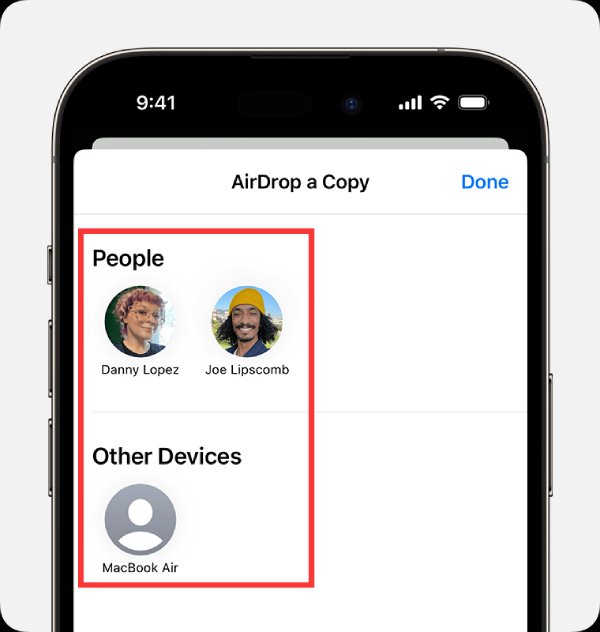
Mac에서 Wi-Fi 없이 AirDrop하는 방법
데이터나 Wi-Fi 없이 Mac에서 AirDrop을 사용하는 단계별 프로세스는 다음과 같습니다.
1 단계.공유하려는 파일을 엽니다. 팝업창에서 "공유" 버튼을 클릭하세요. Finder에 있는 파일의 경우 "Control" 키를 누르고 동시에 파일을 클릭한 다음 바로가기 메뉴에서 "공유" 버튼을 클릭할 수도 있습니다.
2 단계.나열된 공유 옵션에서 "AirDrop" 버튼을 클릭하세요. 그런 다음 Wi-Fi 또는 셀룰러 데이터 없이 시트에서 AirDrop으로 근처에 있는 AirDrop 사용자를 클릭합니다.
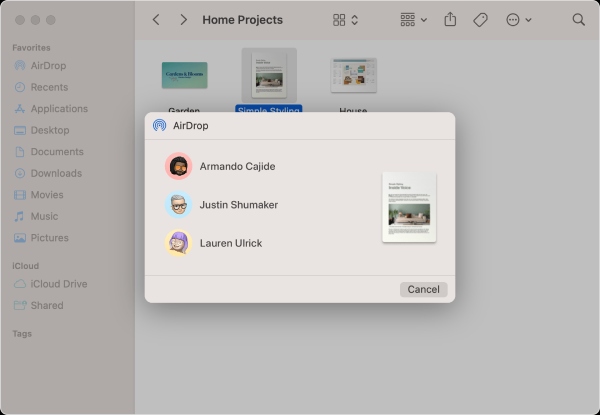
전송 시 반드시 Wi-Fi가 필요하지 않더라도 AirDrop은 따라서 많은 수의 파일을 빠르게 전송할 때 다소 느려질 수 있습니다. 다음 부분에서는 Wi-Fi 없이 일괄 데이터를 전송하는 더 빠른 방법을 소개합니다.
Wi-Fi/데이터 없이 모든 장치 간 전송을 위한 최고의 도구
Wi-Fi나 셀룰러 데이터를 사용하지 않는 AirDrop과 비교하면, AnyRec 폰무버 모든 장치 간의 빠른 파일 공유를 위한 더 나은 방법임에 틀림없습니다. 연락처, 메시지, 비디오, 사진 등을 포함하여 전송하고 싶은 파일을 원하는 만큼 선택할 수 있습니다. 이를 달성하는 방법에 대한 단계별 가이드는 다음과 같습니다.

컴퓨터와 휴대폰에서 AirDrop이나 Wi-Fi/데이터 없이 직접 파일을 전송할 수 있습니다.
모든 파일의 보안을 보장할 수 있는 안전한 암호화 기술입니다.
전송 속도가 빨라서 몇 초 만에 다수의 중요한 파일을 공유할 수 있습니다.
정리의 편의를 위해 매니폴드 파일을 지능적으로 분류합니다.
100% 보안
1 단계.먼저 AnyRec PhoneMover를 실행하고 번개 USB 케이블을 통해 iPhone 또는 Android 장치를 컴퓨터에 연결하세요. AirDrop Wi-Fi나 데이터 없이 두 장치가 모두 안전하게 연결되어 있는지 확인하세요.
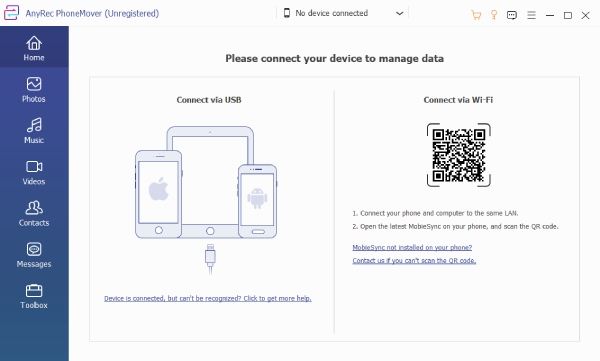
2 단계.연결이 완료되면 iPhone 또는 Android 기기에 팝업 창이 나타납니다. 계속 진행하려면 AnyRec PhoneMover에서 제공하는 화면 지침을 따르세요. 이 프로세스에는 연결된 컴퓨터에 신뢰를 부여하여 데이터의 안전한 전송을 보장하는 작업이 포함됩니다.
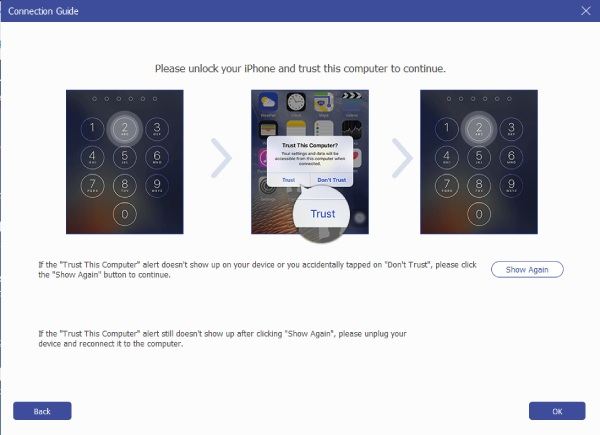
3단계.AnyRec PhoneMover를 사용하면 특정 기본 설정에 따라 휴대폰 파일을 미리 보고, 확인하고, 편집하고 구성할 수 있습니다. 전송하려는 파일을 선택했으면 상단 표시줄에 있는 "PC로 내보내기" 버튼을 클릭하세요. 이 명령을 시작하면 전송 프로세스가 시작됩니다.
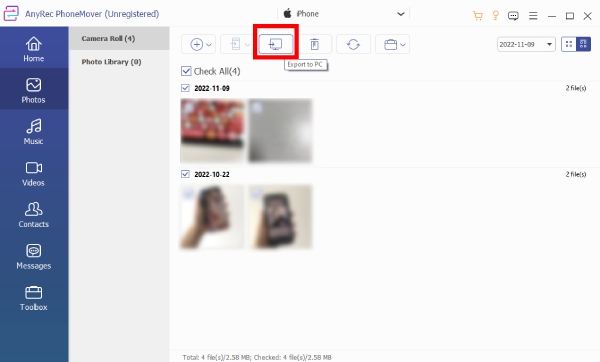
AnyRec PhoneMover를 사용하면 Wi-Fi나 AirDrop의 데이터 연결 없이도 Apple 또는 Android 장치와 컴퓨터 간에 파일을 원활하게 전송할 수 있습니다. 이 접근 방식은 안전한 전송 방법을 제공할 뿐만 아니라 맞춤형 파일 관리도 가능하므로 기존 데이터 공유 방법에 대한 귀중한 대안이 됩니다.
100% 보안
AirDrop이 Wi-Fi 또는 셀룰러 데이터를 사용합니까에 대한 FAQ
-
Apple ID 없이 익명으로 AirDrop을 사용할 수 있나요?
아니요. AirDrop을 사용하려면 Apple ID로 로그인해야 합니다. 따라서 전송은 보안을 위해 암호화됩니다.
-
AirDrop을 사용하려면 인터넷 연결이 필요합니까?
아니요. AirDrop은 로컬 파일 공유 방법이며 인터넷 연결에 의존하지 않습니다. 장치간에 직접 연결을 생성합니다.
-
Wi-Fi/데이터 범위가 없는 지역에서도 AirDrop이 작동할 수 있나요?
예. AirDrop은 두 장치 모두 Bluetooth 및 Wi-Fi 기능이 있는 한 Wi-Fi 범위가 없는 위치에서도 작동할 수 있습니다.
-
AirDrop은 Wi-Fi/셀룰러 데이터를 소비합니까?
아니요. AirDrop은 인터넷 및 셀룰러 네트워크와 독립적으로 작동하므로 Wi-Fi/셀룰러 데이터를 소비하지 않습니다. 로컬 파일 전송을 위해 Bluetooth 및 지점 간 Wi-Fi를 사용합니다.
-
AirDrop은 다른 전송 방법에 비해 얼마나 빠른가요?
AirDrop은 실제 데이터 전송에 Wi-Fi를 사용하기 때문에 다른 많은 전송 방법보다 훨씬 빠릅니다. Wi-Fi는 Bluetooth나 셀룰러 데이터에 비해 더 빠른 데이터 전송 속도를 제공합니다.
결론
결론적으로 AirDrop은 Apple 사용자가 기존 Wi-Fi나 셀룰러 데이터 없이도 기기 간에 파일을 원활하게 공유할 수 있도록 지원하는 놀라운 기능입니다. AirDrop은 Bluetooth 및 직접 Wi-Fi 연결을 활용하여 신속하고 안전하며 효율적인 파일 전송을 보장합니다. 그러나 AirDrop 및 Wi-Fi/셀룰러 데이터 없이 대용량 파일을 전송하기 위한 더 빠르고 안전하며 편리한 도구를 찾고 있다면 다음을 선택할 수 있습니다. AnyRec 폰무버 이제 더 나은 경험을 위해.
100% 보안
