Google 행아웃 통화를 녹음하는 방법 - 알아야 할 완전한 가이드
Google 행아웃 비디오 및 오디오를 녹음하는 방법? 지금 집에서 일을 하고 있다면 집안일 때문에 산만해질 수 있습니다. 컴퓨터에 있는 모든 것을 기록하는 것이 중요합니다. 이 기사에서는 Windows, Mac, Android 및 iOS에서 Google 행아웃을 녹화하는 6가지 쉬운 방법을 공유합니다. 프로세스에 대한 자세한 내용을 알아보고 요구 사항에 따라 원하는 프로세스를 선택하십시오.
가이드 목록
Google 행아웃 통화를 녹음하는 궁극적인 방법 Win/Mac에서 Google 행아웃을 녹화하는 2가지 무료 방법 Android 및 iOS용 행아웃 화상 통화 녹음기 3개 Google 행아웃 녹화에 관한 FAQGoogle 행아웃 통화를 녹음하는 궁극적인 방법
컴퓨터에서 Google 행아웃 통화를 캡처해야 하거나 스마트폰에서 화면을 미러링해야 하는 경우 AnyRec Screen Recorder 7가지 모드가 있는 올인원 스크린 레코더입니다. 컴퓨터와 스마트폰에서 비디오 및 오디오 파일을 캡처할 수 있습니다. 또한 비디오 품질을 조정하고 주석을 추가하고 녹음을 편집할 수도 있습니다.

컴퓨터나 스마트폰에서 Google 행아웃 통화를 캡처하세요.
동영상, 오디오 파일, 웹캠을 알림 없이 비밀리에 녹음하세요.
주석, 모양, 워터마크, 설명선 및 기타 요소를 추가합니다.
녹음을 편집하거나 원하는 부분을 다듬거나 소셜 미디어 사이트와 공유하십시오.
안전한 다운로드
안전한 다운로드
1 단계.AnyRec 스크린 레코더를 설치한 후에는 컴퓨터에서 프로그램을 실행하고 "비디오 레코더" 버튼을 클릭하여 Google 행아웃을 녹화할 수 있습니다. 스마트폰에서 오디오가 포함된 비디오를 캡처해야 하는 경우 왼쪽 메뉴에서 "전화" 버튼을 클릭할 수 있습니다.

2 단계.원하는 녹음 영역을 선택하려면 "사용자 정의"버튼을 클릭하십시오. 다양한 리소스의 오디오 파일을 녹음하려면 "시스템 사운드" 버튼과 "마이크" 버튼을 클릭하세요. 또한 "웹캠" 버튼을 클릭하여 FaceTime 통화 녹음 Google 행아웃 동영상으로 이동합니다.

3단계.화상회의를 시작하면 'REC' 버튼을 클릭해 구글 행아웃 영상과 음성을 녹화할 수 있습니다. 녹음 프로세스 중에 주석, 워터마크, 설명선, 모양 및 기타 요소를 녹음에 추가할 수 있습니다. 스냅샷을 찍으려면 "카메라" 버튼을 클릭하세요.
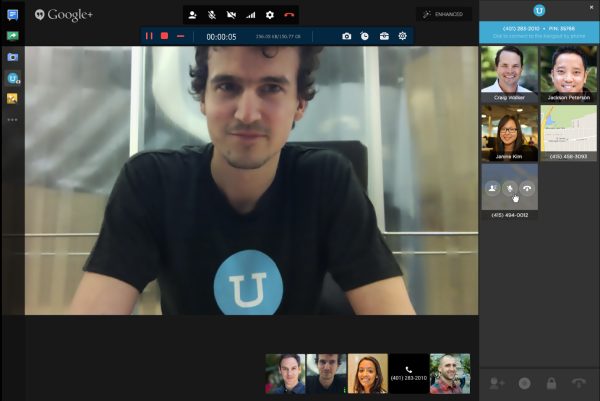
4단계.회의가 끝나면 "중지" 버튼을 클릭할 수 있습니다. "저장" 버튼을 클릭하기 전에 원하는 부분을 다듬고, 녹음에 대한 스냅샷을 찍고, 오디오 볼륨을 조정할 수 있습니다. 그런 다음 파일을 컴퓨터에 저장하거나 소셜 미디어 사이트와 공유할 수 있습니다.
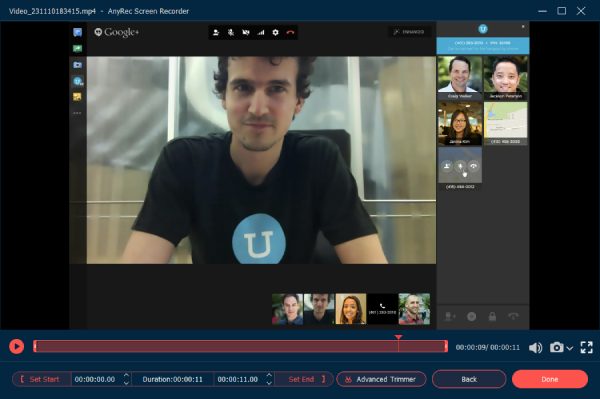
안전한 다운로드
안전한 다운로드
Win/Mac에서 Google 행아웃을 녹화하는 2가지 무료 방법
방법 1: G Suite를 통해 Google 행아웃을 화면 녹화하는 방법
Google에는 녹음 기능이 내장되어 있습니다. Google Meet을 사용하면 Google 행아웃 회의를 화면으로 녹화할 수 있습니다. 온라인 Google 행아웃 세션을 직접 녹음할 수 있습니다. 하지만 다른 참가자에게는 알림이 전송됩니다.
1 단계.Google 행아웃 세션에 참여할 때 회의 화면 오른쪽 하단에 있는 '더보기' 버튼을 클릭할 수 있습니다. 그 후, "회의 녹화" 버튼을 클릭하시면 원하는 영상을 캡쳐하실 수 있습니다.
2 단계.팝업이 있습니다 동의 요청 메시지. 녹음을 시작하면 모든 참가자에게도 알림이 전송됩니다. Google Hangouts 비디오 및 오디오를 캡처한 후에는 "녹화 중지" 버튼을 클릭할 수 있습니다.
3단계.녹화된 Google 행아웃 비디오가 자동으로 생성됩니다. 그런 다음 Meet Recordings 폴더로 이동하여 파일을 볼 수 있습니다. 또한 모든 참가자에게 이메일이 전송됩니다.
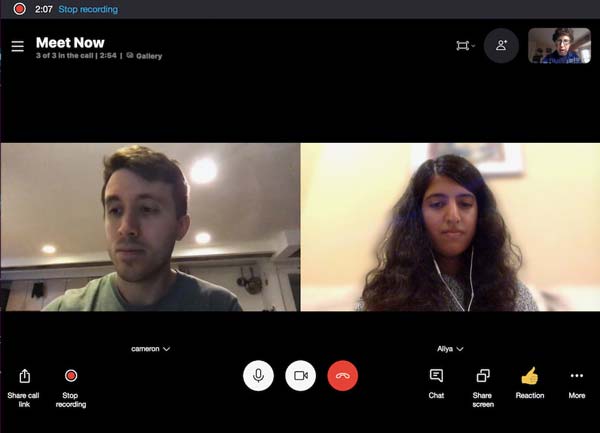
방법 2: Google 행아웃 비디오 및 오디오를 온라인으로 녹음하는 방법
Google 행아웃에서 간단한 동영상 녹화가 필요한 경우, Screencast-O-Matic 는 15분 이내에만 Google 행아웃 화상 통화를 캡처할 수 있는 무료 온라인 화면 녹화기입니다. 15분 이상 온라인 통화를 녹음하려면 다음을 사용할 수 있습니다. AnyRec 무료 온라인 스크린 레코더 시간 제한 없이 Google 행아웃을 MP4로 캡처합니다.
1 단계.웹 브라우저에서 Screencast-O-Matic으로 이동한 후 '스크린 레코더 실행' 버튼을 클릭하여 온라인으로 Google 행아웃을 녹화하기 위한 설치 프로그램을 다운로드할 수 있습니다.
2 단계.화면 녹화기를 실행한 후 '화면' 버튼을 클릭하면 화면의 녹화 프레임 내에서 Google 행아웃 동영상을 녹화할 수 있습니다.
3단계."REC" 버튼을 클릭하여 원하는 파일을 녹음하세요. 원하는 파일을 캡처한 후에는 소셜 미디어 사이트에 비디오를 공유하기 전에 녹화 내용을 저장하거나 파일을 편집할 수도 있습니다.
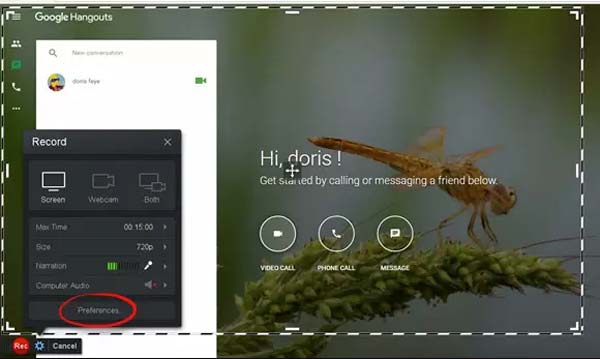
Android 및 iOS용 행아웃 화상 통화 녹음기 3개
방법 1: AZ 스크린 레코더 – Android용 Google 행아웃 레코더
AZ 스크린 레코더 내부 오디오 및 외부 오디오로 비디오를 캡처할 수 있는 인기 있는 Android용 행아웃 화상 통화 녹음기입니다. 또한 기존 비디오를 가져올 수 있습니다.
특징:
1. 행아웃의 작은 창에 내 얼굴을 표시하여 반응을 표시합니다.
2. 기본적인 영상 편집 기능으로 원하는 부분을 잘라냅니다.
3. 녹화된 행아웃 동영상을 Instagram, Facebook 등에 공유하세요.
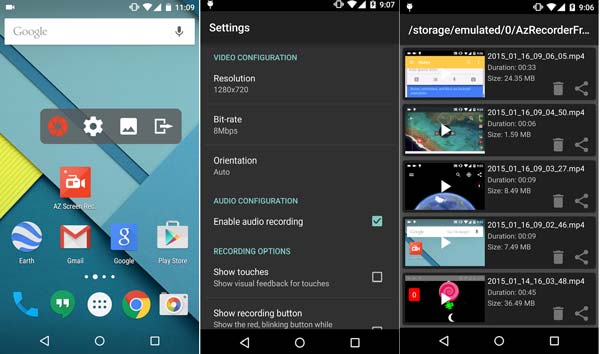
방법 2: 녹음! – iOS용 Google 행아웃 레코더
녹음! iPhone 및 iPad용 Google 행아웃 레코더 그 이상일 뿐만 아니라 음성 녹음기 앱 소리만 캡처합니다. 간단한 탭으로 빠르게 화면 녹화를 시작할 수 있습니다.
특징
1. 녹음에 음성 파일과 웹캠 반응을 고품질로 추가합니다.
2. 반응 모양, 위치, 크기 및 기타 요소를 쉽게 개인화합니다.
3. 비디오 필터를 적용하고, 비디오를 다듬다, 재생 속도를 조정합니다.
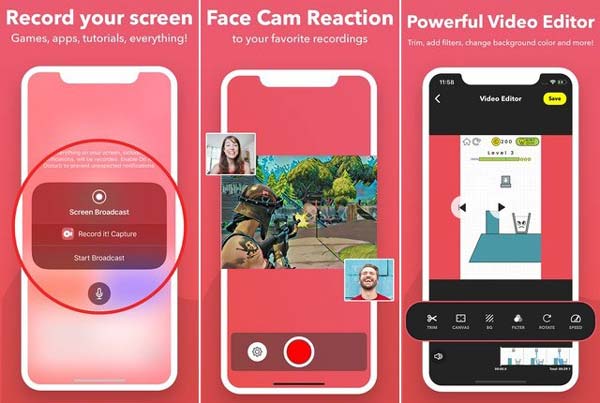
방법 3: TechSmith Capture – IOS용 Google 행아웃 레코더
TechSmith 캡처 미디어 라이브러리와 함께 제공되는 Android 및 iOS용 최고의 무료 Google 행아웃 레코더 중 하나입니다. 당신은 할 수 있습니다 온라인 회의 녹음 녹음을 Camtasia와 공유하거나 스나짓 인터넷 연결을 통해.
특징
1. 기본 iOS 화면 녹화로 녹화된 화면 비디오를 가져옵니다.
2. 모든 화면 녹화를 미디어 라이브러리에 정리합니다.
3. 글로벌 녹화 API를 사용하여 하나 이상의 전체 화면 비디오 클립을 녹화합니다.
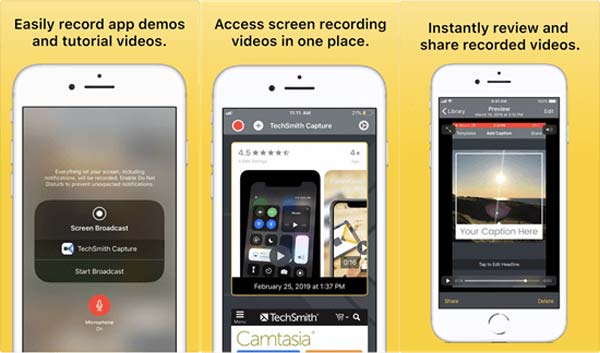
Google 행아웃 녹화에 관한 FAQ
-
Google 행아웃에서 마이크를 음소거할 수 있나요?
예. 나만을 위한 Google 행아웃 비디오 및 오디오를 녹음하려면 모든 참가자의 마이크를 음소거하면 됩니다. 참가자의 아이콘으로 이동하여 볼륨 아이콘 위에 마우스를 놓고 음소거 옵션을 클릭합니다. 그런 다음 녹음 프로세스를 시작할 수 있습니다.
-
4K 오디오 파일로 Google 행아웃 동영상을 녹화할 수 있나요?
예. 그러나 권장되지 않습니다. 일부 고품질 비디오 녹화기 앱을 사용할 때 그에 따라 Google 행아웃의 최고 비디오 품질을 조정할 수 있습니다. Google 행아웃을 녹화할 수 있는 충분한 저장 공간과 안정적인 인터넷 연결이 있는지 확인하세요.
-
G-Suite를 통해서만 Google 행아웃의 오디오를 녹음할 수 있나요?
아니요. G-suite를 사용하면 오디오 파일과 함께 Google 행아웃 비디오를 녹화하거나 파일을 컴퓨터에 다운로드할 수만 있습니다. 그러나 오디오 파일만 캡처할 수는 없습니다. 대신 Google 행아웃에서 오디오 파일을 캡처하려면 전문적인 화면 녹음기를 선택해야 합니다.
결론
오디오와 함께 Google 행아웃 비디오를 녹화하려는 경우 기사에서 6가지 방법에 대해 자세히 알아볼 수 있습니다. Android 또는 iOS 장치의 스크린 레코더 응용 프로그램 또는 온라인 스크린 레코더에서도 짧은 비디오를 캡처할 수 있습니다. 고품질의 비디오를 얻으려면 AnyRec Screen Recorder를 사용해 봐야 할 다재다능한 Google 행아웃 레코더입니다.
안전한 다운로드
안전한 다운로드
 발신자가 모르는 Snapchat의 스크린 샷
발신자가 모르는 Snapchat의 스크린 샷