[궁극의 가이드] iPhone 16에서 사진을 합치는 방법
iPhone에서 두 장 이상의 사진을 어떻게 합칠 수 있나요? Quora의 질문입니다. 바로가기를 사용하면 iPhone에서 직접 사진을 합칠 수 있습니다. 물론, 많은 애플리케이션도 이 작업을 완료할 수 있습니다. 이 게시물에서는 iPhone 16에서 이미지를 합치는 세 가지 쉬운 방법을 단계별로 추천합니다. Mac/PC에서 더 많은 기능을 즐기고 사진을 합치고 싶다면 계속 읽어서 방법을 찾으세요.
가이드 목록
파트 1: 바로 가기를 통해 iPhone에서 사진을 결합하는 방법 2부: iPhone에서 사진을 결합하는 2가지 추가 응용 프로그램 파트 3: 보너스: Mac/PC에서 iPhone의 사진을 더 많은 기능과 결합하는 방법 파트 4: iPhone에서 사진 결합에 대한 FAQ파트 1: 바로 가기를 통해 iPhone에서 사진을 결합하는 방법
바로가기 응용 프로그램은 Siri를 탭하거나 요청하여 응용 프로그램으로 작업을 수행할 수 있는 빠른 방법을 제공하며 이를 사용하여 iPhone에서 사진을 쉽게 결합할 수 있습니다. 이 강력한 앱은 애니메이션 GIF 및 PDF도 만들 수 있습니다. 또한 이 앱은 300개 이상의 내장 작업을 지원하고 iPhone의 많은 앱과 함께 작동합니다. 다음은 iPhone에서 사진을 결합하는 구체적인 단계입니다.
1 단계.사진을 결합하기 전에 공유 바로가기를 허용해야 합니다. "설정"으로 이동하여 "바로가기" 버튼을 눌러 "신뢰할 수 없는 바로가기 허용"을 켜세요. 창이 나타나면 "허용" 버튼을 탭하고 비밀번호를 입력해야 합니다.
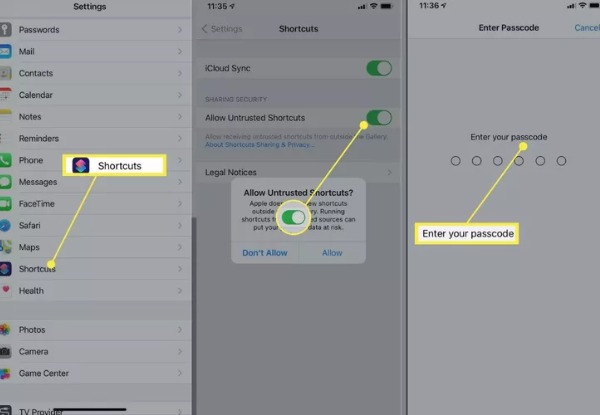
2 단계."오늘 위젯"에서 바로가기를 실행하거나 Siri에게 물어보세요. 그런 다음 바로가기 앱의 '이미지 결합' 바로가기 웹 페이지로 이동해야 합니다. 이미지 결합 바로가기를 추가하려면 "신뢰할 수 없는 바로가기 추가" 버튼을 누르세요.
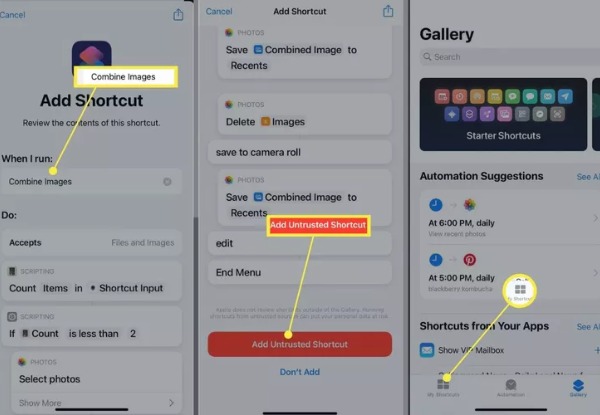
3단계.그런 다음 하단의 "내 바로가기" 버튼을 탭하여 "이미지 결합" 바로가기를 실행하고 "확인" 버튼을 탭하세요. 결합하려는 사진을 선택하고 "추가" 버튼을 탭하세요.
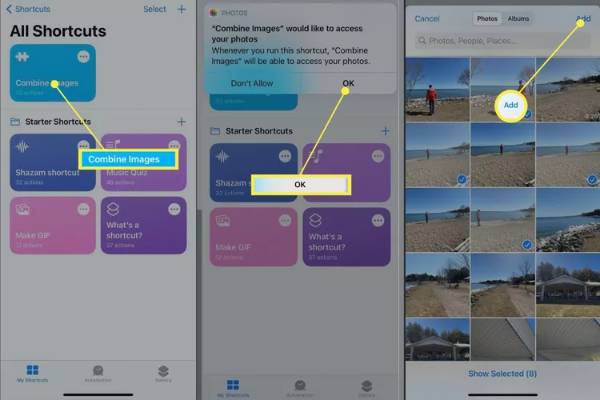
4단계."연대순" 또는 "역연대순"을 탭하여 사진 표시 순서를 선택할 수 있습니다. 그런 다음 숫자를 입력하여 이미지 간격을 사용자 정의합니다. 마지막으로 이미지를 수평, 수직 및 그리드로 결합하는 것을 포함하여 표시 방식을 선택합니다. 설정을 마치면 완료 버튼을 탭하여 iPhone 16에서 사진을 결합합니다.
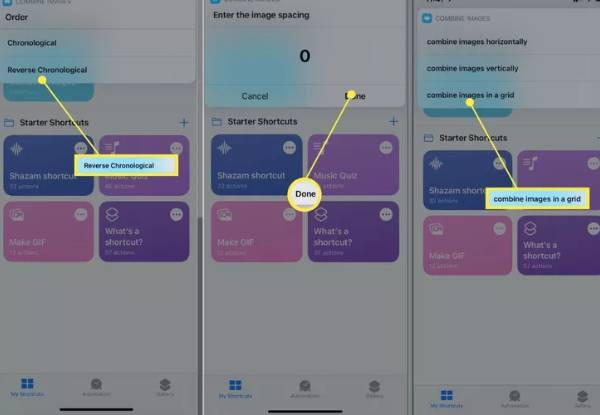
2부: iPhone에서 사진을 결합하는 2가지 추가 응용 프로그램
1. 레이아웃
NS 형세 iPhone에서 사진을 결합하는 무료 앱입니다. 한 번에 최대 9장의 사진을 결합하여 매력적인 맞춤형 레이아웃을 만들 수 있습니다. 또한 순간을 빠르게 포착할 수 있는 포토 부스 모드를 제공합니다. iPhone에서 사진을 합친 경우 Instagram 또는 다른 네트워크에서 직접 공유할 수 있습니다.
1 단계.iPhone의 App Store에서 레이아웃 앱을 다운로드하고 실행합니다. 메인 인터페이스에서 결합하려는 사진을 선택할 수 있습니다. 사진을 탭하기 시작하면 레이아웃 앱 상단에 다양한 구성이 표시되며 원하는 대로 선택할 수 있습니다.
2 단계.하단의 바꾸기 버튼을 눌러 이미지를 교체할 수 있습니다. 사진을 뒤집거나 미러링할 수도 있습니다. iPhone에서 사진을 결합한 후 "저장" 버튼을 탭하여 다운로드할 수 있습니다.
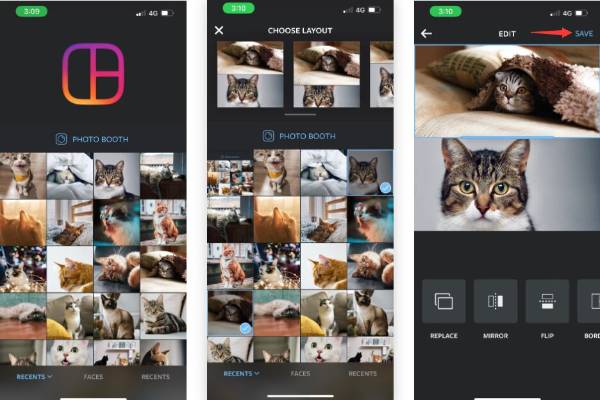
2. 그림 스티치
위에서 설명한 방법을 사용하지 않으려면 그림 스티치 좋은 선택입니다. 이것은 iPhone에서 사진을 결합하는 무료 앱입니다. 또한 다른 소셜 플랫폼을 위한 300가지 이상의 다양한 레이아웃과 15가지의 다양한 사진 종횡비를 제공합니다.
1 단계.먼저 App Store에서 Pic Stitch를 다운로드하여 실행해야 합니다. '클래식', '팬시', '트렌딩' 등 세 가지 옵션 중에서 사진 레이아웃 스타일을 선택하세요. 그런 다음 결합하려는 사진을 선택하고 "완료" 버튼을 탭하세요.
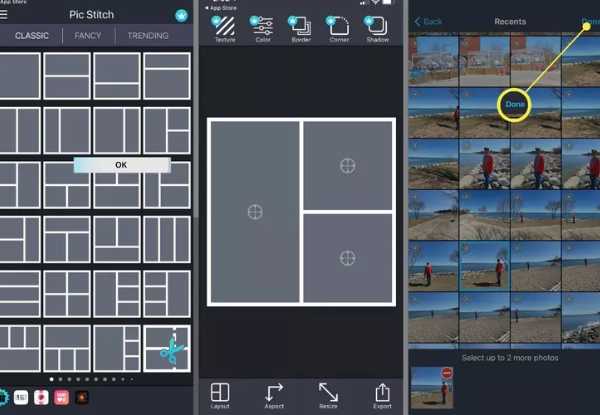
2 단계.다음 단계는 사진을 프레임으로 드래그하는 것입니다. 위치를 자유롭게 조절할 수 있습니다. 그런 다음 "저장" 버튼을 눌러 카메라 롤에 저장하거나 소셜 미디어에 직접 공유하세요.
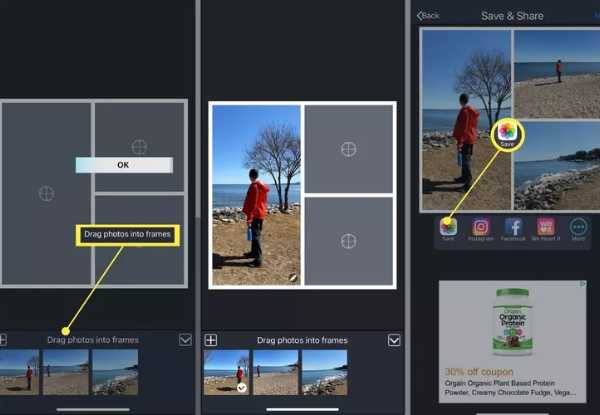
파트 3: 보너스: Mac/PC에서 iPhone의 사진을 더 많은 기능과 결합하는 방법
Mac/PC에서 사진을 합치고 싶다면, AnyRec Video Converter 초기 옵션이어야 합니다. 이 올인원 도구를 사용하여 몇 가지 일반적인 단계로 사진을 결합할 수 있으며 최대 13장의 사진을 결합할 수 있습니다. 이 도구는 필터 추가, 회전, 자르기 및 워터마크와 같은 사진 편집을 위한 많은 기능을 제공합니다. 또한 분할 화면 비디오를 만드는 데 사용할 수 있습니다.

여러 비디오/사진을 결합하는 간단한 단계입니다.
마음대로 사진을 결합할 수 있는 많은 템플릿을 제공합니다.
Mac/PC에서 최대 13개의 비디오/사진 결합을 지원합니다.
테두리 및 필터 추가와 같이 사진을 조정하는 강력한 편집 기능.
안전한 다운로드
안전한 다운로드
1 단계.AnyRec Video Converter를 다운로드한 후에는 실행해야 합니다. 그런 다음 상단의 '콜라주' 버튼을 클릭하세요. 교육안내를 보여드립니다. 그런 다음 기본 "템플릿" 섹션에서 원하는 분할 화면 사전 설정을 선택합니다.
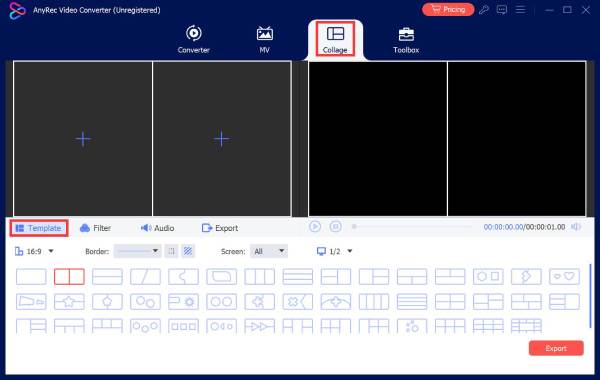
2 단계."플러스" 버튼을 클릭하여 사진을 업로드하세요. "미리보기" 창 전후에는 모든 세부정보가 표시됩니다. 사진 중 하나를 편집하려면 사진을 클릭하고 "편집" 버튼을 클릭하세요. 사진에 환상적인 필터를 추가하려면 "필터" 버튼을 클릭하세요. 사진의 테두리를 조정할 수도 있습니다.
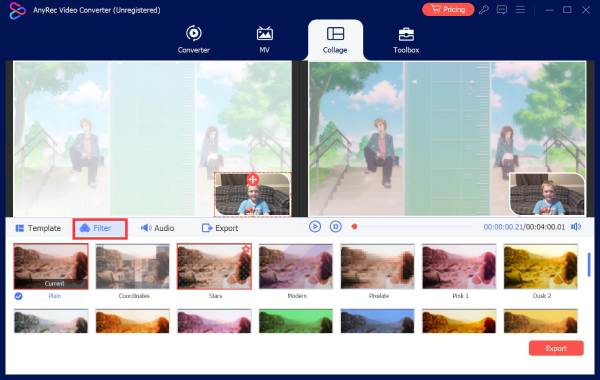
3단계.마지막 단계는 "내보내기" 버튼을 클릭하여 사진을 결합하는 것입니다. 사진의 품질을 설정하고 "브라우저" 버튼을 클릭하여 출력 폴더를 선택할 수 있습니다. 그런 다음 "내보내기 시작"버튼을 클릭하십시오.
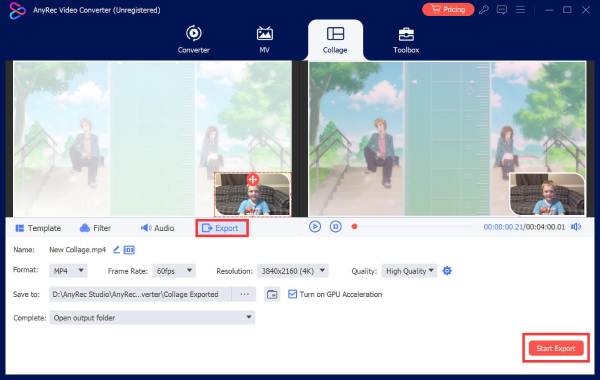
파트 4: iPhone에서 사진 결합에 대한 FAQ
-
사진을 결합하면 품질이 저하됩니까?
아니요, 그렇지 않습니다. 결합된 이미지는 이미지를 압축하지 않는 한 원본 품질을 잃지 않습니다.
-
사진을 병합하는 방법에는 어떤 것이 있습니까?
사진을 결합하는 가장 일반적인 세 가지 방법에는 레이어 편집, 파노라마 스티칭 및 콜라주 생성이 있습니다.
-
PicMerger를 사용하여 iPhone에서 사진을 결합하는 방법은 무엇입니까?
iPhone의 App Store에서 PicMerger를 다운로드하고 실행해야 합니다. 결합하려는 사진을 업로드하려면 이미지 연결 버튼을 탭하세요. 가로 또는 세로 형식을 선택할 수 있습니다. 그런 다음 저장 버튼을 탭하여 iPhone에서 사진을 결합합니다.
결론
iPhone에서 사진을 병합하는 것이 어렵지는 않지만 훌륭한 도구가 필요합니다. 이제 세 가지 최상의 방법을 얻었고 이를 사용하여 iPhone에서 이미지를 결합하는 방법을 배웠습니다. Mac/PC에서 사진을 병합해야 하는 경우 AnyRec Video Converter는 놓쳐서는 안 될 올인원 도구임에 틀림없습니다.
안전한 다운로드
안전한 다운로드
