Twitchの配信を録画して永久保存する方法
方法を知る Twitchストリームを記録する Twitchストリーマーの方はもちろん、ライブ配信を視聴する方にも、録画は重要です。録画することで、Twitchの配信を後で視聴できるように保存したり、ゲームの瞬間やハイライト、ライブでのやり取りなどを保存したりすることができます。この記事では、視聴者またはゲーマーとしてTwitchを録画する簡単な手順をご紹介します。ぜひ読んで、実践してみてください。
Twitchの配信でスクリーン録画できますか?
はい。VOD(ビデオ・オン・デマンド)を使えば、Twitchで配信を直接録画できます。Twitchクリエイターで配信を保存したい場合は、デフォルトの録画機能をご利用いただけます。ハイライト動画は、ご自身とファンの両方が視聴できます。
ただし、VODで他の人の配信を録画することはサポートされていません。AnyRec Screen Recorder、OBS、Xbox Game Barなどのサードパーティ製の画面録画ソフトウェアを使用する必要があります。ほとんどの人はプロレベルの録画・配信ソフトウェアを必要としないため、OBSは良い選択肢ではありません。なぜなら、OBSは高いCPU負荷と習得のハードルが高いからです。パソコンの動作が以前より遅くなる可能性があります。
誰のTwitch配信も録画する方法
それで、 AnyRec Screen Recorder は、低スペックのパソコンに最適です。複雑な設定やオプションはありません。ゲームレコーダーを使えば、顔、声、ゲームオーディオをライブでゲームプレイに録画できます。全画面または特定のエリアを録画したい場合は、ビデオレコーダーをご利用ください。それでは、このTwitchゲームレコーダーで何ができるのか見ていきましょう。

ゲーム画面のみを録画します。プライバシーを保護します。
コンピューターのオーディオとマイクの音声を録音します。
ビデオをトリミング、変換、圧縮、回転します。
4K録画対応。遅延なし。
安全なダウンロード
安全なダウンロード
- 1. AnyRecスクリーンレコーダーを開きます。「ゲームレコーダー」ボタンをクリックします。「表示」セクションの下矢印ボタンをクリックします。ここで特定のゲームウィンドウを選択できます。(または、「ビデオレコーダー」ボタンをクリックして、ゲームプレイを全画面で録画することもできます。)
- 2. 「Webカメラ」の前のトグルボタンをオンにして ゲームをプレイしながら自分の顔を録画する次に、「システムサウンド」と「マイク」の前のトグルボタンをオンにします。下矢印アイコンをクリックすると、バックグラウンドノイズが低減され、音声録音が最適化されます。
- 3. 「録画」ボタンをクリックしてTwitchゲーム録画を開始します。録画を停止すると、プレビューウィンドウが表示されます。必要に応じて、録画ファイルをプレビュー、編集、保存、共有できます。



Twitchの配信を自動で録画する方法
TwitchのVOD機能はデフォルトでは有効になっていません。Twitchで過去のライブ配信を保存してアーカイブし、後で視聴したい場合は、「過去の配信を保存」機能を手動で有効にする必要があります。これにより、Twitchのゲーム配信を録画し、VODとして自動的に保存できるようになります。
定期的に配信されている場合、Twitch VODは7日間ご利用いただけます。8日目に有効期限が切れます。過去の配信の有効期限は、アフィリエイトの場合は14日間、パートナー、ターボ、プライム会員の場合は60日間に延長されます。そのため、VODは7日または60日以内にダウンロードしてください。
- 1. Twitch.tvの公式サイトにアクセスし、アカウントにサインインしてTwitchダッシュボードに移動します。
- 2. 左パネルの「設定」ボタンをクリックします。次に、その下の「ストリーム」ボタンをクリックします。「VOD設定」に移動し、「過去の放送を保存」の前のトグルボタンをオンにします。
- 3. ストリーム録画ビデオを自動的に公開したい場合は、「VODを常に公開」の前のトグルボタンをオンにします。(オプション)
- 4. Twitchでいつも通りストリーミングします。Twitchの配信は自動録画できます。配信を停止したら、「コンテンツ」ボタンをクリックし、「ビデオプロデューサー」ボタンをクリックします。ダウンロードするには、対象の動画の横にある3点リーダーボタンをクリックします。
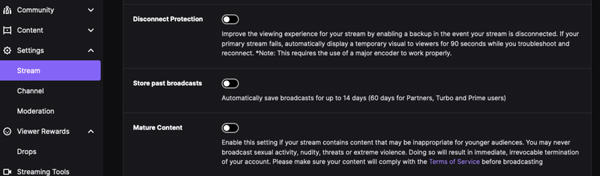
結論
上で述べたように、AnyRecスクリーンレコーダーは すべてのTwitchライブストリームを録画する WindowsとMacで最大4Kの高画質で録画できます。一方、VODはTwitchストリーマーのみ利用可能です。一般的なレコーダー(オンラインビデオレコーダー、OBS、VLCなど)と比較して、AnyRecスクリーンレコーダーは操作しやすい録画機能、内蔵ビデオエディター、動画スケジュール機能、4K出力、スムーズな録画、高音質などを備えています。下の「無料ダウンロード」ボタンをクリックして無料トライアルを始めてみませんか?ゲームクリップを録画して、その実力を実感してみてください。
安全なダウンロード
安全なダウンロード



