Windows/Mac/iPhone/Android で Twitch で簡単にホストする方法
Twitch は現在最大のライブ動画ストリーミング サイトの 1 つであり、何百万もの人々がさまざまなインフルエンサーを視聴するために視聴しています。学びたいですか Twitchでホストする方法 他の人がオンラインでストリーミングしているのを見るのが面白いと思うのはいつですか?それとも、オフラインでも視聴者を楽しませ続ける方法を考えているストリーマーですか?このため、誰かをホストとして配置すると、視聴者を楽しませ続けることができるため、あなたが離れている間に視聴者がチャンネルから離れる必要がなくなります。 Twitch ホスティングを使用すると、チャンネルのプロモーションを強化できます。 Twitch でホストする方法がわかりませんか?その方法については、次の部分に進んで学習してください。
ガイドリスト
パート 1: Twitch ストリーミングを自動ホストする方法 パート 2: Windows/Mac で Twitch ストリームをホストする方法 パート 3: Android/iPhone の Twitch でチャンネルをホストする方法 パート 4: ボーナスヒント: Twitch ストリーミングを録画する方法 パート 5: Twitch でのホスティングに関するよくある質問パート 1: Twitch ストリーミングを自動ホストする方法
おそらく、「Twitch でホストする方法」に答える最も簡単な方法は、自動ホスティング機能を使用することです。これを使用すると、外出中に別のチャンネルをホストできます。そもそも、なぜ Twitch ストリーミングでのホスティングが必要なのでしょうか?毎日ストリーミングして毎日の視聴者にコンテンツを提供できない場合、チャンネルのプロモーションが停止するだけでなく、チャンネルの関連性も停止する可能性があります。だからこそ、自動ホスティング機能が役に立ちます。 Twitch で自動ホストする方法については、次の手順を実行します。
ステップ1。任意の Web ブラウザを開いて、「Twitch の主要サイト」を検索します。アカウントにログインすると、すぐにコンピューター画面の右上隅にある「プロフィール」に移動します。
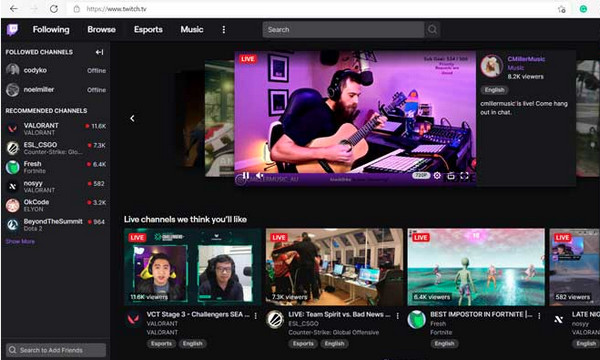
ステップ2。「クリエイターダッシュボード」で「設定」ボタンと「チャンネル」ボタンをクリックします。 「注目のコンテンツ」ボタンをクリックします。 「ホストリスト」オプションを選択して、関連するホストチャンネルを追加します。
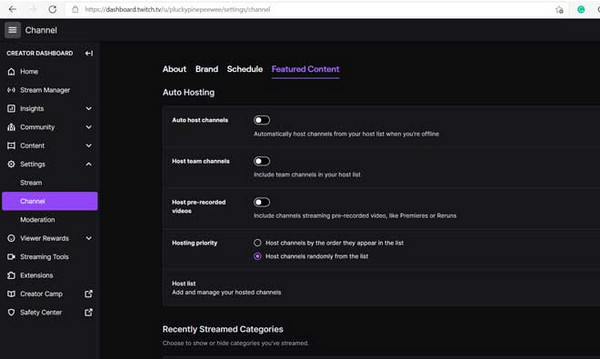
ステップ 3。その後、「ホスティング優先度」を選択します。次に、「自動ホストチャンネル」ボタンをクリックしてオンにします。
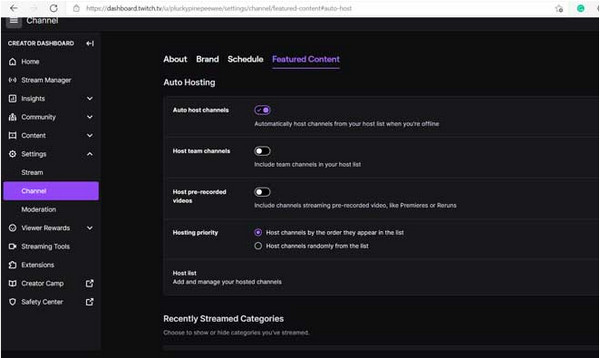
パート 2: Windows/Mac で Twitch ストリームをホストする方法
Twitch での自動ホストの後、デスクトップ コンピューターで Twitch で誰かをホストする方法もあります。ただし、手順を説明する前に、他のソーシャル メディア プラットフォームとは異なり、Twitch はユーザーに自動入力オプションを提供していないことに注意してください。このため、検討中の他のチャンネルのユーザー名を入力するときは注意してください。
ステップ1。選択した Web ブラウザにアクセスし、「Twitch」に進みます。アカウントにログインし、画面右上の「プロフィール」ボタンをクリックします。
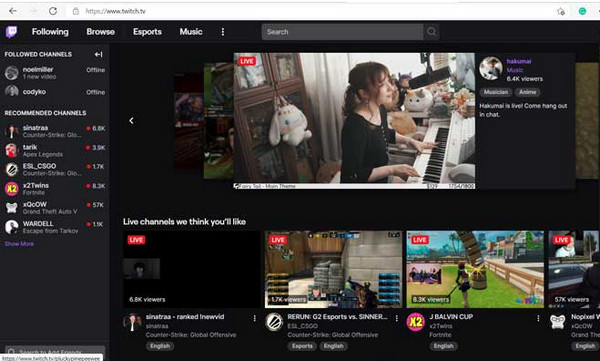
ステップ2。チャンネルに移動するオプションの中から「チャンネル」を選択します。
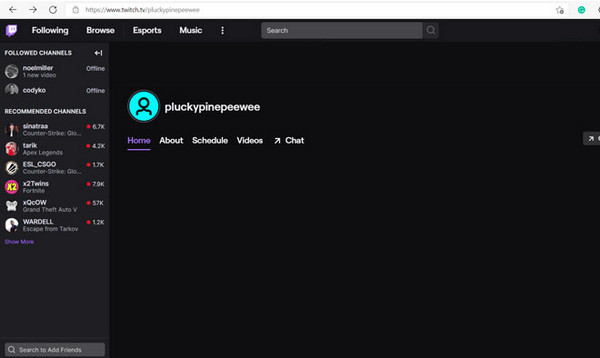
ステップ 3。そこから、チャット ウィンドウが表示される [チャット] ボタンをクリックし、コマンド /"host [チャンネルのユーザー名]" を入力します。
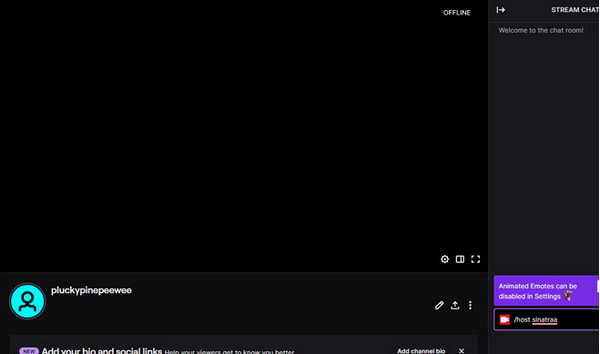
ステップ 4。ホストを解除する場合は、チャット ウィンドウに戻って「/"unhost」と入力するだけです。
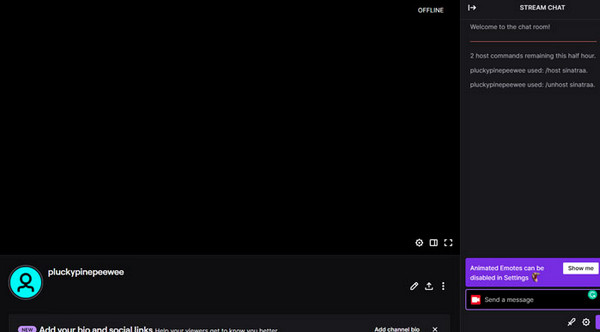
パート 3: Android/iPhone の Twitch でチャンネルをホストする方法
Twitch で誰かをホストする設定は、Android および iPhone の Twitch でホストする方法と同じです。モバイルデバイスで誰かをホストできるなんて、すごいと思いませんか?も必要ありません ストリーミング用キャプチャカード 携帯電話で。 Android デバイスを使用している場合は、Google Play ストアで Twitch アプリを入手できます。一方、iPhone ユーザーは App Store からアプリをダウンロードします。準備ができたら、モバイル デバイスを使用して Twitch でチャンネルをホストする方法を次に示します。
ステップ1。スマートフォンで「Twitch」アプリを実行し、アカウントにログインします。
ステップ2。ホストしたい「チャンネル」に移動します。ユーザーがチャンネルをホストするにはライブ状態である必要があることに注意してください。
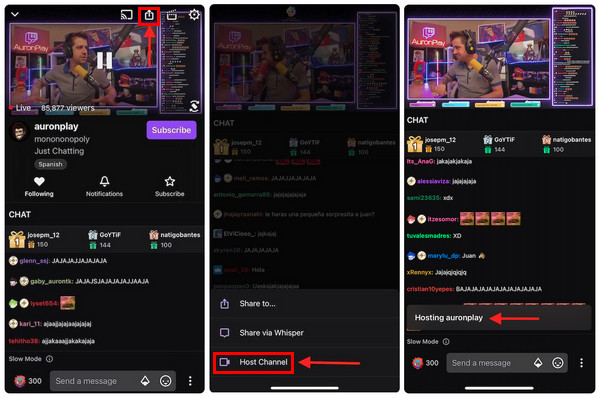
ステップ 3。ライブストリーミングの上部に表示される「上向き矢印」で「共有」をタップします。 「ホストチャンネル」をタップします。
ステップ 4。終了したい場合、プロセスは同じですが、選択する必要があるオプションは「ホスト解除」です。
パート 4: おまけのヒント: Twitch ストリーミングを録画する方法
Twitch でホストする方法を学んだので、ホストされているすべてのストリームを投稿するシリーズを設定することもできます。視聴者に常にストリーミングに戻ってもらいたい場合は、録画することができます。どうやって?適切なスクリーンレコーダーを使用すると、作業を迅速に完了できます。 AnyRec Screen Recorder 助けてくれます!オンライン会議、通話、ライブ ストリームなどを録画できます。フルスクリーン、選択したウィンドウ、カスタム領域などの録画モード オプションから選択し、好みの形式で高品質にエクスポートできます。

Twitch ライブ ストリームを含む、すべてのデスクトップ ゲームと画面アクティビティを記録します。
全画面またはカスタム画面サイズで Twitch ストリームを録画します。
ホットキーとカスタム設定を設定して、より良い録音を実現します。
最大録音時間の制限はありません。透かしはありません。遅れはありません。
ステップ1。インストール後、プログラムを起動します。 [ビデオ レコーダー] ボタンをクリックして、すべての画面アクティビティを録画します。その他のオプションもあります。
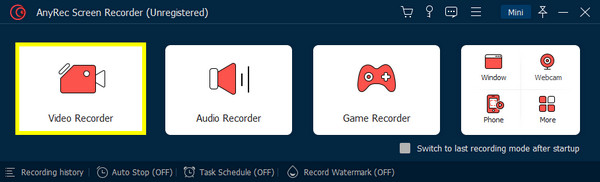
ステップ2。すべての設定のカスタマイズが完了したら、「REC」ボタンをクリックします。プロセス中に、ホットキーを使用して画面をキャプチャしたり、音量を調整したり、注釈を付けたりすることができます。
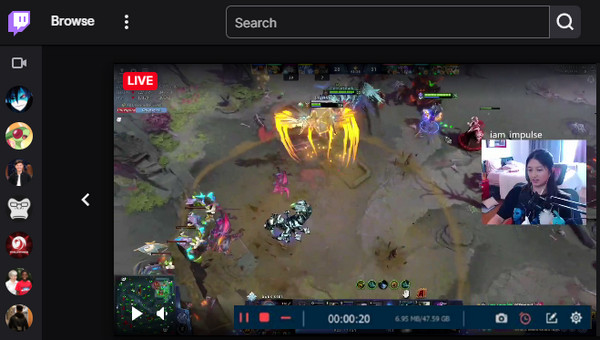
ステップ 3。完了したら、「停止」ボタンをクリックします。プレビューウィンドウで録画内容を確認し、削除すべき不要な部分がないか確認できます。最後に「保存」ボタンをクリックします。
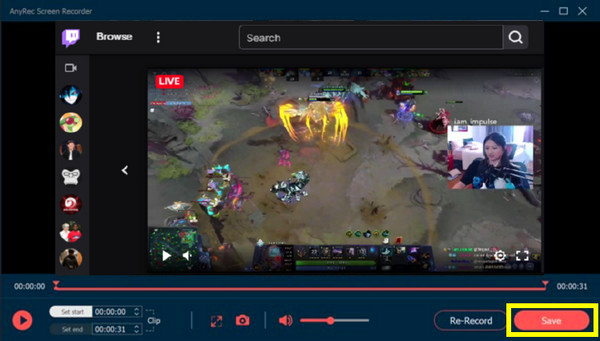
パート 5: Twitch でのホスティングに関するよくある質問
-
Twitchはライブストリーマーに料金を支払いますか?
いいえ、Twitch はライブストリーマーに直接支払いをしません。すべてのライブストリーマーは、スポンサーシップ、アフィリエイトリンク、広告などの方法から収入を得ています。
-
Twitch で他の人と一緒にストリーミングできますか?
はい。 Twitch を使用すると、ユーザーは友達にクイック招待を送信できます。これは、[クイック アクション] パネルの Squad Stream で見つけることができます。
-
Twitch のホスティングには制限がありますか?
はい。 Twitch でホストする場合、制限は最大 30 分です。そして、忘れられない瞬間を視聴者に見せるのに最適な時期です。
結論
Twitch でホストする方法についてこの投稿で述べているのはこれだけです。この投稿の手順に従うだけで、モバイル デバイスやデスクトップで「Twitch で誰かをホストする方法」に答える準備が整います。自分がホストしたライブ ストリームを録画したい場合は、常に次のようにしてください。 AnyRec Screen Recorder。このプログラムは、次のような画面アクティビティを記録するための非常に効果的なツールです。 Twitchストリーミングの録画、会議、通話、ゲームプレイなどの録画に使用できる最高の機能を提供します。今すぐ試してみましょう!
