記録押忍!高品質のストリーミング [迅速かつ簡単な方法]
音楽ゲーム OSU の驚異的なリズムは世界中のプレイヤーを魅了し、運動能力の向上に役立ちます。したがって、OSU のゲームプレイを録画して、自分のマウス操作スキルがどれほど素晴らしいかを人々に誇示したいと考えています。 OSU は常に観客を魅了するビートを提供し、それがこのゲームプレイへの需要を高めています。さて、録画する最適な方法がまだわからない場合は、この記事で 4 つのツールを使用して OSU ゲームプレイを録画する究極のソリューションを説明します。時間を無駄にすることなく、それぞれの完全なチュートリアルを参照してください。
ガイドリスト
OSUを録音する最良の方法!すべてのデバイスでストリーミング Windows/Mac で OBS Studio を使用して OSU を録画する方法 Android/iPhone で OSU ゲームプレイを録画する 2 つの簡単な方法 OSU ゲームプレイ録画に関するよくある質問OSUを録音する最良の方法!すべてのデバイスでストリーミング
OSU ゲームプレイから高品質のビートを楽しむには、すべてのデバイスでストリーミングできる信頼できるレコーダーを入手する必要があります。したがって、これ以上先に進まないでください。 AnyRec Screen Recorder お手伝いします!このプログラムは軽量ですが、強力な画面録画機能を提供します。画面全体、選択したアクティブ ウィンドウ、またはコンピュータ画面のカスタマイズされた部分のキャプチャをサポートします。 Game Recorder を使用すると、Windows および Mac コンピュータで問題なく OSU を録画できるほか、Android または iOS にゲームがインストールされている場合は、Phone Recorder を利用することもできます。

OSU ゲームの画面全体、アクティブなウィンドウ、またはカスタマイズされた領域を録画します。
ゲームレコーダーを使用すると、OSU を遅延なく高品質で録画できます。
時間制限がないので、OSU! を楽しくプレイできます。ゲームプレイ。
プレビューでビデオを確認し、最初の余分な部分をトリミングします。
ステップ1。OSU ゲームプレイを開いたら、起動します AnyRec Screen Recorder。次に、メインインターフェイスから「ゲームレコーダー」ボタンをクリックします。 「ゲームを選択」ボタンのリストからソースを選択する必要があります。
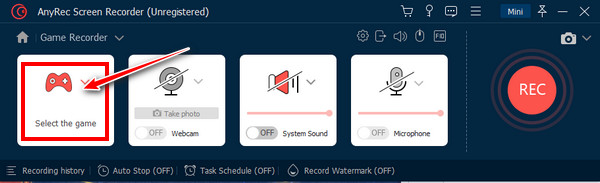
ステップ2。OSU ウィンドウを選択した後、[設定] メニューをクリックして、完璧なビデオとオーディオの品質を実現するために、希望のフレーム レート、形式、および品質を指定します。 「OK」をクリックして調整を適用します。
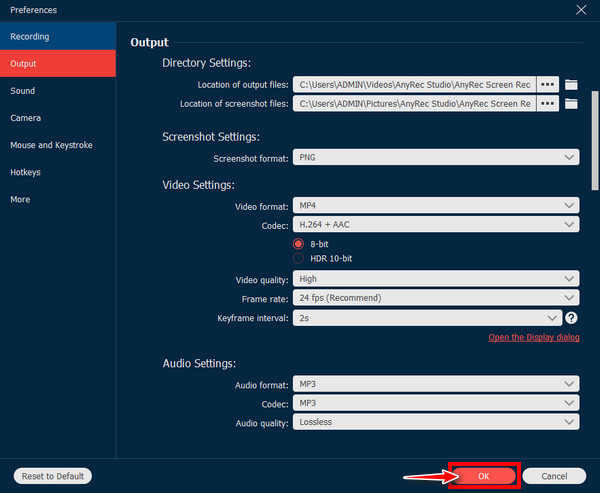
ステップ 3。必要に応じて、「Web カメラ」ボタンをオンにしてオーバーレイし、 自分で録音する ゲーム録画と自分の声を録音するための「マイク」を使用します。一方、「システムサウンド」を有効にすることは、ゲームのサウンドとエフェクトをキャプチャするために非常に必要です。
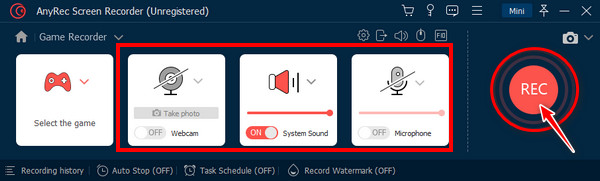
ステップ 4。設定が完了したら、「REC」をクリックして 3 秒のカウントダウンを開始します。その後、OSU ゲームビデオの録画が開始されます。最後に、「停止」をクリックして録音を終了し、「プレビュー」ウィンドウを開いてトリマーを使用して編集します。
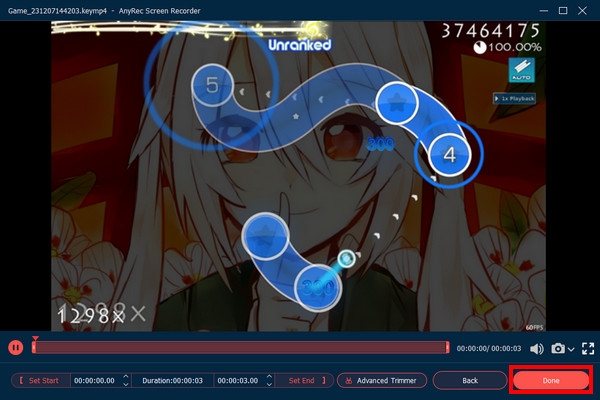
Windows/Mac で OBS Studio を使用して OSU を録画する方法
一方、さらに選択する必要がある場合は、OBS Studio を試してください。これは、ビデオを録画およびストリーミングするための最良の方法をユーザーに提供することで注目に値するオールインワン ソフトウェアです。 OBS を使用すると、Windows、Mac、Linux で OSU を記録できます。これは無料のゲーム レコーダーですが、初心者にとっては少し複雑かもしれません。ただし、使い方を理解すれば、その魔法について詳しくなります。
ステップ1。OBS Studio を起動する前に、OSU ゲームプレイを開始してください。以下の「ソース」に「追加」ボタンが表示されます。それをクリックして「ゲームキャプチャ」を選択してください。
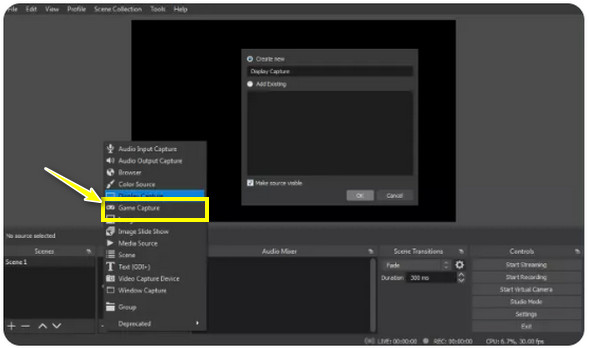
ステップ2。ソース名を決定できます。その後、録画モードを選択します。推奨されるのは「全画面アプリケーションをキャプチャする」です。 「OK」をクリックして設定変更を適用します。準備ができたら、「コントロール」の下の「録音開始」をクリックしてOSUを録音します。
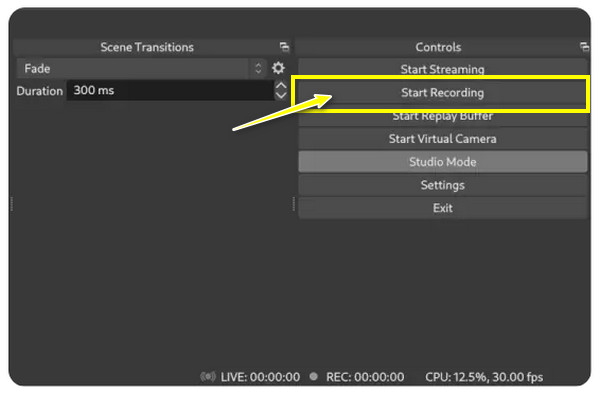
Android/iPhone で OSU ゲームプレイを録画する 2 つの簡単な方法
Windows と Mac で OSU を記録する方法を理解したところで、Android または iPhone を使用していると仮定します。ゲームプレイをどうやって録画できますか?さっそく、モバイルデバイスで録画する方法を紹介します。
1. iPhoneの内蔵スクリーンレコーダー
iPhone の優れた点は、画面を簡単に録画できるスクリーンレコーダーが内蔵されていることです。これを使用すると、OSU ゲームプレイやその他のアクティビティを画面上で優れた音質で録画できます。これはコントロール センターで見つけることができます。それ以外の場合、まだ追加していない場合は、[設定] に進みます。準備ができたら、iPhone の内蔵レコーダーを使用して OSU を記録する方法を次に示します。
ステップ1。iPhone 画面で OSU ゲームプレイを準備しましょう。 「コントロール センター」に移動するか、「設定」を開いて、「コントロール センター」セクションにツールを追加します。
iPhone X以降のモデルの場合は、右上隅から下にスワイプしてコントロールセンターを開きます。 iPhone SE、8 以前の場合は、画面を上にスワイプします。
ステップ2。ゲームを開始する前に、「録画」オプションをタップして 3 秒のカウントダウンを開始します。完了したら、もう一度「REC」ボタンをタップして「写真」アプリに保存します。
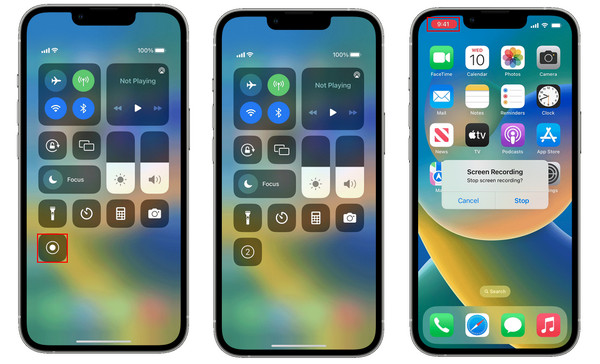
2.AZスクリーンレコーダー
Android ユーザーには、OSU やその他の画面アクティビティの記録に役立つ AZ Screen Recorder などのさまざまなアプリがあります。画面の録画、編集、ライブストリーミングまでカバーします。次の目的にも使用できます 原神を記録する。 Android ユーザーであれば、この無料の録音アプリをぜひ楽しんでください。これを使用して OSU を記録する方法は次のとおりです。
ステップ1。AZ アプリケーションをインストールすると、iPhone 画面に「バー」が表示されます。その後、キャプチャしたい OSU ゲームプレイに進みます。
ステップ2。「録画」ボタンをタップすると、録画が開始される前に 3 秒間のカウントダウンが開始されます。完了したら、「停止」ボタンをタップすると、記録された OSU が「ギャラリー」に表示されます。
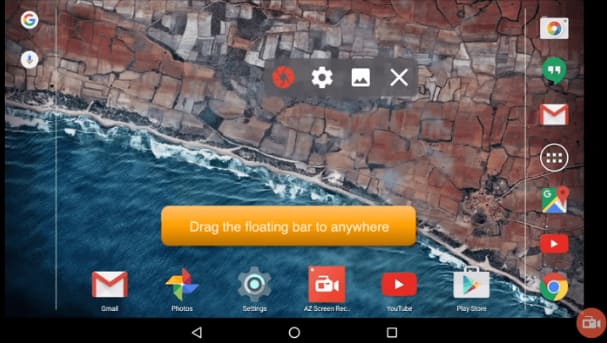
OSU ゲームプレイ録画に関するよくある質問
-
OSU をゲームプレイ上で直接録画できますか?
いいえ。残念ながら、OSU にはゲームプレイをキャプチャするための録画オプションがありません。ただし、この投稿で説明したレコーダーなどの画面録画ツールを使用して録画することはできます。
-
OSU をオンラインで記録することは可能ですか?
はい。 Screenity、Screencastify、Awesome Screen Recorder など、ゲームプレイやその他の画面アクティビティを記録できるオンライン ツールがあります。
-
OBS を使用して Linux で OSU ゲームプレイを録画する方法?
Linux で OBS を使用する前に、Linux が Ubuntu 18.05 以降を実行していること、および FFmpeg がインストールされていることを確認する必要があります。その後の手順は Windows と Mac で同じであることを知っておくと良いでしょう。
-
Android には、モバイルで OSU を記録するためのスクリーン レコーダーが組み込まれていますか?
はい。現在、Android 11 以降のオペレーティング システムには、ユーザーがあらゆる画面アクティビティを記録するために使用できるスクリーン レコーダーが組み込まれています。ただし、必要な機能が限定されている場合があるので、画面録画アプリケーションの使用を検討してください。
-
OBS Studio は OSU ゲームプレイを高品質で録画するのに適していますか?
はい。 OBS Studioは、ゲームプレイを録画できる有名なプログラムの1つです。ビデオの録画とストリーミングのための多くのプロフェッショナルな機能を提供します。また、高品質出力のために希望の解像度やその他のパラメーターを設定することもできます。
結論
最後に、この投稿では、OBS、内蔵スクリーンレコーダーなどを含む、OSU ゲームプレイを品質なしで録画する 4 つの方法を説明します。 Windows と Mac に最適なスクリーン レコーダーについて話す場合は、 AnyRec Screen Recorder 最高に効きます!このプログラムは、OSU を記録するための直感的なデザインとナビゲートしやすい操作を備えており、ラグのない最高品質のゲームプレイを提供します。それに加えて、プログラムを入手するとさらに便利な機能が提供されるため、適切な選択となります。
