PowerPoint スライドショーを DVD に書き込む方法 [究極のガイド]
PowerPoint をプレゼンテーションするときに、コンピューターの障害など、PowerPoint のプレゼンテーションに使用できない技術的な問題が発生することを避けられない場合があります。だからバックアップしたほうがいい。 PowerPoint プレゼンテーションを DVD に書き込むことは、PowerPoint ファイルをバックアップする良い方法です。標準の DVD は最大 4.7GB のデータを保存できるため、ストレージ容量の不足を心配する必要はありません。この記事では、2 つの方法で PowerPoint を DVD に書き込む方法について詳しく説明します。
ガイドリスト
パート 1: バックアップ用に PowerPoint を DVD ディスクに書き込む方法 パート 2: DVD プレーヤーで再生するために PowerPoint を DVD に書き込む方法 パート 3: PowerPoint の DVD への書き込みに関する FAQパート 1: バックアップ用に PowerPoint ファイルを DVD ディスクに書き込む方法
ソフトウェアなしで PowerPoint を DVD に書き込みたい場合は、このソリューションを試すことができます。ただし、欠点は、DVD プレーヤーを使用して、書き込み後に PowerPoint ファイルを再生できないことです。以下は、PowerPoint を DVD に入れるための具体的な操作手順です。
ステップ1。書き込む前に、デバイスにディスク ドライブがあることを確認してください。次に、空の DVD ディスクをコンピュータの内蔵または外付け DVD ドライブに挿入します。

ステップ2。「マイ コンピュータ」に移動して DVD ドライブを見つけます。次に、PowerPoint スライドショーを選択し、DVD ドライブに直接ドラッグする必要があります。コピーしてドライブに貼り付けることもできます。
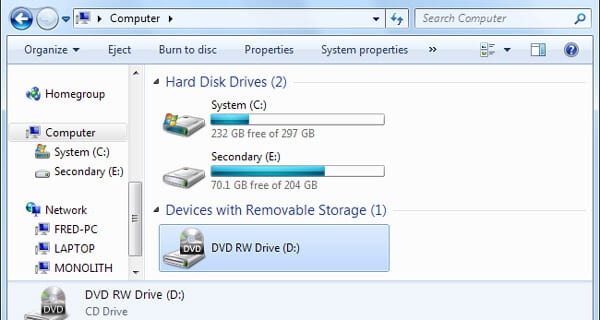
ステップ 3。その後、ウィンドウがポップアップ表示されます。ディスクのタイトルの名前を入力し、「CD/DVD プレーヤーを使用する」オプションを選択する必要があります。次に、「次へ」ボタンをクリックします。
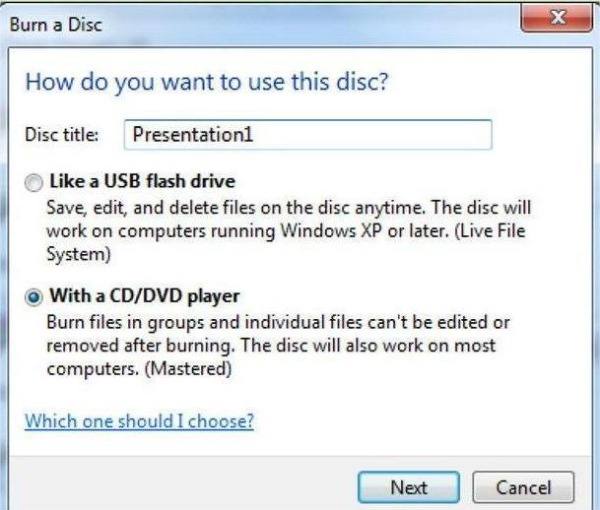
ステップ 4。前の手順を完了した後、コピーしたプレゼンテーション ファイルを選択し、上部にある「ディスクに書き込む」ボタンをクリックします。新しいウィンドウが表示されるので、「次へ」ボタンをクリックすると、数分で PowerPoint が DVD に変換されます。
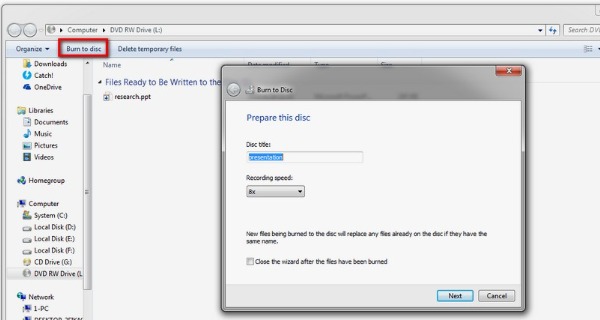
パート 2: DVD プレーヤーで再生するために PowerPoint を DVD に書き込む方法
別の方法を試してみましょう。 DVD プレーヤーを使用して PowerPoint を直接再生できます。ただし、この方法には DVD クリエーターが必要です。心配しないで!この記事では、優れたツールをお勧めします。 2番目の方法を学び、最高のPPTからDVDへの変換ツールを入手するために読んでください.
パワーポイントをビデオに保存
PowerPoint を DVD に書き込む前に、PowerPoint を WMV やその他の一般的なビデオ形式で保存する必要があります。この手順は、追加のツールを使用せずに PowerPoint ソフトウェアで直接完了します。ちなみに、できます PowerPoint プレゼンテーション ビデオを MP4 ビデオに録画する 同様に。
ステップ1。デバイス上で PowerPoint を起動し、書き込みたいファイルを開きます。次に、「ファイル」ボタンをクリックし、メニューから「保存して送信」オプションを選択します。
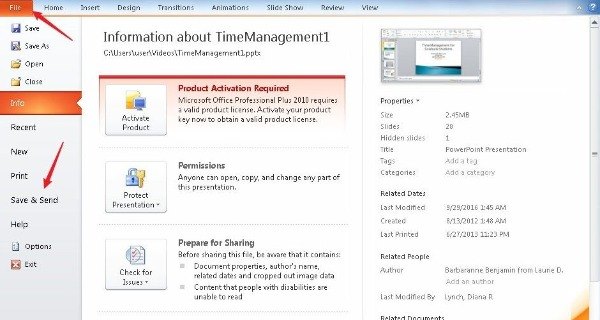
ステップ2。右側のウィンドウから「ビデオの作成」オプションを選択します。ビデオの品質を調整し、各スライドに費やす秒数を設定できます。より良いビデオ品質を得るには、「コンピューターと HD ディスプレイ」オプションを選択してください。次に、下部にある「ビデオを作成」ボタンをクリックします。
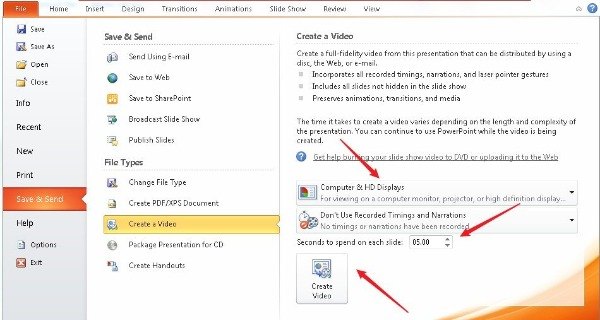
ステップ 3。その後、新しいウィンドウが表示されます。ファイル名を設定でき、デフォルトの保存ビデオ形式は WMV です。ファイル名を設定でき、デフォルトの保存ビデオ形式は WMV です。最後のステップは、「保存」ボタンをクリックすることです。
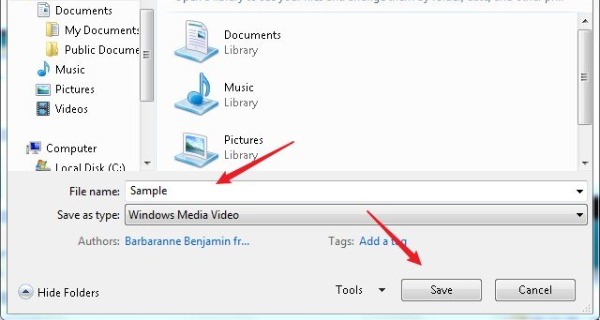
最高の DVD 作成ツールで PowerPoint PPT を DVD に書き込む
PowerPoint をビデオとして保存したら、PowerPoint を DVD にリッピングするためのツールが必要です。 AnyRec DVD クリエーター 見逃せない最初の選択肢でなければなりません。この優れたツールは、MP4、FLV、AVI、VOB、MOD、AVCHD、SWF、WMV などのあらゆるビデオを DVD に書き込むことをサポートしています。 、トリミング、透かしの追加。

ビデオ形式の PowerPoint を元の品質で DVD に書き込みます。
無料の DVD メニュー テンプレートを提供して、独自の DVD メニューと字幕を作成します。
GPU アクセラレーションにより、動画を高速で DVD に書き込みます。
強力なエディターを使用したビデオの編集とスナップショットの作成をサポートします。
安全なダウンロード
安全なダウンロード
ステップ1。公式 Web サイトから AnyRec DVD Creator をダウンロードした後、直接起動します。 「ファイルを追加」ボタンをクリックして、ファイルをソフトウェアにアップロードします。複数のビデオをアップロードして自由に書き込むことができます。
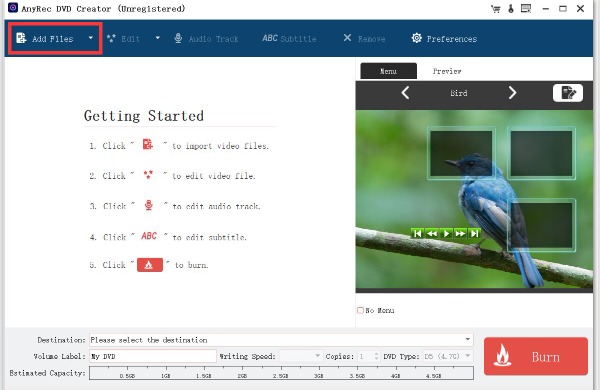
ステップ2。このツールには、好みに応じて選択できる無料のテンプレートが多数提供されています。右側の「メニューの編集」ボタンをクリックしてください。ウィンドウがポップアップ表示され、DVD メニュー テンプレートを選択できます。
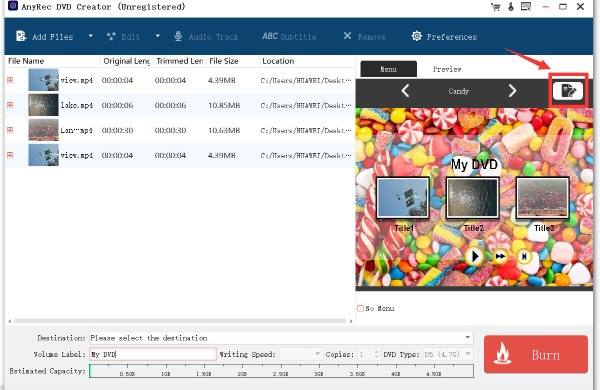
ステップ 3。ビデオを編集したい場合は、上部にある「編集」ボタンをクリックします。 「編集」ウィンドウが表示され、明るさ、彩度、コントラスト、色相、音量などの効果を調整できます。 「透かし」ボタンをクリックして、テキストまたは画像の透かしを追加します。 BGM を追加して、サウンド付きの PowerPoint を DVD に書き込むことができます。
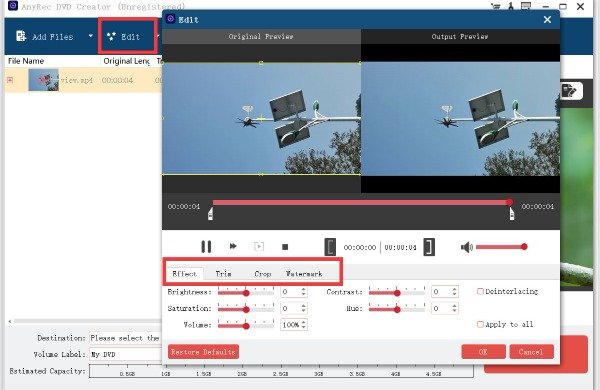
ステップ 4。すべての設定が完了したら、「書き込み」ボタンをクリックして、数分以内にPowerPointをDVDに変換できます。
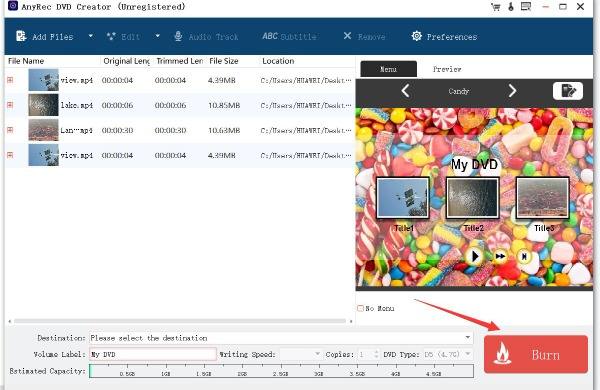
パート 3: PowerPoint の DVD への書き込みに関する FAQ
-
DVD プレーヤーで PowerPoint を再生できますか?
はい。ただし、DVD プレーヤーで再生する前に、PowerPoint をビデオとして保存し、DVD に書き込む必要があります。
-
PowerPoint プレゼンテーションを -R だけでなく +R DVD にコピーできますか?
いいえ、できません。 2 つの形式は互換性がありません。書き込み可能ドライブが DVD-R を受け入れる場合、DVD+R はサポートされません。ただし、DVD+R の品質はわずかに優れており、PowerPoint を DVD+R に書き込むための最初の選択肢です。
-
PowerPoint をビデオに変換するにはどうすればよいですか?
PowerPoint を使用して、WMV 形式のビデオとして直接保存できます。さらに、録画ツールを使用して、PowerPoint を任意の形式のビデオとして録画することもできます。
結論
このチュートリアルでは、PowerPoint を DVD に書き込む 2 つの方法について説明します。 PowerPoint ファイルをすばやく書き込みたい場合は、最初の方法を選択してください。しかし、PowerPoint をビデオに変換して DVD に焼きたい場合、AnyRec DVD Creator は不可欠なツールです。どんな動画でも簡単に DVD に書き込み、動画編集を楽しむことができます。
安全なダウンロード
安全なダウンロード
