MP4 を OGV に変換して Windows/Mac/オンラインで再生
ご存知のとおり、MP4 形式は広く使用されており、ほぼすべてのプレーヤーで再生できるため、ユーザーはどの形式よりも MP4 を好むのです。ただし、Web 上でビデオを再生したり埋め込んだりするには、MP4 を OGV に変換することをお勧めします。 OGV は、主に HTML5 プレーヤーで Web 上にビデオを埋め込むために人気のある Theora 形式であるためです。これを可能にするために、この記事では Windows/Mac/オンラインで MP4 を OGV に変換する 5 つの簡単な方法を紹介します。
Windows/Mac で MP4 を OGV に変換する最良の方法 [高品質]
何よりもまず、Windows と Mac 用に入手できる最高のコンバーターから始めましょう。間違いなく、という名前のプログラムを使用すると、MP4 を OGV に変換するための最良のソリューションの 1 つが得られます。 AnyRec ビデオコンバーター。 AnyRec は信頼できるプログラムとして、1,000 を超える形式をサポートしています。 OGV と MP4 以外にも、次のことができます。 WebM を MP4 に変換する、AVI から WAV、MP4 から GIF、その他多数。さらに、これらのカスタマイズ可能な設定により、MP4 から OGV への変換中に品質が損なわれないことが保証されます。

ビデオを OGV、MP4、MOV などを含む 1000 の形式に変換します。
Blu-hyper エンコーディングにより、変換速度が 30 倍から 50 倍に向上します。
変換された OGV の品質を高品質に保つために設定をカスタマイズします。
OGV ビデオをクロップ、回転、トリミングする強力な編集機能。
安全なダウンロード
安全なダウンロード
ステップ1。プログラム「AnyRec Video Converter」の起動が完了したら、「Converter」タブに移動し、「Add Files」をクリックして MP4 ファイルを追加します。
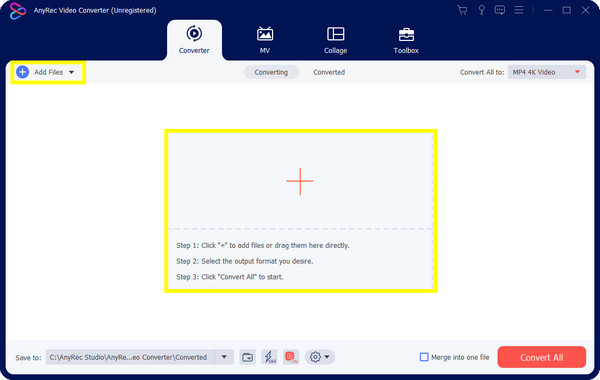
ステップ2。「すべてを変換」メニューに直接移動し、「ビデオ」リストをクリックします。ここから「OGV」形式をクリックして、MP4 ビデオを OGV に変換できます。
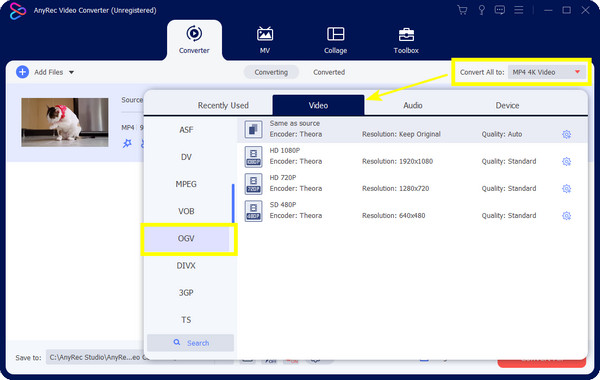
ステップ 3。(オプション) その後、解像度、フレーム レート、品質などを調整して高品質の OGV ビデオをエクスポートする場合は、「歯車」アイコンの付いた「カスタム プロファイル」ボタンに移動します。 「新規作成」をクリックして変更を保存します。
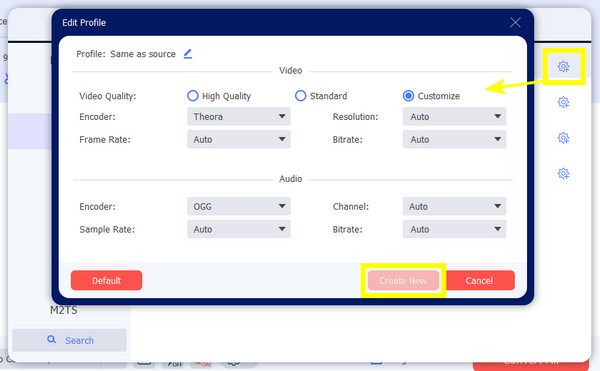
ステップ 4。最後に、「すべて変換」ボタンに進む前に、ファイル名と場所を選択します。 MP4 から OGV への変換が開始され、変換されたビデオが保存されるまで数分待ちます。
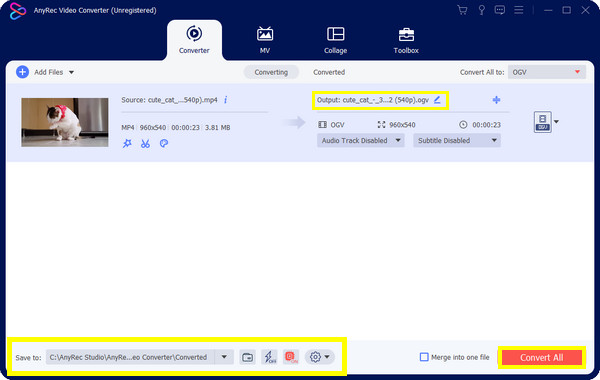
安全なダウンロード
安全なダウンロード
Godot オンラインで無料で MP4 を OGV に変換する 4 つの方法
MP4 を OGV に変換するための最良かつ専門的な方法を知ったら、操作が簡単なオンライン ツールを使用することもできます。 Convertio、Media.io、FreeConverter、FileZigzag など、ほとんどのオンライン コンバーターは安全に使用できます。ただし、アップロードされるファイルのサイズには制限があり、MP4 から OGV への変換速度はインターネット接続に依存します。詳細については、以下をご覧ください。
1. コンバート
有名なオンライン コンバーター Convertio は、MP4 から OGV への変換など、多くの形式をサポートしています。 MP4からWAVへ、 もっと。プレゼンテーション、画像、オーディオ、ドキュメント、その他のファイルの種類をカバーします。ただし、ページには広告が常に表示され、品質は元のファイルほど保証されていません。
ステップ1。公式サイトにアクセスしたら、PC からファイルをアップロードするか、URL を貼り付けるか、Google ドライブからファイルを取得します。
ステップ2。その後、「ドロップダウン矢印」に移動して、「ビデオ」セクションの「OGV」をクリックします。最後に、「変換」をクリックしてMP4からOGVへの変換を開始します。
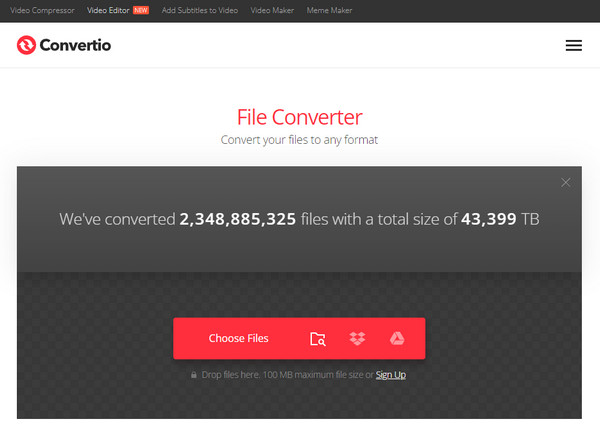
2. メディア。イオ
MP4 を OGV に変換するもう 1 つの素晴らしいコンバーターは Media.io です。変換エクスペリエンスに多少の問題が生じます。さらに、ファイルをアップロードするための Dropbox や Google Drive などのクラウド ストレージ サービスにも対応しています。それとは別に、バッチ変換は、複数の MP4 ファイルを一度に OGV に変換できるため、きっとお楽しみいただける機能です。
ステップ1。任意の Web ブラウザで「Media.io」の主要サイトを開いた後、PC ファイルまたは提供されるストレージ サービスから MP4 ファイルをインポートすることから始めます。
ステップ2。形式は自動的にMP4に設定されるので、「OGV」に変更します。 「設定」ボタンをクリックして調整を行います。準備ができたら「変換」をクリックします。
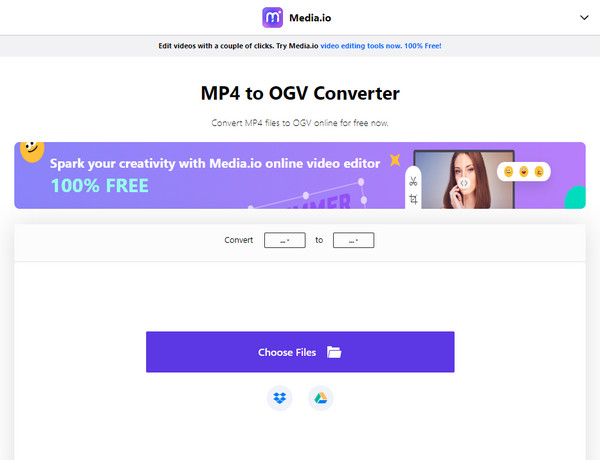
3.A変換
AConvert は、多くの形式の変換プロセスを提供する MP4 から OGV へのコンバーターです。直感的なインターフェイスにより、プロセスは非常に簡単です。さらに、ビデオ形式に制限されません。電子書籍、画像、ドキュメントなどが対象になります。ただし、カスタマイズ可能な設定に関しては制限があり、MP4 から OGV への変換中に高品質の圧縮を行うことができます。
ステップ1。「Aconvert」のメインページから、メイン画面の「ファイルを選択」をクリックしてMP4ファイルを選択します。
ステップ2。メニューから出力形式として「OGV」を選択し、最後のステップとして「今すぐ変換」をクリックして変換プロセスを開始します。
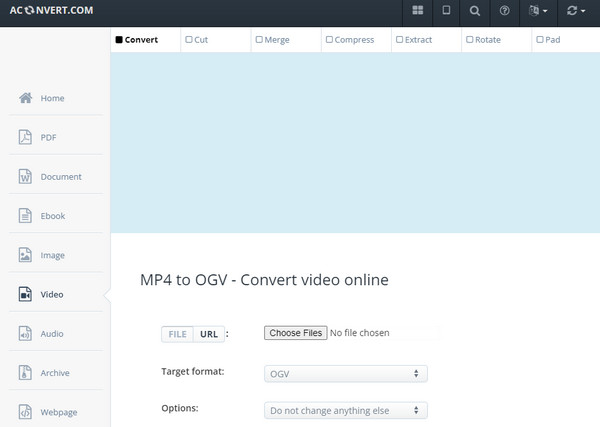
4. FreeConvert
最後に、可能な限り最高の品質を提供するオンライン MP4 から OGV コンバーターである FreeConvert があります。このページは顧客のセキュリティとプライバシーを保証します。さらに、すべての主要なブラウザとオペレーティング システム、さらにはモバイル デバイスでも動作します。 MP4 を OGV に変換するだけでなく、音量を調整したり、アプリのフェードインおよびフェードアウト効果を調整したり、オーディオを反転したりすることもできます。
ステップ1。ツールの主要なサイトで、[ファイルを選択] をクリックし、コンピューターから MP4 ファイルを選択します。 「開く」をクリックしてファイルをページにインポートします。
ステップ2。変換プロセスをすぐに開始するには。 「OGV に変換」をクリックし、「完了」と表示されるまで待ちます。次に、「OGV をダウンロード」をクリックして保存します。
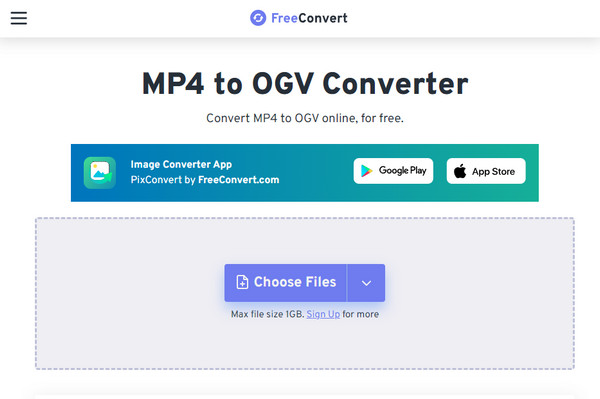
MP4 から OGV への変換に関するよくある質問
-
Handbrake を使用して MP4 を OGV に変換できますか?
はい。ただし、MP4 を Theora に配置できるのは、無制限のオーディオとビジュアルを提供する MKV ビデオにも使用される Matroska コンテナーを使用した場合のみであることを覚えておく価値があります。
-
VLC は MP4 から OGV への変換をサポートしていますか?
はい。 VLC は人気のあるメディア プレーヤーであるだけでなく、OGV をエンコードおよびデコードし、さまざまなメディア形式を処理することもできます。
-
Mac で OGV ファイルを再生できますか?
はい。ただし、QuickTime コンポーネント (Xiph.org) を使用する必要があります。これらは、OGV ファイルを再生できるようにする QuickTime 用に作成されたプラグインのセットです。
-
Convertio には制限がありますか?
はい。 MP4 と OGV 間の変換には、ファイル サイズに関する制限があります。アップロードできるのは最大サイズ 100 MB のみで、24 時間ごとに 10 回の変換を実行できます。
-
Media.io は、変換された MP4 から OGV にウォーターマークを提供しますか?
いいえ。他の無料のオンライン変換ソフトとは異なり、Media.io はエクスポートされたビデオに透かしを入れません。また、サイトには広告が表示されないことも期待できます。
結論
ほら、ありますよ!考えられる MP4 から OGV へのコンバーターをすべて学習することで、変換されたファイルを簡単に取得できるようになりました。すべてのオンライン ツールは、ユーザーによって非常に効果的であることが検証されています。しかし、 AnyRec ビデオコンバーター より多くのカスタマイズと機能を利用するには、これを強くお勧めします。このプログラムは、変換速度、カスタマイズ設定、高品質、バッチ変換、その他多くの強力な機能を保証します。今すぐ試してみて、自分の目で確かめてください!
安全なダウンロード
安全なダウンロード
