GIMPで透明な写真の背景を作成するための詳細ガイド
GIMP は、今日の高価な編集ソフトウェアに代わる強力な代替手段です。透明な背景を作成するための頼りになる編集ツールになります。背景の削除は編集者にとって一般的な手順です。おそらく、背景を別の画像に置き換えたい場合や、背景なしを好む場合があります。 GIMP で背景を透明にする方法がわからない場合は、ありがたいことに、この投稿では、好みの透明な背景を実現するための GIMP が提供するさまざまな方法を共有します。今すぐ高品質の透明な写真の背景をすぐに作成しましょう。
GIMPで背景を透明にする詳細な手順
GIMP は、広範なツールと機能を備えた強力な無料の画像編集ソフトウェアであり、画像から背景を削除するなど、膨大な数の編集機能を提供します。画像に背景を含まないようにしたい場合でも、別の画像を追加したい場合でも、ソフトウェアは GIMP で透明な背景を作成する 3 つの方法を提供します。
方法 1: GIMP でファジー選択を使用して背景を削除し、透明にする
と ファジー選択では、色の類似性に基づいて画像の領域を選択できます。このソリューションは、これから作業する画像の背景に色や構造を除去する必要がある場合に使用するのが最適です。
ステップ1。「GIMP」に画像をインポートし、画面の右下に移動してレイヤーを選択します。それを右クリックし、リストから「アルファチャンネルの追加」を選択して、GIMP で背景を透明にし、色を付けないようにします。
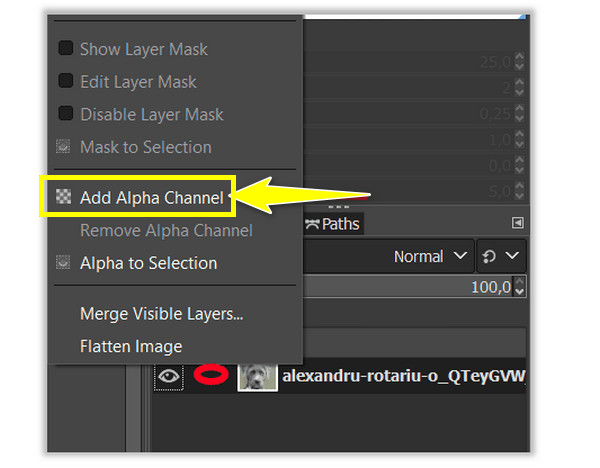
ステップ2。右上のツールパネルから「あいまい選択」ツールをクリックします。次に、背景または被写体の選択領域を形成します。クリックしてエリア内でドラッグすると、GIMP が作業を実行します。
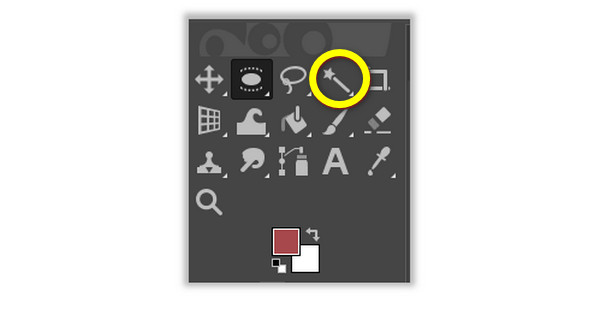
ステップ 3。背景を選択したとします。 Windows の場合は「削除」をクリックし、Mac の場合は「編集」をクリックしてから「クリア」をクリックして、画像の背景を削除します。一方、被写体を選択した場合は、「選択」をクリックしてから「反転」をクリックし、GIMP で画像の背景を削除します。
方法 2: GIMP で色で選択して透明な背景を作成する
このソリューションは、画像に単一色の単色の背景が含まれている場合に最適です。このツールは、GIMP 経由で不要な背景を数秒で削除できるインテリジェントな選択を使用します。
ステップ1。「GIMP」で写真を開き、画面の右下に移動して画像レイヤーを選択します。それを右クリックし、「アルファチャンネルの追加」をクリックします。
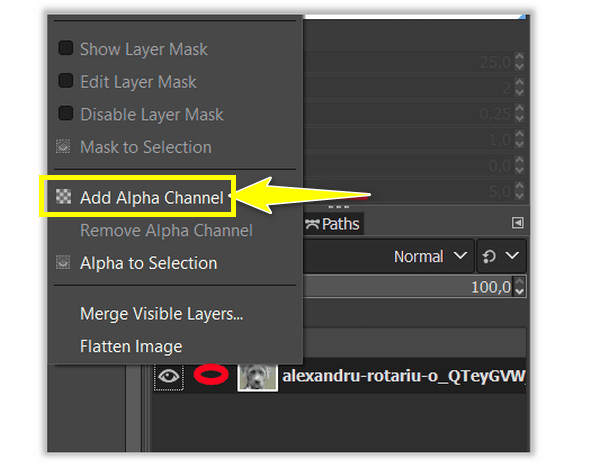
ステップ2。ツールパネルから「色による選択」ツールを選択し、「あいまい選択」を右クリックして、そこから「色による選択」ツールを表示します。または、「Shift」+「O」キーを押して、GIMP で希望の領域の背景を透明にします。
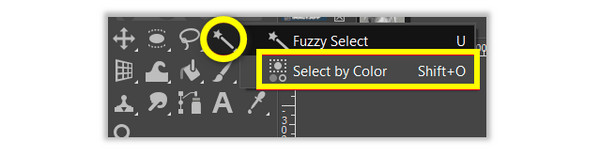
ステップ 3。削除したい画像の背景の領域をクリックして選択します。目的の領域が選択されるまで、クリックしてドラッグします。選択に問題がなければ、Windows の場合は「削除」をクリックし、Mac の場合は「編集」および「クリア」をクリックします。
方法 3: GIMP で前景選択を使用して透明な背景を作成する
2 つのツールではすべてが完璧ではなかった場合は、 前景選択 GIMPで背景を透明にするには。このツールは、髪の束や切り取りたくない衣服の糸など、被写体に細かいディテールが含まれている写真に使用するのが最適です。
ステップ1。「GIMP」に移動して画像を開きます。画面の右下に移動し、画像レイヤーを選択します。それを右クリックし、「アルファ チャネルの追加」オプションを選択します。
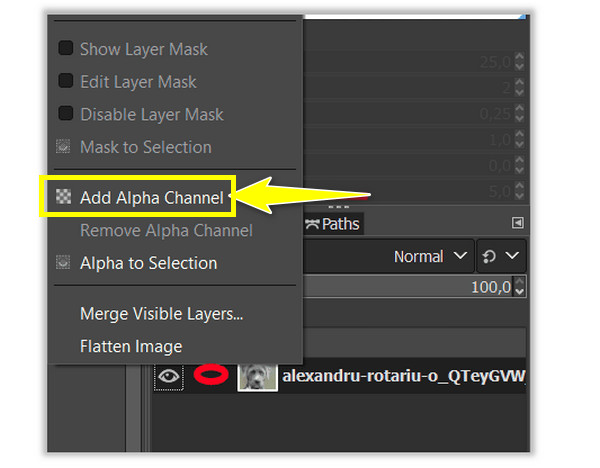
ステップ2。「前景選択」ツールに移動するか、「自由選択ツール」を右クリックして、必要なツールを見つけます。今回は、被写体の領域をアウトライン化して選択します。明確な輪郭は必要ありません。
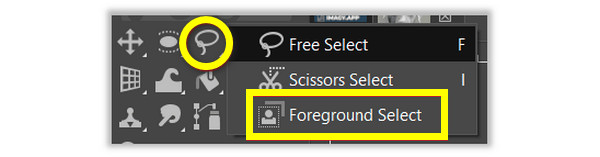
ステップ 3。「Enter」キーを押し続けるとマスクが作成され、画像が青に変わります。正確な輪郭を描きたい場合は、ブラシ ツールを使用してその上にペイントします。 「ストロークの幅」でサイズを調整して、GIMPで背景を透明にすることもできます。
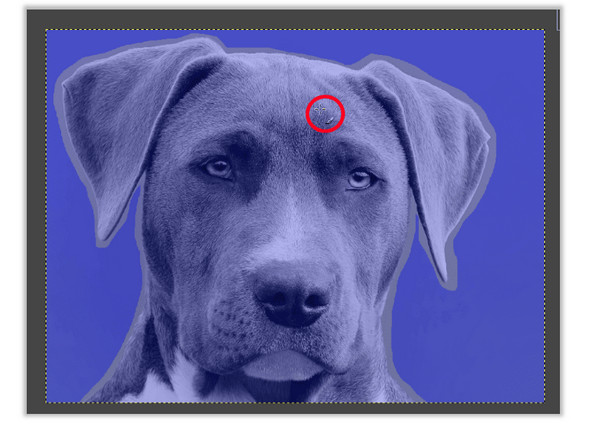
ステップ 4。選択内容を確認するには、「プレビューマスク」をクリックして被写体の外観を確認します。問題がなければ、[選択]、[反転]、Windows の場合は [削除]、Mac の場合は [編集]、[クリア] の順にクリックします。
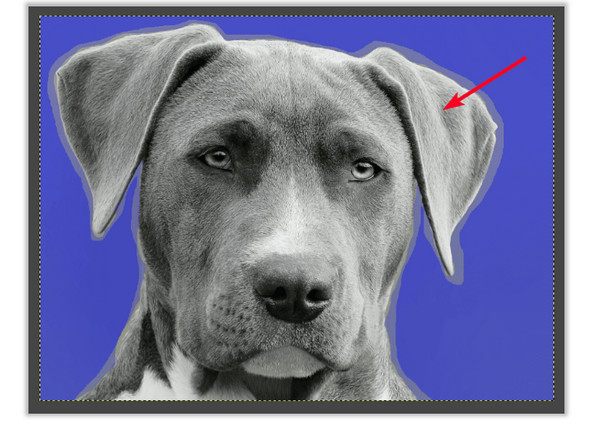
以上、GIMPで背景を透明にする3つのツールでした!ただし、プロセスは非常に簡単ですが、いくつかの問題が免除されるわけではありません。したがって、途中で問題が発生した場合は、次のトリックを実行してください。
アルファチャンネルを追加できません。
すでに存在しているか、イメージがインデックス モードになっている可能性があります。したがって、RGB モードに変更し、[画像]、[モード] の順に移動して、RGB を選択してください。
選択が正確ではありません。
明確な領域選択に問題がある場合は、ズーム ツールを使用して画像を拡大してください。
透明な領域は十分に鮮明ではありません。
作業中のイメージ レイヤーに影響を与える可能性がある不要なレイヤーを非表示にするか削除します。
オンラインで透明な背景を作成するためのGIMPの最良の代替案
以上がGIMPで透明な背景を作る方法です。ただし、GIMP が背景を削除した結果の要望やニーズを満たしていないことがわかった場合は、試してみてはいかがでしょうか AnyRec フリー バックグラウンド リムーバー。画像のアップロードが完了すると、このオンライン背景削除ツールが背景を検出し、AI テクノロジーの支援により数秒で背景を削除します。さらに、ワンクリックで、完璧な毛先、繊細なエッジ、その他の詳細を保証できます。もサポートします 画像から絵文字、製品ロゴなどを削除する.
特徴:
- ブラシを使用して画像の背景を検出して削除します。
- 画像の背景色を変更するか、別の画像を新しい画像として追加します。
- 内蔵のフォトエディターを使用して、画像の不要な端を切り取ります。
- 100%は無料で安全に使用できます。
ステップ1。訪問 AnyRec フリー バックグラウンド リムーバー 大手サイト。次に、大きな [画像をアップロード] ボタンをクリックするか、画像をページにドロップして画像を開きます。
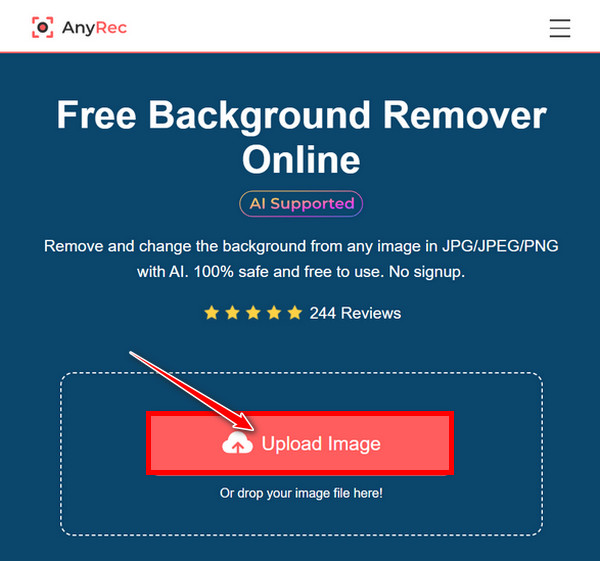
ステップ2。ページでは画像が自動的に処理され、数秒で結果を確認できます。元の写真と結果の両方が画面に表示されます。
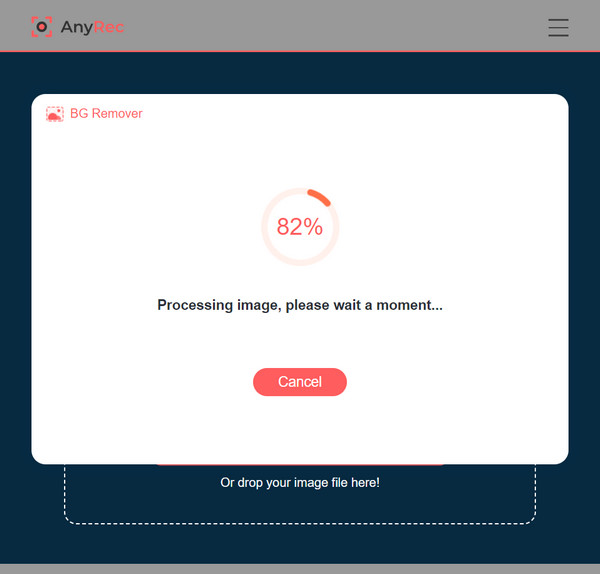
被写体の側面をさらにきれいにするには、「ブラシ」ツールを使用し、必要に応じてサイズを調整します。次に、写真を拡大して、掃除の様子をよりよく確認します。
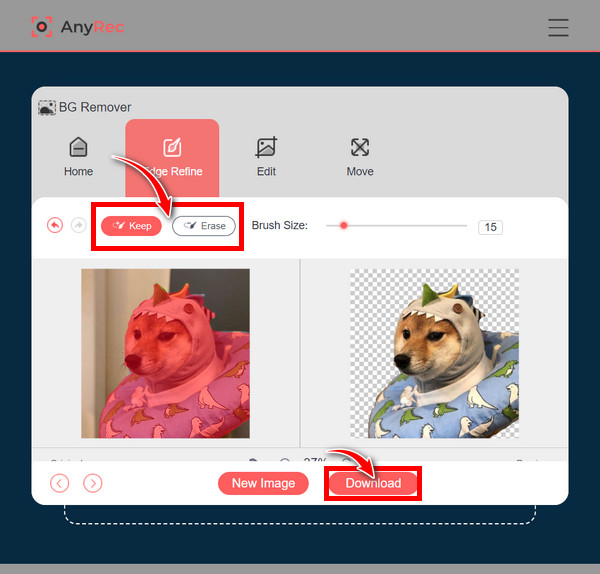
ステップ 3。フルフィルメントを取得したら、「ダウンロード」ボタンをクリックして、GIMP を使用せずに削除された背景画像をコンピューターに保存します。
GIMPで背景を透明にする方法に関するFAQ
-
GIMPで背景を透明にする方法は?
GIMP には、背景を透明にする手順を実行するためのさまざまなツールが用意されています。この投稿では、ファジー選択ツール、カラーによるソリッド選択ツール、および前景選択ツールについて説明します。これら 3 つは、画像内の背景の種類に応じて最適に使用されます。
-
ファジー選択で選択範囲から領域を削除するにはどうすればよいですか?
Windows の場合、Ctrl キーを押しながら Mac で Command キーを押すと、対象上でマウスをドラッグしながら選択範囲から領域をクリアできます。
-
ソリッドバイカラーツールを使用して被写体を選択し、GIMPの背景を透明にすることはできますか?
はい。ファジー選択ツールで行ったように、色で選択ツールを使用して被写体または背景を選択できます。次に、「選択」に移動して「反転」をクリックし、Windows の場合は「削除」、次に「編集」、Mac の場合は「クリア」をクリックして削除を進めます。
-
GIMPで背景を透明にするにはどのような形式を使用すればよいですか?
他の画像タイプは透明度をサポートしていないため、背景が透明になるように PNG 形式を使用してください。
-
GIMP で背景を透明にする前にアルファ チャネルを追加する必要があるのはなぜですか?
アルファチャンネルは画像を透明にするために必要です。画像にアルファ チャネルが追加されていない場合、背景を削除すると、透明になるのではなく単色に置き換えられます。
結論
要約すると、この投稿では、GIMP で透明な背景を作成する方法を共有しました。最初は難しいかもしれませんが、途中で習得するのは簡単なので、画像の不要な背景を削除したい場合は試してみる価値があります。この投稿で注意すべき重要な点の 1 つは、 AnyRec フリー バックグラウンド リムーバー。とは異なり Photoshopで背景を削除する非常に使いやすく、背景を検出し、調整可能なブラシ ツールを使用して手動で掃除できます。このオンライン ツールが質の高い仕事を提供することは保証できますが、さてどうなるでしょうか? GIMP を使わずに透明な背景を作成するには、自分で試してみてください。
