Logitech カメラが動作しない問題を修正するには? 5 つの解決策をご紹介します!
画面が真っ黒になったり、ビデオ通話が途切れたり、その他の問題が発生するなど、Logitech カメラが機能していないようです。これはソフトウェアの不具合でしょうか、それとももっと深刻な問題でしょうか。Logitech カメラが機能しないという問題をどのように解決すればよいでしょうか。心配しないでください。この投稿には、問題が発生する可能性のある原因を特定するための回答と、Logitech Capture がウェブカメラを検出しない問題や関連する問題を解決するための 5 つの簡単な方法が記載されています。こちらから参加して、カメラを再び正常に機能する状態にしましょう。
ガイドリスト
Logitech カメラが動作しない理由: ハードウェアの問題 Logitech カメラが動作しない理由: ソフトウェアの問題 Logitech カメラが動作しない理由: プライバシーの問題 Logitech カメラが動作しない問題を解決する 5 つの簡単な回避策 Logitech カメラでビデオを録画するためのボーナスヒント ロジクールカメラの将来の問題を防ぐためのヒントソフトウェアの問題によりロジクールカメラが動作しない
Logitech C270、C920、C920s、C922 などのカメラが動作しない問題を効果的に解決するには、その原因を把握しておくことが重要です。ハードウェアの問題など、いくつかの理由で動作しない可能性があります。それぞれの問題を詳しく調べます。
• 接続が緩い。 ケーブルがウェブカメラとコンピュータの両方にしっかりと接続されていない場合、Logitech カメラが動作せず、「Logitech ゲーム ソフトウェア ウェブカメラが見つかりません」などの問題が発生する可能性があります。
• ケーブルが破損しています。 接続が緩んでいることに加え、使用しているケーブルが摩耗してウェブカメラの問題が発生する可能性もあります。
• ウェブカメラの故障。 場合によっては、Logitech カメラ自体に欠陥がある可能性があります。
• 電力の問題。 低電力のコンピュータでは、Logitech カメラを適切に実行できない可能性があります。
ソフトウェアの問題によりロジクールカメラが動作しない
前述のハードウェアの問題に加えて、ソフトウェアの問題によっても「Logitech カメラが動作しない」という問題が発生する可能性があります。そのため、コンピュータ システムの内部をチェックして、現在どのようなソフトウェアの問題が発生しているかを調べることをお勧めします。次のような問題があります。
• 古いドライバー。 ドライバーが古かったり破損していると、コンピューターはウェブカメラを検出できなくなります。
• 競合するソフトウェア。 実行中の他のアプリケーション、特にビデオ会議プログラムやウイルス対策ソフトウェアにより、Web カメラが正しく動作しない場合があります。
• プライバシー設定。 オペレーティング システムまたはアプリケーションには Web カメラにアクセスする権限が必要ですが、これを有効にしていません。
プライバシーの問題によりロジクールのカメラが動作しない
「Logitech カメラが動作しない」というもう 1 つの主な理由は、プライバシーです。この機能は、データを保護し、Web カメラなどのデバイスへの不正アクセスを阻止するために不可欠ですが、これによってカメラが誤動作する可能性もあります。
• カメラアクセスが無効です。 一部のアプリには、カメラへのアクセスをブロックする独自のプライバシー設定があります。カメラのアクセス許可があるかどうかを確認してください。
• ファイアウォールのブロック。 これもソフトウェアまたはハードウェアの可能性があります。システムに組み込まれたファイアウォールがカメラをブロックしている場合は、ファイアウォール設定でカメラ アプリの例外を作成する必要があります。ハードウェアの場合は、ルーターの設定をチェックして、ブロックされていないことを確認します。
• ウイルス対策の干渉。 インストールされているウイルス対策プログラムの中には、カメラへのアクセスを誤って脅威として検出し、ブロックしてしまうものがあります。これをオフにして、「Logitech カメラが動作しない」問題が解決するかどうかを確認してください。
これらの問題があれば、Logitech カメラが動作しない問題を解決するための最適なソリューションを選択するのは非常に簡単です。次の部分で 5 つの簡単な方法を参照してください。
Logitech カメラが動作しない問題を解決する 5 つの簡単な回避策
ご覧のとおり、Logitech カメラが動作しない原因は、ハードウェア、ソフトウェア、プライバシーなど、多くの潜在的な問題に起因しています。それらに基づいて、カメラを再び動作させるための 5 つの最良の方法をご紹介します。
方法1. 緩んだ接続を確認する
Logitech カメラが動作しない主な原因は接続が緩んでいることです。ケーブルがウェブカメラとコンピューターのポートに正しく接続されていることを確認してください。
方法2. プライバシー設定を確認する
お使いのシステムとビデオ会議ソフトウェアの両方に、カメラへのアクセスを許可するプライバシー設定があります。これらの設定が有効になっていないと、Logitech カメラは動作しません。次の手順を試してください。
1. 設定を開き、「プライバシーとセキュリティ」に進みます。
2. 下にスクロールして「カメラ」を見つけます。ここで、「アプリがカメラにアクセスできるようにする」スイッチボタンを有効にします。
3. Logitechカメラを動作させたい特定のアプリのスイッチをオンにします。 ロジクールカメラ設定アプリ それを制御する。
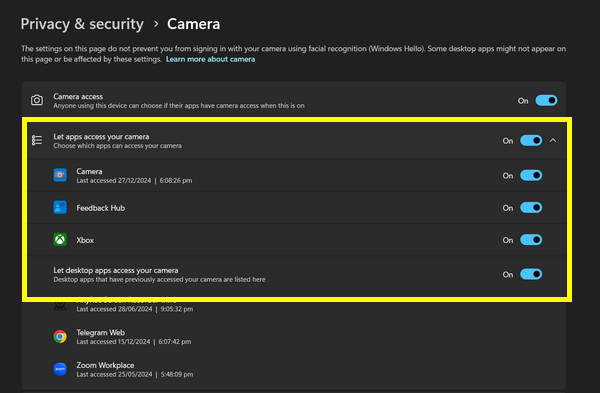
方法3. 競合アプリケーションを排除する
選択したビデオ会議ソフトウェアと同時に使用されている他のアクティブなアプリが干渉する場合があります。まずそれらを閉じて、Logitech カメラが動作しない問題が解決するかどうかを確認してください。
1. 「Ctrl + Shift + Esc」キーを押して「タスク マネージャー」にアクセスします。
2. このウィンドウで、Skype、VPN などの競合するアプリを特定します。
3. それらを右クリックし、「タスクの終了」を選択します。
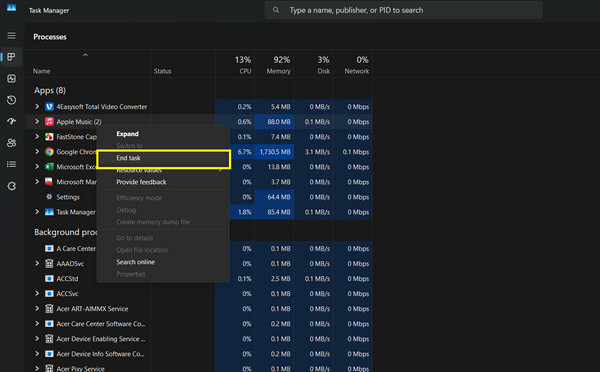
方法4. Logitechカメラ検出を確認する
ほとんどの場合、システムはウェブカメラを認識できないため、システムがウェブカメラを検出しているかどうかを手動で確認し、必要に応じてトラブルシューティングを行ってください。
1. コンピュータで「Windows + X」キーを押して、「デバイス マネージャー」を選択します。
2. 「イメージング デバイス」または「その他のデバイス」カテゴリまで移動し、ダブルクリックして、Logitech デバイスが表示されるかどうかを確認します。
3. そうでない場合は、ウェブカメラを取り外し、システムを再起動してから再度接続します。
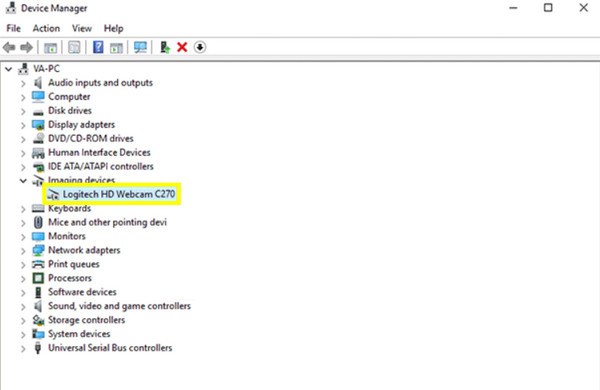
方法5. ウェブカメラのドライバーを更新する
前述のように、破損したドライバーによりコンピューターがウェブカメラを認識できなくなる可能性があるため、Logitech カメラ モデル用の最新のドライバーをインストールする必要があります。方法は次のとおりです。
ステップ1。「Windows + X」キーを押してリストから「デバイス マネージャー」を選択し、デバイス マネージャー ウィンドウを起動します。次に、「イメージング デバイス」または「その他のデバイス」カテゴリに移動して展開し、Logitech デバイスを右クリックして「ドライバーの更新」を選択します。
ステップ2。次に、「自動的に検索する…」という最初のオプションを選択すると、コンピューターは利用可能な更新プログラムを検索します。

Logitech カメラでビデオを録画するためのボーナスヒント
「Logitechカメラが動作しない」問題を修正した後、Logitechカメラで簡単にビデオを録画できるようになりました。 AnyRec Screen Recorder。この ウェブカメラレコーダー 品質を損なうことなく、Logitech ウェブカメラ、システム オーディオ、マイクを画面と一緒に録画できます。チュートリアル、オンライン ミーティング、ゲームプレイを録画する場合でも、画面上の瞬間をキャプチャする場合でも、AnyRec を使用するとシームレスで効率的なエクスペリエンスが得られます。

Logitech ウェブカメラを任意の領域にオーバーレイして画面を録画します。
録画を簡単にトリミングしたり、ビデオに注釈を追加したりできます。
ウェブカメラのオーディオとシステムサウンドを好みに合わせてカスタマイズします。
最大 4K の鮮明な解像度を確保し、プロフェッショナルな仕上がりを実現します。
安全なダウンロード
安全なダウンロード
ステップ1。一度 AnyRec Screen Recorder 画面に「ビデオ レコーダー」機能が表示されたら、Logitech カメラを接続してウェブカメラ機能を有効にします。Logitech ウェブカメラが動作しているかどうかを確認することもできます。

ステップ2。設定が完了したら、「REC」ボタンをクリックして録画を開始します。便利なフローティング ツールバーを使用して、注釈を追加したり、スクリーンショットを撮ったりすることができます。

ステップ 3。必要なビデオをキャプチャすると、プレビュー ウィンドウが表示されます。この機会を利用して、余分なセクションをトリミングしたり、速度を調整したり、回転したり、圧縮したり、その他の操作を実行できます。[保存] ボタンをクリックして、録画プロセスを完了します。

ロジクールカメラの将来の問題を防ぐためのヒント
Logitech カメラの修理にうんざりしていませんか? もちろん、「Logitech カメラが動作しない」問題を再び経験したくないでしょう。そこで、この投稿全体を終える前に、Logitech カメラで今後問題が発生するのを防ぐためのヒントをいくつか紹介します。
• デバイス マネージャーを使用して、最新のドライバーがインストールされているかどうかを定期的に確認してください。
• バグを改善し、カメラの安定性を高めるために、システムとその他のソフトウェアを最新の状態に保ってください。
• 利用可能な場合は、カメラ用の Logitech ソフトウェアを使用して、詳細設定、トラブルシューティング ツールなどを取得します。
• 物理的な損傷を避けるため、Logitech カメラを慎重に取り扱ってください。
• ケーブルに摩耗の兆候がないか確認し、摩耗している場合はすぐに交換してください。
• 問題が拡大するのを防ぐために、問題の初期兆候に常に注意を払ってください。
これらのヒントに従うことに害はありませんので、試してみてください。これらのヒントは、Logitech カメラが動作しないなどの問題に直面する可能性を減らすのに役立ち、スムーズで信頼性の高いビデオ体験を実現します。
結論
ということで、これでLogitechカメラが動作しない問題の原因がわかりました。ハードウェアとソフトウェアの問題を解決するために、緩い接続の確認からドライバーの再インストールまで、5つの簡単な解決策を学びました。さらに、Logitechカメラオーバーレイでビデオを録画したい場合は、この強力なツールを調べてください。 AnyRec Screen Recorderチュートリアル、会議、ゲームプレイなどを録画する場合でも、自信を持って録画でき、優れた品質が保証されます。すべての録画アクティビティに最適なこのツールは、あなたにふさわしいものです。
安全なダウンロード
安全なダウンロード
