iPhone 16またはコンピューターでライブ写真を静止画にする方法[2024年更新]
ライブフォトはiPhoneシリーズのユニークな機能ですが、多くの人がライブフォトを静止画にしたいと考えています。最大の理由は、静止画の方が共有しやすいからです。多くの人は、一部のプラットフォームでは動画の共有がサポートされていないことに気付くでしょう。一部のアプリでは、動画の送信さえサポートされていません。では、動画を静止画にしてみませんか?この記事では、その方法についてのヘルプが必要な場合に3つの方法を紹介します。最新のiPhone 16およびiOS 18バージョンで使用できます。さらに高度な写真編集が必要な場合は、WindowsおよびMacでライブフォトを静止画に変換する優れたコンバーターもありますので、お試しください。
ガイドリスト
パート 1: Live Photo を任意の画像形式に変換 パート 2: Live Photo を静止画として複製する パート 3: 写真のライブ機能をオフにする パート 4: Live Photo to Still に関するよくある質問パート 1: Live Photo を任意の画像形式に変換
ライブ写真を任意の画像形式の静止画に変換する場合は、次を使用できます AnyRec ビデオコンバーター.このソフトウェアには、画像形式を変換するのに役立つツールがあります。モーション フォトを静止画と JPG、PNG、またはその他の必要な形式に変換します。また、これらの動画をより便利に共有するためにライブ写真を GIF に変換する場合は、AnyRec Video Converter を使用することもできます。これが単なるビデオ エディターだとは思わないでください。また、Windows および Mac コンピューターの強力な画像コンバーターでもあります。

Windows および Mac システムでさまざまな画像を任意の形式に変換します。
変換プロセス中の解像度の損失を避けるために、画質を保存します。
それらを変換するときにライブ写真のパラメーターを維持します。
ライブ フォト GIF を作成して、動画を他のユーザーと共有します。
安全なダウンロード
安全なダウンロード
ステップ1。インストール後、AnyRec Video Converter を起動します。画面上部の「ツールボックス」ボタンをクリックします。すると「ツールボックス」画面に「Image Converter」が表示されます。
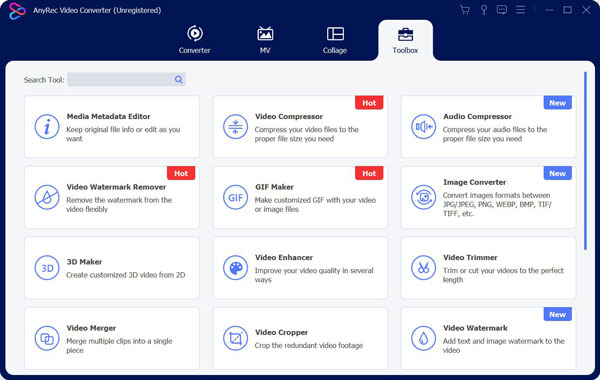
ステップ2。プラスアイコンの付いた「追加」ボタンをクリックします。編集したいライブ写真をアップロードします。選択した形式以外にも、画像を編集するための「ズーム」機能と「品質」機能もあります。
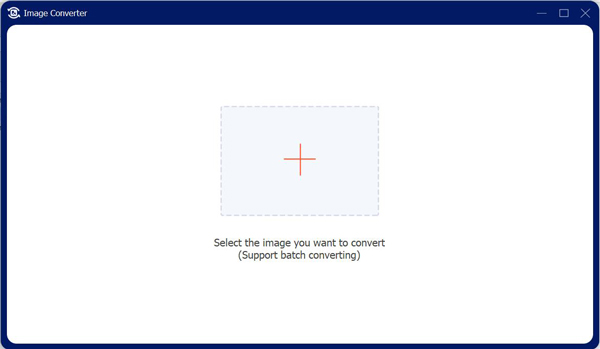
ステップ 3。設定が完了したら、「エクスポート」ボタンをクリックして静止画像をコンピュータに保存できます。 Live Photo によって特別な形式と高品質の静止写真を変換できるようになりました。
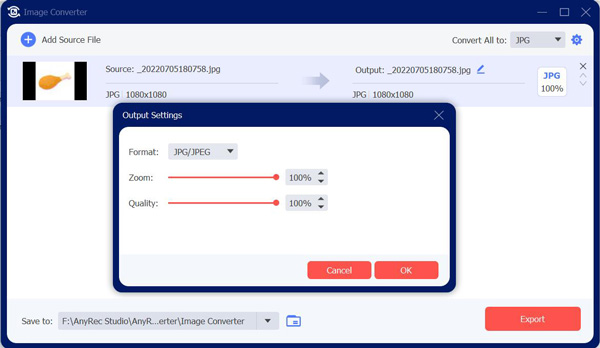
パート 2: Live Photo を静止画として複製する
ライブ写真を静止画にして保存したい場合は、iPhone に複製することができます。ただし、この方法では、ストレージがはるかに多く使用されます。私たちが知っているように、あなたでない限り HEIC画像をオフにする、あなたの写真のサイズは扱いやすいです。
ステップ1。「写真」アプリを開きます。編集したいライブ写真を選択します。次に「共有」をタップします。 「共有」メニューの下部に「複製」オプションが表示されます。
ステップ2。次に、「静止画に複製」をタップします。ライブ写真はカバー静止画として保存されます。
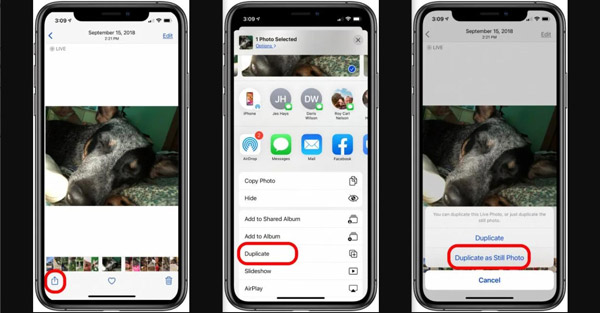
パート 3: 写真のライブ機能をオフにする
実際には、写真のライブ機能をオフにして、ライブ写真を静止画にする別の方法があります。このようにして、静止画を再びモーションにすることができます。この方法の最大の利点は、ライブ画像のフレームからキーとなる写真を選択できることです。ライブ機能をオフにすると、 エアドロップが機能しない、元の解像度を他の Apple ユーザーに送信できます。また、他の iPhone ユーザーは、必要に応じて機能を再度有効にすることができます。
ステップ1。それでも、最初に写真アプリでライブ写真を選択する必要があります。そして、トップ画面の右隅にある「編集」をタップします。
ステップ2。ライブ写真を静止画に変更する前に、ライブ写真のカバーとしてキー写真を選択できます。表紙もスチール写真のものとなります。 Live Photo 画面でスライダーを左右にタップして写真のすべてのフレームを表示し、「カバーとして設定」をタップします。
ステップ 3。カバーを選択するときは、画面上部の黄色の丸で「ライブ」をタップします。円が灰色になったら、この写真のライブ機能をオフにします。そして、「完了」をタップして変更を保存し、ライブフォトを静止画にします。
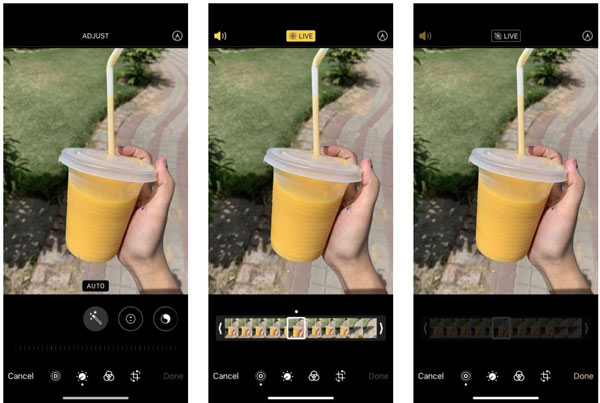
パート 4: Live Photo to Still に関するよくある質問
-
iPhone 16 でライブフォトの撮影を停止するにはどうすればよいですか?
カメラアプリを開くと、同心円のアイコンが付いた Live Photo をタップできます。アイコンがグレーに変わり、アイコンの上に斜線が表示されている場合は、ライブ フォト機能がオフになっていることを意味します。
-
Apple 以外のデバイスと Live Photos を共有できますか?
いいえ、できません。ライブ写真をApple以外のデバイスと共有すると、他の人は動画の代わりに静止画を受け取ります.これもライブ写真を静止させることができますが、品質は明らかに低下します.
-
ライブ写真を静止させずにライブ写真を編集する方法は?
パラメータを変更したい場合は、iPhone の写真アプリで写真を直接編集できます。ポートレートを変更するなど、高度な編集を行う場合は、Wink や Meitu などのソフトウェアをダウンロードする必要があります。
結論
最後に、ライブ写真を静止画に変換して、あらゆるプラットフォームや誰とでも共有できます。二度と撮影したくない場合は、カメラ アプリのライブ機能をオフにすることを忘れないでください。繰り返しになりますが、写真の解像度を維持したい場合は、AnyRec Video Converter が写真の編集に最適です。次のようなさまざまな画像を簡単に開くことができます Mac 上の HEIC このソフトウェアの助けがあれば、問題なく Windows または Windows を使用できます。
