Windows / Mac / iOS / AndroidでGB / MB / KBでビデオを反転する方法
ビデオを逆再生するのは楽しいです。特にリバース氏のチャンネルから、YouTubeで多くの素晴らしい尊敬されているビデオを見ることができます。彼の逆の力はあなたを笑わせます。実際、ビデオ反転効果は多くのvlogビデオや映画で使用されています。動画を魅力的にしたい場合は、試してみてください。質問は、 ビデオを反転する方法?
ビデオをリバースするのは初めてであることを考慮して、この記事では主に使いやすく強力なビデオリバーサーについて説明します。コンピューターと電話でビデオを簡単に反転したり、逆方向にビデオを再生したりできます。
ガイドリスト
Windows および Mac でビデオを反転する方法 iPhoneでビデオを逆再生する方法 Android でビデオを逆再生する方法 オンラインでビデオを逆再生する方法 ビデオ反転に関するよくある質問Windows および Mac でビデオを反転する方法
初心者に最適なビデオリバーサーソフトウェアは何ですか?ビデオをすばやく反転させたい場合は、 AnyRec ビデオコンバーター が最初の選択肢になる可能性があります。 「ツールボックス」ボタンをクリックし、「Video Reverser」をクリックするだけです。クリックするだけでビデオを逆方向に回転できます。さらに、ビデオ コンプレッサー、 ビデオスピードコントローラー、3Dメーカー、GIFメーカー、オーディオ同期、ボリュームブースターなど。これらのスマートツールのおかげで、短時間でビデオの見栄えを良くすることができます。とにかく、あなたはデスクトップリバースビデオソフトウェアから何を得ることができますか?主な機能は次のとおりです。

MP4、MKV、AVI、およびその他の1000以上の形式でビデオを反転します。4、MKV、AVI、およびその他の1000以上の形式。
ビデオクリップをトリミングし、クリックして逆方向に再生します。
ビデオリバースエフェクトをリアルタイムでプレビューします。
元のビデオ品質を最大8K / 5K / 4K / HD / SDに保ちます。
複数のツールを使用して、反転したビデオを変換および編集します。
安全なダウンロード
安全なダウンロード
ステップ1。AnyRec Video Converter をコンピューターに無料でダウンロード、インストールし、起動します。 PC または Mac でビデオを反転するには、上部の「ツールボックス」をクリックします。下にスクロールして「ビデオリバーサー」をクリックします。

ステップ2。「追加」をクリックして、逆再生したい動画をアップロードします。ビデオの一部を巻き戻したい場合は、内蔵ビデオ トリマーを使用できます。開始点と終了点をドラッグしてビデオ クリップを抽出します。
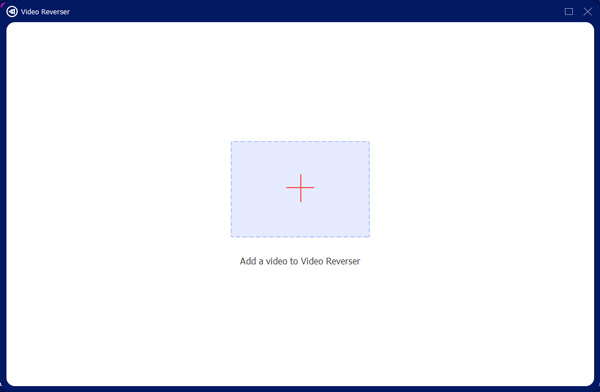
ステップ 3。以下のファイル名と出力フォルダーを変更します。最後に、「エクスポート」をクリックして、Windows 11/10/8/7 および Mac でビデオを反転します。ビデオ反転プロセス全体をリアルタイムで監視できます。
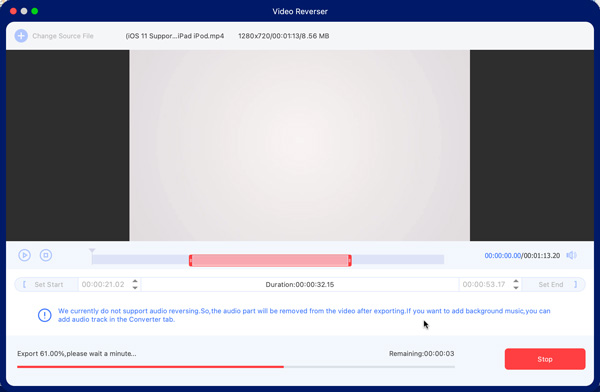
ステップ 4。反転されたビデオからオーディオ部分が削除されます。このビデオにオーディオ トラックを追加したい場合は、このビデオをインポートし、[コンバータ] セクションの [編集] をクリックします。 「オーディオ」セクションで、反転後のビデオにバックグラウンドオーディオを追加します。 「OK」をクリックして変更を保存します。

ステップ 5。必要に応じて、他のビデオ編集ツールを使用できます。後で、「すべてを変換」リストを展開し、出力ビデオ形式を選択します。すべてのカスタマイズが完了したら、「すべて変換」をクリックして、コンピュータ上のビデオを反転して編集します。あらゆるデバイスでビデオを逆再生できるようになりました。

今すぐビデオクリップを反転する準備はできましたか?下のダウンロードボタンをクリックして、今すぐお試しください。

MP4、MKV、AVI、およびその他の1000以上の形式でビデオを反転します。
ビデオクリップをトリミングし、クリックして逆方向に再生します。
ビデオリバースエフェクトをリアルタイムでプレビューします。
元のビデオ品質を最大8K / 5K / 4K / HD / SDに保ちます。
複数のツールを使用して、反転したビデオを変換および編集します。
安全なダウンロード
安全なダウンロード
iPhoneでビデオを逆再生する方法
アプリなしでiPhoneでビデオをリバースできますか?答えはノーです。しかし、iPhoneとiPad用のサードパーティ製のビデオリバーサーアプリをたくさん入手できます。このセクションから、iPhoneでビデオをリバースできます。 リバースビデオ。 iPhoneビデオリバーサーアプリを使用すると、再生速度の異なるインスタントリプレイモードでビデオをリバースすることができます。さらに、ビデオを反転してYouTubeやInstagramに直接共有することもできます。 iPhoneのビデオに逆効果を追加する方法を見てみましょう。
ステップ1。ダウンロードとインストール リバースビデオ:逆方向に再生 AppStoreから。
ステップ2。ビデオ巻き戻しアプリを開きます。 「新規」と「ライブラリ」の間で反転したいビデオの種類を選択します。
ステップ 3。ビデオリバースiPhoneアプリ内で、ビデオリバース速度を調整し、テキスト/音楽を追加し、リールを強調表示します。 (小切手 iPhoneでビデオを高速化する方法 ここ。)
ステップ 4。「保存」をタップすると、デフォルトでビデオが iPhone カメラロールにエクスポートされ、反転されます。
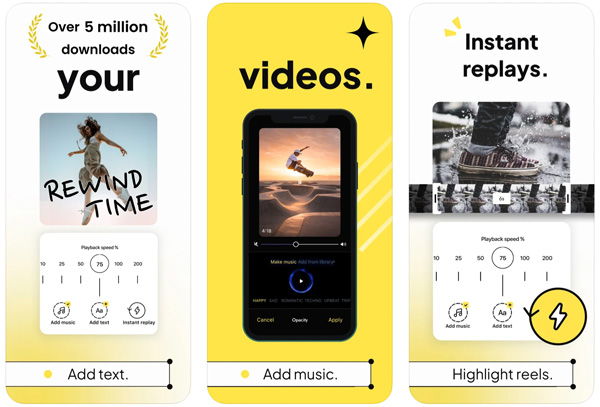
より多くの編集ツールが必要ですか?ここで代替ツールを入手できます。

MP4、MKV、AVI、およびその他の1000以上の形式でビデオを反転します。
ビデオクリップをトリミングし、クリックして逆方向に再生します。
ビデオリバースエフェクトをリアルタイムでプレビューします。
元のビデオ品質を最大8K / 5K / 4K / HD / SDに保ちます。
複数のツールを使用して、反転したビデオを変換および編集します。
安全なダウンロード
安全なダウンロード
Android でビデオを逆再生する方法
Androidでリバースビデオを作成するには、 リバースムービーFX。これは、インストール数が50,000,000のAndroid向けの非常にお勧めのリバースビデオアプリです。ストレージスペースからビデオを反転できます。または、アプリ内でリバースビデオを録画して作成することもできます。 Androidのリバースビデオアプリを使用すると、元のオーディオを維持したまま、ビデオをリバース再生できます。
ステップ1。Androidにリバースビデオ作成アプリをダウンロードしてインストールします。
ステップ2。「リバース開始」をタップします。録画したビデオまたはローカル ライブラリからビデオをインポートします。
ステップ 3。このビデオの開始点と終了点を設定します。後で「開始」をタップして次に進みます。
ステップ 4。「反転、反転+正、正+反転」から選択します。
ステップ 5。「ムービーの音声を含める」の前のチェックマークをオンにします。
ステップ6。Android でビデオとオーディオを反転するには、「反転開始」をタップします。
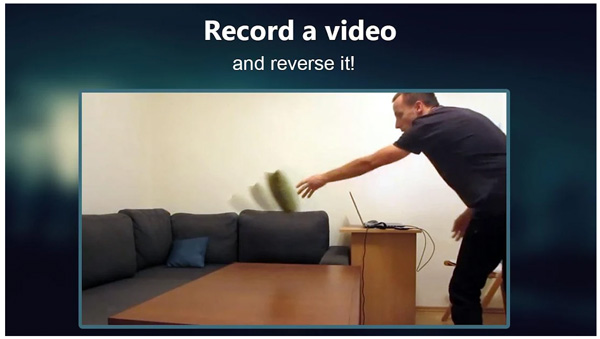
または、AnyRecのより興味深いツールを探索することもできます。

MP4、MKV、AVI、およびその他の1000以上の形式でビデオを反転します。
ビデオクリップをトリミングし、クリックして逆方向に再生します。
ビデオリバースエフェクトをリアルタイムでプレビューします。
元のビデオ品質を最大8K / 5K / 4K / HD / SDに保ちます。
複数のツールを使用して、反転したビデオを変換および編集します。
安全なダウンロード
安全なダウンロード
オンラインでビデオを逆再生する方法
追加のプログラムやアプリをインストールしたくない場合は、オンラインビデオリバーサーを使用することもできます。 Ezgif、Kapwing、Adobe、Media.io、FileConverto、Fastreel、Pixikoなど、多くのツールがオンラインでビデオをリバースできます。 アドビリバースビデオ 例として。これは、AdobePremiereを搭載した無料のオンラインビデオリバーサーです。あなたは無料で1時間までビデオを逆にすることができます。
ステップ1。ブラウザでAdobeビデオリバーサーを開きます。
ステップ2。ビデオをAdobeビデオリバーサーにオンラインでアップロードします。
ステップ 3。ビデオの反転速度を25%、50%、100%、150%、および200%で設定します。
ステップ 4。逆方向に再生するビデオクリップをトリミングして選択します。
ステップ 5。「ダウンロード」をクリックして、Adobe を使用してビデオをオンラインで無料で保存および反転します。
透かしなしで大きなビデオを反転する必要がありますか?以下のビデオ反転ソフトウェアを試すことができます。

MP4、MKV、AVI、およびその他の1000以上の形式でビデオを反転します。
ビデオクリップをトリミングし、クリックして逆方向に再生します。
ビデオリバースエフェクトをリアルタイムでプレビューします。
元のビデオ品質を最大8K / 5K / 4K / HD / SDに保ちます。
複数のツールを使用して、反転したビデオを変換および編集します。
安全なダウンロード
安全なダウンロード
ビデオ反転に関するよくある質問
-
iMovieでビデオを反転させる方法は?
Mac で iMovie を開きます。ビデオをタイムラインにインポートします。ビューアの上にある速度計アイコンを見つけてクリックします。 「反転」の前にあるチェックマークをオンにします。 ビデオ反転速度を調整します 「速度」ドロップダウンリストから。 Mac 上で iMovie 内でビデオを逆方向に再生できるようになりました。
-
YouTubeでビデオをリバースするにはどうすればよいですか?
AnyRec Video Converterやその他のデスクトップ/モバイルビデオリバーサーを実行して、YouTubeのビデオを逆方向に再生できます。出力ビデオ形式がYouTubeMP4であることを確認してください。
-
Instagramでビデオをリバースする方法は?
Snapchatアプリを使用して、Instagramでビデオリールを反転させることができます。 Snapchatカメラをタップします。ビデオ録画の開始時にフィルターを追加するには、右から左にスワイプします。モーションフィルターを追加します。リバースフィルターを取得するには、7回スワイプする必要があります。 [保存]をタップして、反転したビデオをダウンロードします。
結論
Windows、Mac、iPhone、Androidでビデオをリバースするのはこれですべてです。 5分または50MB未満のビデオをリバースしたい場合は、デスクトップ、オンライン、またはモバイルのビデオリバーサーを使用できます。大きなファイルサイズのビデオを再生および反転するには(GB、MB、およびKBの違い)、AnyRec VideoConverterを使用することを強くお勧めします。高度な加速技術を使用して、リバースビデオをオフラインで作成できます。さらに、回転、トリミング、トリミング、マージ、透かしの追加、字幕の追加、オーディオトラックの追加、ビデオ品質の向上、およびその他の多くのビデオ効果の適用を行うことができます。ビデオリバースソフトウェアを無料でダウンロードして、今すぐお試しください!

MP4、MKV、AVI、およびその他の1000以上の形式でビデオを反転します。
ビデオクリップをトリミングし、クリックして逆方向に再生します。
ビデオリバースエフェクトをリアルタイムでプレビューします。
元のビデオ品質を最大8K / 5K / 4K / HD / SDに保ちます。
複数のツールを使用して、反転したビデオを変換および編集します。
安全なダウンロード
安全なダウンロード
