ホグワーツのレガシー スクリーンショットを 4K 高品質で撮る方法
ホグワーツの魔法の世界、素晴らしい冒険、素晴らしい視覚効果のスクリーンショットを撮るにはどうすればよいですか?ホグワーツ レガシーのゲームプレイでは、ハリー ポッターの世界が見事なビジュアルで表現されており、プレイヤーはゲームのスクリーンショットを撮って自分の冒険を他の人と共有することができます。したがって、この記事を読み続けて、高品質のホグワーツ レガシーのスクリーンショットを撮るための 4 つの簡単で効率的な方法を学びましょう。
ガイドリスト
パート 1. PC、PS5、Xbox でホグワーツのレガシー スクリーンショットを撮る最良の方法 パート 2. Windows PC でホグワーツのレガシー スクリーンショットを撮る 3 つのデフォルトの方法 パート 3. 高品質のホグワーツレガシースクリーンショットを撮るためのその他のヒント パート 4. ホグワーツのレガシー スクリーンショットに関するよくある質問パート 1. PC、PS5、Xbox でホグワーツのレガシー スクリーンショットを撮る最良の方法
フォト モードでホグワリー レガシーのスクリーンショットを撮ろうと考えている場合、残念ながらその機能はありません。ゲームの組み込みキャプチャが更新される前に、他のスクリーン レコーダーを使用して、PC や他のゲーム コンソールでホグワーツ レガシーのスクリーンショットを撮る必要があります。そして、このプログラムを使用すると、上記のゲームプレイの攻略方法をレベルアップできます。これは AnyRec Screen Recorder。画面全体、選択したウィンドウ、メニューなどをキャプチャするスクリーンショット ツールに加えて、ゲーム レコーダーも内蔵されています。この機能を使用すると、Windows および Mac オペレーティング システムでホグワーツ レガシーのスクリーンショットを記録したり撮ったりすることができます。

ホグワーツ レガシーのすべてのアクティビティをキャプチャするための使いやすいスクリーンショット ツール。
遅延のない高品質とフレームレートでゲームプレイを録画することもできます。
スクリーンショットに図形、テキスト、吹き出し、その他の透かしを追加します。
カスタマイズされたホットキーは、プレイ中にいつでもスクリーンショットを撮るように設定されています。
安全なダウンロード
安全なダウンロード
ステップ1。プログラムのメイン画面にある「ゲームレコーダー」オプションを選択します。「ゲームを選択」ボタンをクリックして、ホグワーツ・レガシーのウィンドウを選択します。ゲーム効果と音楽を録音するには、「システムサウンド」オプションを有効にすることを忘れないでください。
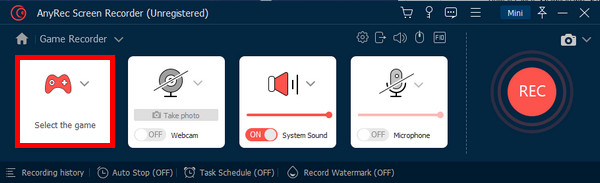
については、 PS5/Xbox キャプチャ カードが接続されていることを確認してから、ゲームプレイの記録を開始してください。
ステップ2。「REC」ボタンをクリックできるようになりました。Hogwarts Legacyのスクリーンショットを自由に撮影するには、フローティングツールバーの「スナップショット」ボタンをクリックしてください。すると、自動的にコンピューターに保存されます。
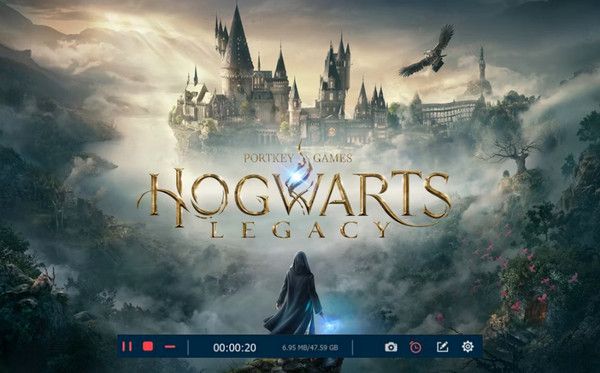
ステップ 3。完了したら、メインインターフェースに戻り、「録画履歴」ボタンをクリックして、すべてのスクリーンショットと録画を確認します。ここで、ローカルフォルダにあるファイルを直接開くことができます。もちろん、「設定」メニューから保存先を変更することもできます。
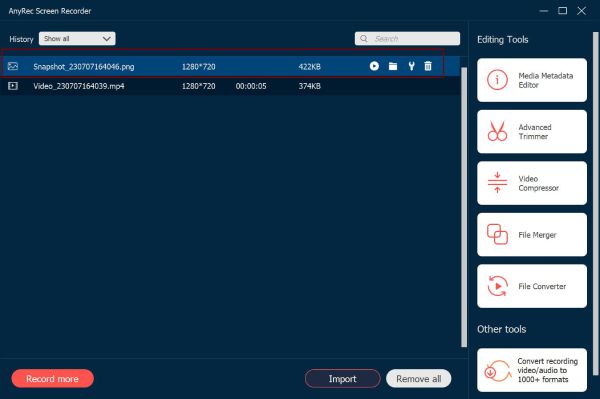
パート 2. Windows PC でホグワーツのレガシー スクリーンショットを撮る 3 つのデフォルトの方法
ホグワーツ レガシーのスクリーンショットの撮影を支援するプログラムを使用する以外にも、Windows でそれを行う方法がいくつかあります。手間をかけずに実行できる 3 つのデフォルトの方法を以下に示します。
Steam で F12 キーを使用してホグワーツ レガシーのスクリーンショットを撮る
F12 キーを押すだけで、Steam のゲームプレイが自動的にキャプチャされます。すべてのスクリーンショットはメニュー バーの [表示] オプションに表示され、PC の [スクリーンショット] フォルダーに保存されます。スクリーンショットを撮るためのこのデフォルトのボタンは変更できます。 F12 以外のカスタマイズされたスクリーンショットのショートカット キーもカスタマイズできます。
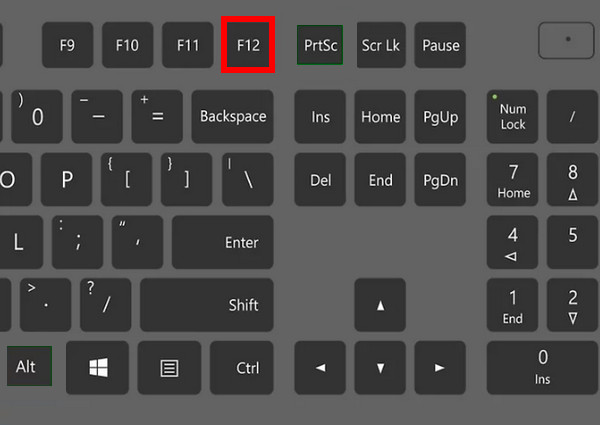
プリント スクリーン キーを使用してホグワーツのレガシー スクリーンショットを撮る
使用するもう 1 つのキーは、 PrintScreenキー、キーボードでは PrtScn と表示されます。これを押すだけでウィンドウ全体をキャプチャすることも、Alt + PrtScn の組み合わせを使用して特定のアクティブ ウィンドウをキャプチャすることもできます。ペイントなどの画像エディターに貼り付けることも、スクリーンショット フォルダーに移動してすべてのスクリーンショットを表示することもできます。
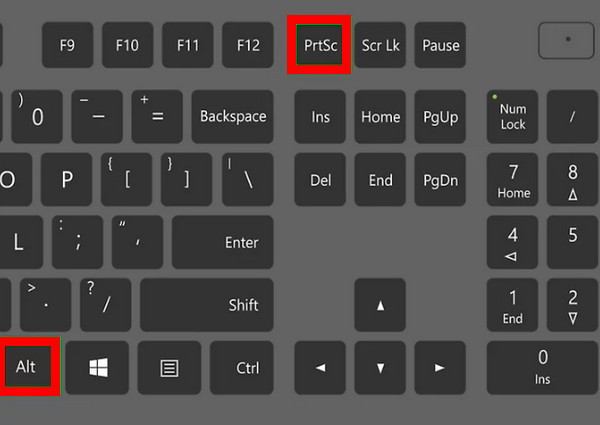
ゲーム バーを使用してホグワーツの伝統的なスクリーンショットを撮る
ホグワーツ レガシー ウィンドウで Windows ロゴとキーボードの G キーを押して、ゲーム バーにアクセスします。次に、Windows ロゴ + Alt + PrtScn のデフォルトのショートカットの組み合わせを使用して、ホグワーツ レガシーのスクリーンショットを撮ります。その後、ゲーム バーの Captures フォルダーに保存されました。下の「フォルダーを開く」をクリックして開きます。
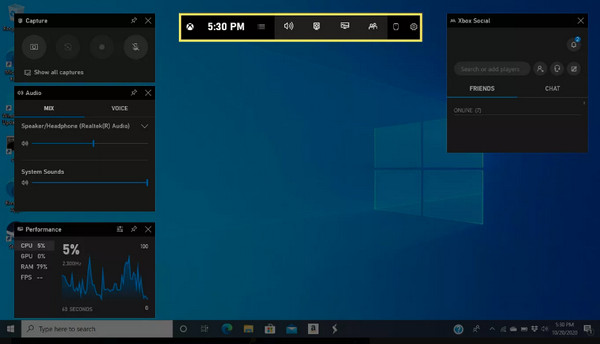
パート 3. 高品質のホグワーツレガシースクリーンショットを撮るためのその他のヒント
ここで説明した方法でホグワーツ レガシーのスクリーンショットを撮る方法を学んだので、PC で高品質のスクリーンショットを撮ることを検討することもできます。ゲームプレイは写真モードでは開始されませんが、高品質のスクリーンショットを撮るのに役立ちます。これを行うには、ゲームプレイの設定でいくつかの特定の変更を行う必要があります。
ホグワーツ レガシーのメイン画面で、次の場所に進みます。 設定、次に見つけます ユーザーインターフェイスのオプション そして、以下のリストを必ずオフにしてください。
- HUD 追跡アイコンを表示
- 標準通知を表示
- クエスト通知を表示
- スペル HUD を表示
- 体力/古代魔法メーターを表示
- ミニマップを表示
- 敵/ターゲット情報を表示
- 敵のダメージ数値を表示
- マウントコントロールの表示
それぞれをオフにすると、ゴージャスなゲームプレイのビジュアルやユーザー インターフェイスにはスクリーンショットが表示されないため、プレイヤーは完全にクリーンな画面でスクリーンショットを撮ることができます。設定の調整に加えて、ゲームプレイに確実なオプションではないグラフィック カードを使用している場合、キャプチャされた画像の品質が低下する可能性があります。ホグワーツ レガシーのスクリーンショットを高品質で撮影するには、次のヒントに従うことを検討してください。
パート 4. ホグワーツのレガシー スクリーンショットに関するよくある質問
-
Steam でホグワーツ レガシーのスクリーンショットを直接撮ることはできますか?
はい。 Steam で直接プレイできる場合は、キーボードの F12 キーを押すことで、内蔵のスクリーンショット機能を使用してゲームプレイを簡単にキャプチャできます。
-
ゲームプレイにホグワーツ レガシーのスクリーンショットを撮る写真モードはありますか?
いいえ、ホグワーツ レガシーにはフォト モードであるスクリーンショットを撮る機能がありません。ただし、それをキャプチャするために利用できる方法はたくさんあり、この投稿では 4 つの方法が示されています。詳細については、パート 1 とパート 2 に戻ってください。
-
ホグワーツレガシーのスクリーンショットを撮る最も簡単な方法は何ですか?
支援するツールやプログラムをダウンロードする必要がないため、おそらく最も簡単な方法はキーボードのキーを使用することです。を押すと、 F12 Steam でプレイしている場合、または 印刷画面 Windows PC のキーボードのキー。
-
ホグワーツ レガシーはマルチプレイヤー ウィンドウのスクリーンショットをサポートしていますか?
いいえ、ホグワーツ レガシーでは複数のプレイヤーや共同プレイヤーのサポートはサポートされていません。これはシングル プレイヤー エクスペリエンスのみであり、プレイヤーの 1 つのウィンドウからスクリーンショットを撮ります。
-
Windows で Snipping ツールを使用してホグワーツ レガシーのスクリーンショットを撮る方法は?
Windows ロゴ、Shift、S キーを押すと、スクリーンショットを撮る領域を選択できます。長方形モードを選択するか、Windows、フルスクリーン、およびフリーフォーム モードから 1 つを選択できます。完了すると、スクリーンショットが自動的にコピーされ、表示される新しいウィンドウで編集されます。
結論
ホグワーツ レガシーのスクリーンショットの撮影と、高品質のスクリーンショットを撮るためのその他のヒントは以上です。デフォルトでは、Windows でスクリーンショットを撮る方法が 3 つあり、すぐに実行できます。ただし、キャプチャしたスクリーンショットに適用できるその他のアクションについては、 AnyRec Screen Recorder。 Windows/Mac/PS5/Xbox でホグワーツ レガシーのスクリーンショットを高解像度でキャプチャすることをサポートする記録ツールです。スクリーンショットを編集するための強力な機能をお見逃しなく。
安全なダウンロード
安全なダウンロード

