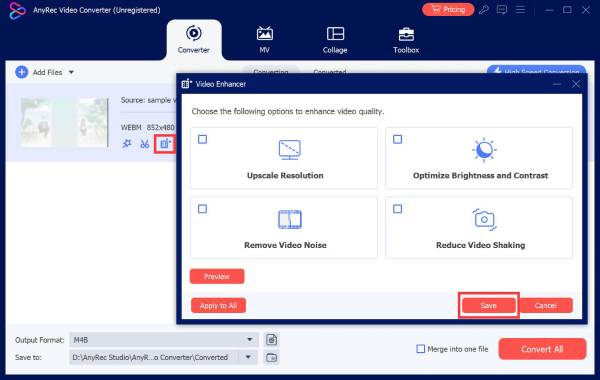コンテンツ
AnyRecビデオコンバーターでビデオを編集する方法
AnyRec Video Converter 内の便利なビデオ編集ツールをすべて探索してください。ビデオのすぐ下からビデオ エディター、ビデオ カッター、ビデオ エンハンサーにアクセスできます。

ビデオの回転とトリミング
の中に 回転して切り抜く セクションでは、ズームモード、アスペクト比、およびトリミング領域によってカスタムビデオトリミング領域を設定できます。さらに、ビデオをさまざまな方向に回転させることができます。

エフェクトとフィルターを追加する
に移動 エフェクト&フィルター 基本的な効果を調整します。ここでは、コントラスト、彩度、明るさ、色相を自由に調整できます。また、で任意のフィルターを選択できます フィルタ アイスブルー、ネット、カラフルなどのセクション。
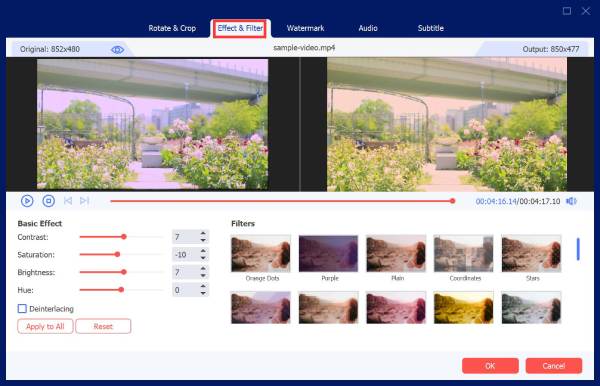
透かしを追加
したい 透かし セクションでは、ビデオにテキストまたは画像の透かしを追加できます。前にオプションを有効にするだけです 文章 また 画像。後で、テキストまたは画像の透かしを追加して変更を加えます。
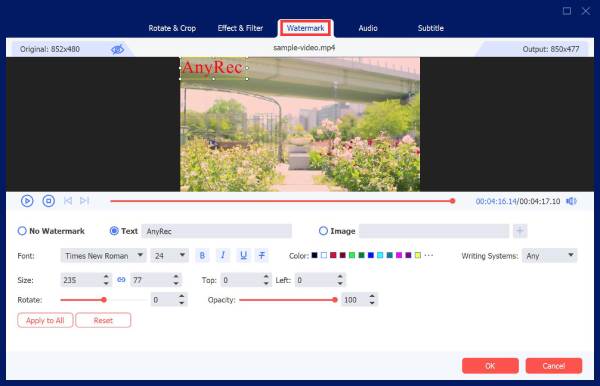
オーディオを調整する
このビデオにオーディオトラックがない場合、またはオーディオトラックを無効化/追加する場合は、 オーディオ セクション。ここでは、音量を調整し、オーディオ遅延効果を有効にすることができます。

字幕を調整する
に移動します 字幕 セクションをクリックし、 字幕を追加 ボタンをクリックして、ローカルフォルダから字幕ファイルをアップロードします。また、オンライン字幕を見つけることもできます。 オンライン検索 ツール。ここで、位置、フォント、不透明度、色、アウトライン、遅延効果を調整できます。

ビデオをカット
ビデオトリマーを使用して、不要なクリップを一括または個別に削除できます。開始時刻と停止時刻を手動で設定することがサポートされています。または、代わりにスライダーでドラッグすることもできます。プレビューウィンドウにはすべての詳細を表示できます。

ビデオ品質の向上
クリックした後 ビデオを強化する ボタンをクリックすると、解像度のアップスケール、明るさとコントラストの最適化、ビデオノイズの除去、ビデオの揺れの軽減を選択できます。チェックボックスをオンにして 保存する ボタンをクリックすると、1 回のクリックでプロセスが完了します。