コンテンツ
指示
AnyRec ブルーレイ プレーヤー は、Blu-ray/DVD ディスク用の Blu-ray プレーヤーであるだけでなく、多用途のマルチメディア プレーヤーでもあります。デスクトップにインストールして起動すると、4K ビデオ、Blu-ray または DVD ディスクからのビデオ、DVD/Blu-ray からの ISO ファイル、その他の形式の高解像度ビデオなど、あらゆる種類のメディア ファイルをスムーズに再生できます。 .ビデオの再生を開始する前に、ソフトウェアを購入して登録し、すべての機能のロックを解除する方法を次に示します。
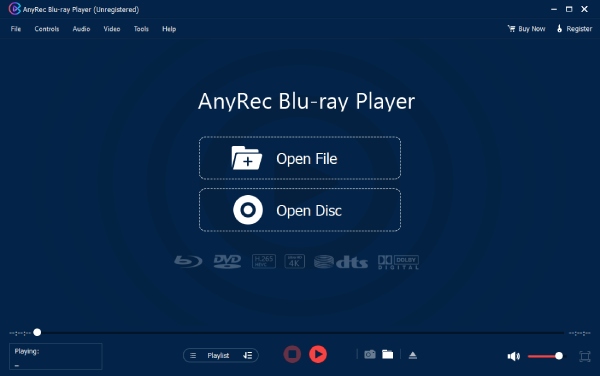
購入と登録
購入・登録後 AnyRec ブルーレイ プレーヤー、透かしや時間制限なしでスムーズな再生を楽しむことができます。をクリックするだけです。 今すぐ購入 このブルーレイ プレーヤーを起動した後、メイン インターフェイスのボタンを押します。次に、Web ページでメールアドレスを入力し、支払いを完了します。次に、プレーヤーに戻り、 登録 ボタン。メール アドレスと、メールに送信された登録コードを入力します。クリック 登録 ボタンを押して完了します。
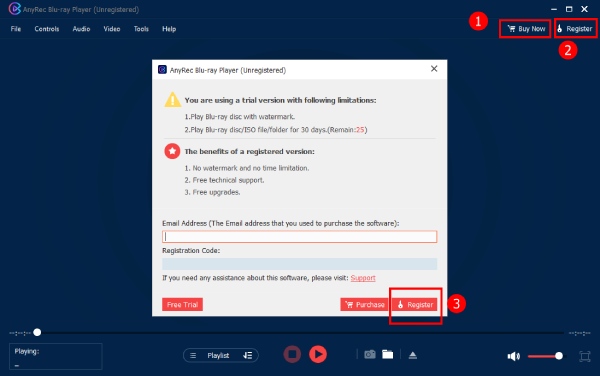
Update
Blu-ray Player for PC ソフトウェアを最新バージョンに保つことで、新しい機能にすぐにアクセスできます。したがって、 ヘルプ ボタンをクリックします。次に、 更新状況を確認して ボタンをクリックして、新しいバージョンがあるかどうかを確認します。一方、自動チェックを有効にすることができます。クリック ツール ボタン、および 環境設定 ボタンとチェック アップデートを自動的に確認する 有効にします。
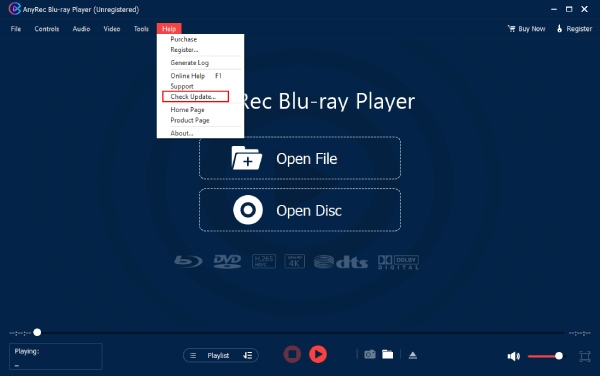
環境設定
スナップショット
AnyRec Blu-ray Player を使用しているときに特定の瞬間をキャプチャするには、デフォルトのショートカット キーを使用して、 Alt と S を一緒にスナップショットに使用します。もちろん、ホットキーを使ってスクリーンショットを自由にカスタマイズすることもできます。次に、再生中にキャプチャされたスクリーンショットを表示するには、 開ける ボタン。または、これらのスクリーンショットの保存先フォルダーを変更するには、 ブラウズ ボタン。さらに、スクリーンショットの形式を JPEG、PNG、または BMP に切り替えることもできます。

再生設定
ハードウェア アクセラレーションによるデコードのさまざまなモードに変更するか、直接無効にすることができます。一方、ここで HDMI/SPDIF オーディオ パススルー機能を有効にすることもできます。さらに、ファイル キャッシュのデフォルト設定は 300 ミリ秒ですが、この制限を増減できます。

設定を更新
次の機能を有効にすることができます。 アップデートを自動的に確認する と 自動更新 プログラムを終了するとき。これらの機能は、有効にした後、Blu-ray プレーヤーの新しいバージョンを検出します。

その他
の下にある設定は 1 つだけです。 その他 セクション。 DVDまたはBlu-rayディスクを挿入したことを検出した後、AnyRec Blu-ray Playerでビデオを自動的に再生するかどうかを決定できます.上記のすべての設定について、何かを変更する場合は、 わかった ボタンをクリックして保存します。をクリックすることもできます デフォルトに戻す ボタンをクリックすると、元のデフォルト設定に戻ります。
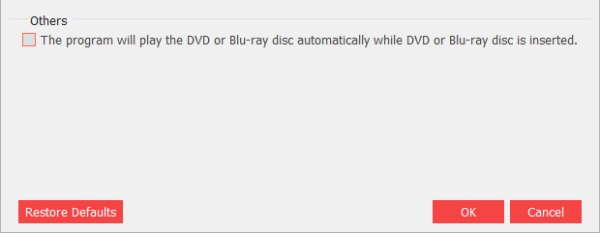
ブルーレイ/DVD/ビデオを再生
強力なマルチメディア プレーヤーとして、AnyRec Blu-ray Player を使用すると、DVD/Blu-ray に関連するあらゆる種類のファイルを再生できます。このブルーレイ プレーヤーは、BD-R、BD-RE、BDROM、BD-J、DVD-R、DVD+R、DVD-RW、DVD+RW、DVD-RAM などとも互換性があります。ロスレスの視覚効果と、あらゆる種類の映画やビデオのスムーズな視聴体験。プレーヤーをインストールして起動したら、以下のガイドに従って Blu-ray/DVD ディスク/フォルダ/ISO ファイルなどを再生できます。
Blu-ray/DVD ディスクの再生方法
ステップ1: Blu-ray/DVD ディスクを挿入します
Blu-ray プレーヤーを起動したら、Blu-ray ディスクまたは DVD ディスクをコンピュータの内蔵ドライブに挿入できます。または、外部ドライバーを用意することもできます。次に、 オープンディスク ボタン。挿入した Blu-ray/DVD ディスクの名前をクリックします。次に、 わかった 確認するボタン。
ステップ2: 調整可能な設定で遊ぶ
次に、好きなオーディオトラックと字幕を選択できるメニューが表示されます。その後、 演奏する ボタンをクリックしてディスク ビデオを再生します。さらに、下のコントロール パネルから音量の調整、スナップショットの撮影、メニューの表示を行うこともできます。
Blu-ray/DVD フォルダと ISO ファイルを再生する方法
ステップ1: ローカルからファイルを開く
Blu-ray/DVD フォルダまたは ISO ファイルがある場合は、AnyRec Blu-ray プレーヤーで再生することもできます。メイン インターフェイスでは、 ファイルを開く ボタンをクリックしてフォルダを開きます。後で、再生する ISO ファイルまたは Blu-ray/DVD フォルダーを選択します。クリック 開ける ボタンをクリックしてインポートします。
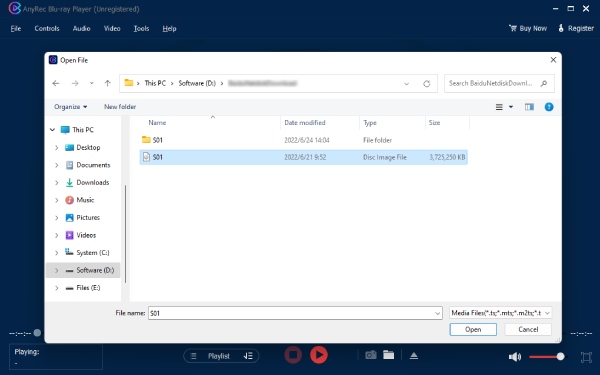
ステップ2: さまざまなモードで遊ぶ
読み込み後、DVD フォルダまたは ISO ファイルのビデオが再生されます。複数のビデオがある場合は、 プレイリスト ボタンをクリックして、別のビデオに切り替えます。または、再生モードを変更できます。一方、下のコントロール パネルを使用すると、簡単に音量を調整したり、スナップショットを作成したり、再生を制御したりできます。
4K/HD/SD動画の再生方法
ステップ1: 開く 4K ビデオを選択してください
コンピュータで AnyRec Blu-ray プレーヤーを起動します。メイン インターフェイスで、 ファイルを開く ボタンをクリックしてフォルダに移動し、再生したい 4K またはその他のビデオを選択します。また、ビデオを直接ドラッグ アンド ドロップすることもできます。 AnyRec ブルーレイ プレーヤー 再生するウィンドウ。

ステップ2: 簡単に再生/停止
次に、ビデオが自動的にビデオの再生を開始します。再生中に、 スペース キーボードの キーを押して停止するか、カメラ アイコンをクリックしてスナップショットを撮り、瞬間をキャプチャします。下のコントロールパネルから音量を調整することもできます。その間、あなたはクリックすることができます プレイリスト ボタンをクリックして履歴を表示します。

再生設定
のメニューバーにはたくさんのボタンがあります AnyRec ブルーレイ プレーヤー.ビデオを再生するとき、これらのボタンを使用して、ビデオの再生を制御したり、別のオーディオ トラックを選択したり、字幕を変更したりできます。以下は、それらに関する詳細情報です。
コントロール
を通って コントロール ボタンをクリックすると、再生中に別のタイトル/チャプターを選択したり、前のタイル/チャプターから次のタイル/チャプターに切り替えることができます。または、プレイリストを表示または非表示にすることもできます。一方、ビデオの再生に関連する他のボタンもあり、再生、停止、前後に移動、音量を上げたり下げたりできます。これらのアクションを実行するための対応するショートカットも表示されます。
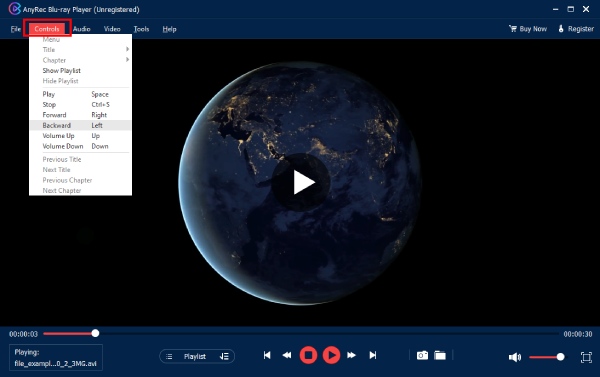
オーディオ
から オーディオ ボタンをクリックすると、DVD に複数のトラックがある場合、オーディオ トラックを変更できます。また、次の 4 つのオプションがあります。 オーディオチャンネル どれが ステレオ、逆ステレオ、左、 また 右.また、コンピュータに追加のスピーカーが接続されている場合は、次の方法で切り替えることもできます。 オーディオ装置.
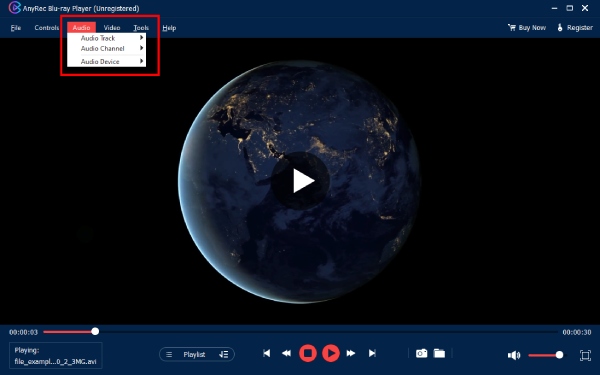
ビデオ
クリックした後 ビデオ Blu-ray プレーヤーのメイン インターフェイスのボタンを使用すると、ビデオ トラックを変更したり、字幕を追加したりできます。 字幕トラック.さらに、インターフェイスのサイズを半分のサイズ、通常のサイズ、2 倍のサイズ、または画面に合わせて変更できます。さらに、 アスペクト比 また 作物 ボタンをクリックすると、ビデオの画像比率を変更できます。多くのオプションからインターレース解除方法を選択するか、インターレース解除方法を直接無効にすることもできます。

ツール
新しい言語を設定するには、 環境設定 ウィンドウ、または調整 効果 を通って ツール ボタン。をクリックすると 効果 ボタンをクリックすると、色相、明るさ、コントラスト、彩度、ガンマを調整するための新しいウィンドウが表示されます。誤って変更を加えた場合は、いつでも リセット 回復するボタン。

