GIMP を使用して JPEG/PNG/BMP/TIFF の画像をアップスケールする 4 つの方法
高解像度の画像が標準となっている今日のデジタル時代では、低解像度の画像をアップスケーリングする必要性がますます一般的になっています。使用中 GIMPで画像をアップスケール 強力で多用途のオプションとして際立っています。 GIMP は、広範な機能セットと直感的なインターフェイスを備えており、重要な詳細を維持しながら画像の品質とサイズを向上させる機能をユーザーに提供します。この記事では、GIMP がどのように画像を効果的にアップスケーリングし、写真家、デザイナー、そして自分のビジュアルに新しい命を吹き込もうとしている人にとって新たな可能性を開く方法について説明します。
ガイドリスト
パート 1: GIMP で画像をアップスケールする 4 つの方法 パート 2: AnyRec を使用したアップスケーラー画像に代わる最良の GIMP パート 3: GIMP での画像のアップスケーリングに関する FAQパート 1: GIMP で画像をアップスケールする 4 つの方法
GIMP を使用して、簡単に使用できる次の 4 つの方法でコンピューターの解像度を上げます。このアプリは、小さなフォーマットの写真を、印刷物やデジタル プロモーションなどに使用できる大きな写真に転送するのに適しています。
1.写真全体をアップスケールする
ステップ1。アプリを開き、編集したい写真をアップロードします。 「画像」メニューから「拡大縮小」コマンドを選択します。 「補間」コントロールに移動し、目的の補間方法を選択します。

ステップ2。「幅」と「高さ」コントロールのピクセルを入力します。次に、入力解像度に進みます。Web 画像で作業する場合は、72 ピクセルにすることができます。 「スケール」ボタンをクリックすると、設定に従ってファイルがアップスケールされます。
2. レイヤーを拡大する
ステップ1。GIMPにファイルをアップロードしたら、巨大な正方形の上に小さな正方形が重なった「ツールボックス」ボタンをクリックします。次に、ツールボックスからレイヤーのスケーリング オプションを選択します。
ステップ2。レイヤーの周囲のコーナーハンドルを選択し、ドラッグして拡大します。その後、「Ctrl」キーを押したままにすると、幅と高さの比率が一定になります。

3. [選択] オプションを使用します。
ステップ1。アプリのインターフェースに写真をインポートし、「ツールボックス」メニューから「長方形」オプションを選択します。キャンバスを目的の領域にドラッグし、「Enter」ボタンを押して選択を確定します。
ステップ2。[ツールボックス] メニューから [スケール] ボタンをクリックし、赤い四角形のアイコンを選択して、選択範囲のスケール オプションを指定します。選択領域を使用すると、境界線を拡大して拡大することができます。 「スケール」ボタンをクリックしてアップスケーリングを開始します。
4. パスのアップスケーリング
ステップ1。この方法は他の方法とは異なります。まず、任意のサイズで新しいドキュメントを作成する必要があります。 [ツールボックス]メニューを開き、ペン先のアイコンが付いたパスツールを選択します。マウスを使用してベクトル点を作成し、別のベクトル点を描画するまでドラッグします。
ステップ2。次に、「パス」パネルを開き、ペイントブラシアイコンのある「ストローク」ダイアログボックスを選択します。 「Enter」を押してデフォルトのパラメータを適用します。 [ツールボックス] メニューの [スケール] ツールを使用して画像を拡大します。タスクを完了するには、「スケール」ボタンをクリックすることを忘れないでください。

パート 2: AnyRec を使用したアップスケーラー画像に代わる最良の GIMP
AnyRecAIイメージアップスケーラー は、最高のアップスケーリング アルゴリズムを備えたオンライン ベースのツールです。 AI テクノロジーにより、画像をアップロードし、元の品質を損なうことなく最大 800% まで拡大できます。このツールは、JPEG、PNG、BMP、GIF、TIFF などの幅広い画像形式もサポートしており、あらゆる画像に対してスムーズなアップスケーリング プロセスを作成します。さらに、AnyRec AI Image Upscaler は、拡大した写真に不要な透かしを適用しない無料のオンライン ツールです。
- GIMP の代替として品質を損なうことなく画像を拡大します。
- オプション 200%、400%、600%、および 800% を使用して写真を拡大します。
- 機能を最大限に活用するためにサインアップやアカウントは必要ありません。
- リアルタイム ウィンドウでアップスケーリング前後の画像を比較します。
ステップ1。ウェブページから「写真をアップロード」ボタンをクリックします。フォルダーから画像をインポートし、「開く」ボタンをクリックして選択したファイルを確認します。
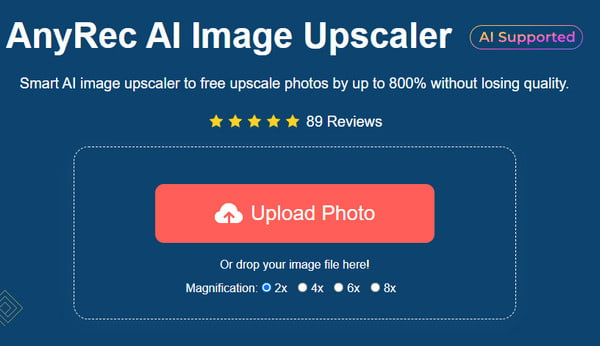
ステップ2。メニューの上部から「倍率」レベルを選択し、「ズーム」機能を使用して結果を確認します。実際の出力の上にマウスを移動して、違いを確認してください。
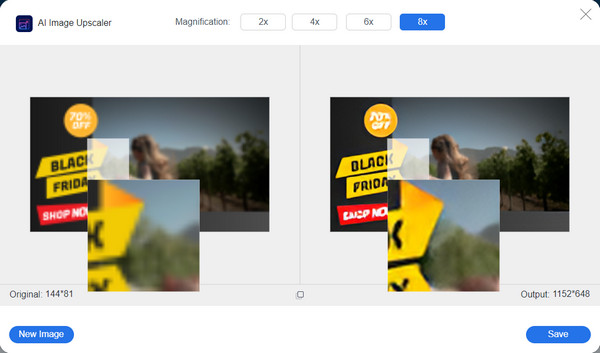
ステップ 3。結果に満足したら、「保存」ボタンをクリックして画像を拡大します。最終結果をコンピュータにダウンロードします。
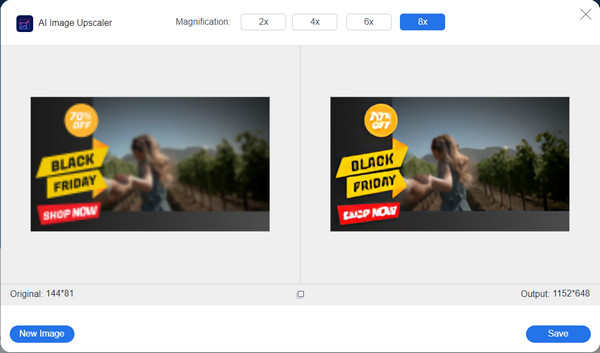
パート 3: GIMP での画像のアップスケーリングに関する FAQ
-
1. GIMP は解像度を上げるために無料で使用できますか?
はい。アプリ 100% は無料でダウンロードして画像編集に使用できます。これはオープンソース プログラムでもあり、開発者がそのコードに沿ったソフトウェアを作成できるように公開されています。それでも、より有利な機能やアップデートを得るために、Patreon で GIMP の開発者に寄付することができます。
-
2. 画像をアップスケールするには GIMP を使用する方が良いのはなぜですか?
GIMP は無料であるという事実のほかに、写真をアップスケールするときに素晴らしい結果が得られるため、優れた代替手段でもあります。ほとんどすべての一般的な画像形式をサポートし、カスタマイズされた寸法で拡大して、大規模な印刷に適しています。
-
3. GIMP を使用してサイズを縮小するにはどうすればよいですか?
GIMP では、解像度を上げるだけでなく、ファイル サイズを小さくすることもできます。これは、スケール ツールを使用して実行できます。 [画像の拡大縮小] ダイアログ ボックスで行う必要があるのは、解像度を実際の出力よりも小さい値に変更することだけです。
-
4. GIMP の高級画像は品質を向上させますか?
はい。拡大には画質に影響を与える要素があり、ツールによって良くも悪くもなります。 GIMP の場合、解像度が上がるだけで、ユーザーは元の品質を維持できます。
-
5. GIMP の最良のオンライン代替手段は何ですか?
コンピュータで GIMP を使用したくない場合は、代替手段を使用するのが最善です。 写真のサイズを変更する オンライン。 Upscale.media、Upscalepics、Fotor、Pixelcut、Zyro AI IImage Upscaler Online、および Image Upscaler を試すことができます。ただし、プロフェッショナルな結果を保証するには、AnyRec AI Image Upscaler を無料でお試しください。
結論
GIMPは画像をアップスケールできる さまざまな用途に合わせてご利用いただけます。であることは別として オンラインでの画質の向上 オープンソース プログラムであり、あらゆる写真編集で一般的な画像タイプをすべてサポートしているため、Adobe Photoshop の最良の代替品となっています。ただし、GIMP に興味がない場合は、AnyRec AI Image Upscaler にいつでもオンラインで簡単にアクセスできます。公式 Web ページにアクセスして、無料で高品質なツールをさらにご覧ください。
