MP4 の音が出ない、または無音の問題を解決する 4 つの方法
長い時間をかけて MP4 ファイルをダウンロードしたのに、その MP4 ビデオにサウンド トラックがまったくないことに気付いたときは、間違いなくイライラします。この時点で、MP4 ビデオを急いで削除しないでください。長い時間をかけてダウンロードしたのですから。この記事は、このよくある問題をすばやく解決し、ビデオをサラウンド サウンドに戻すのに役立ちます。映画愛好家、ビデオ編集者、または単にビデオ鑑賞を楽しむ人など、この包括的なガイドは、MP4 ファイルのサウンドの問題をトラブルシューティングして修正するために必要な情報を提供します。
ガイドリスト
MP4 ファイルに音がないのはなぜですか? MP4 の音が出ない問題を解決する 3 つの一般的な解決策 MP4の音が出ない問題がまだありますか?この究極のツールをお試しください FAQsMP4 ファイルに音がないのはなぜですか?
MP4 ファイルに音が出ない場合、原因はさまざまです。できるだけ早く MP4 ファイルを正常な状態に戻すには、考えられる要因をトラブルシューティングして、問題が発生する不具合を修正する適切な方法をすばやく見つける必要があります。このセクションでは、MP4 の音が出ない問題を簡単に修正できるように、考えられる原因をいくつか示します。
1. コーデックエラー
MP4 ファイルで音が出ない一般的な原因は、オーディオ コーデックが欠落しているか、または故障していることです。コーデックは、メディア ファイル内のオーディオ ストリームとビデオ ストリームをデコードするために不可欠です。これは、ビデオ コンテンツを適切に再生することを意味します。MP4 ファイルで、メディア プレーヤーでサポートされていないオーディオ コーデックが使用されている場合、ビデオの音が聞こえなくなる可能性があります。
MP4ファイルは通常、WMA、LPCM、DTS-HD、MP3、AAC、AC-3、Opusなどのオーディオコーデックを使用します。この状況では、 MP4ファイルからオーディオを抽出する適切なコーデックを使用すると、MP4 の音が出ない問題を解決するのに非常に役立ちます。
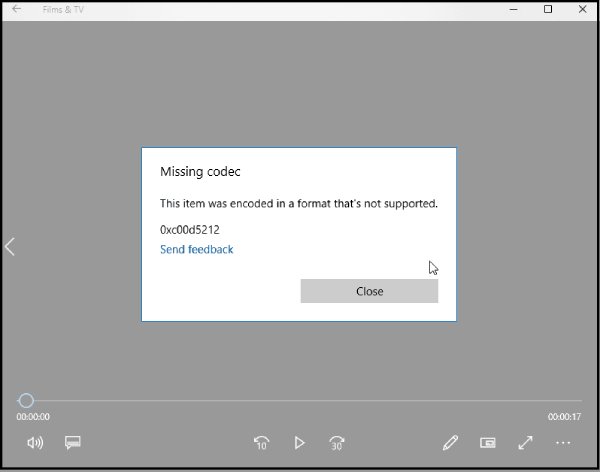
2. 破損したファイル
MP4 ファイルに音が出ないもう一つの理由は、ファイル自体の破損です。MP4 ファイルは、ソフトウェアの不具合、ダウンロードの不完全、予期しないシステムのシャットダウンなど、さまざまな要因により破損する可能性があります。ファイルが破損すると、オーディオ データが失われたり、ずれたりして、再生中に音が出なくなる可能性があります。この場合、MP4 の音が出ない問題を修正するには、ソース ファイルを直接変更する必要があります。
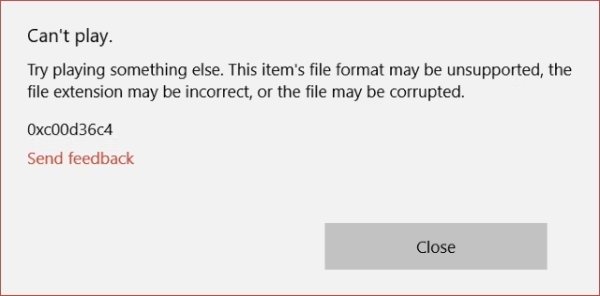
3. プレイヤーの不具合
メディア プレーヤーの故障により、MP4 ファイルの再生時にサウンドが正しく再生されない場合もあります。メディア プレーヤーが破損すると、MP4 ファイルのオーディオ ストリームのデコードが困難になり、サウンドが出力されなくなる可能性があります。このことを念頭に置いて、MP4 のサウンドが出ない問題を解決したい場合は、メディア プレーヤーをデバッグまたは再インストールするか、オーディオ コーデックを更新してみてください。どちらもこの問題の解決方法の 1 つです。
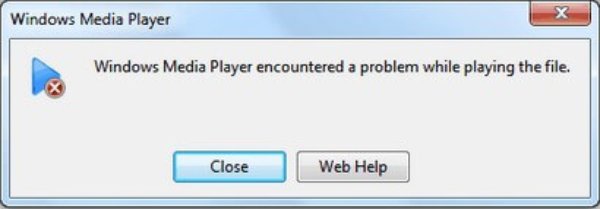
MP4の音が出ない問題を解決する一般的な解決策
MP4 の音が出ない問題を解決するには、試すことができる簡単な解決策がいくつかあります。これらの簡単で簡単な方法で、MP4 の音に関するほとんどの問題を基本的に解決できます。これらの方法の利点は、システムに付属しているのと同じ方法でコンピューター上で直接実行できることです。もちろん、これらの解決策は比較的一般的で単純な問題しか解決できないため、MP4 ビデオが音を再生しないという難しい問題を解決するために、より専門的なアプローチが必要な場合は、次のセクションをお読みください。3 つの簡単な解決策を以下に示します。
1. オーディオコーデックを確認する
ステップ1。Windows Media Player を起動し、「Alt」キーと「H」キーを押して「ヘルプ セクション」を呼び出します。「Windows Media Player のバージョン情報」ボタンをクリックします。
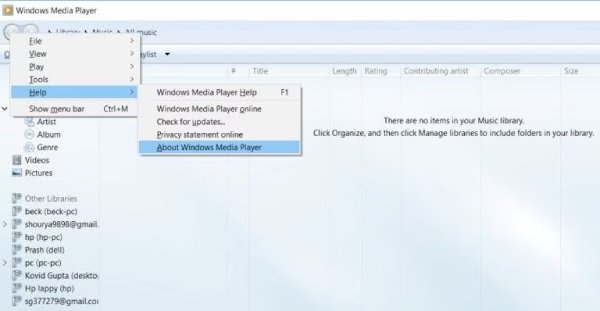
ステップ2。ポップアップウィンドウで「テクニカルサポート情報」ボタンをタップします。
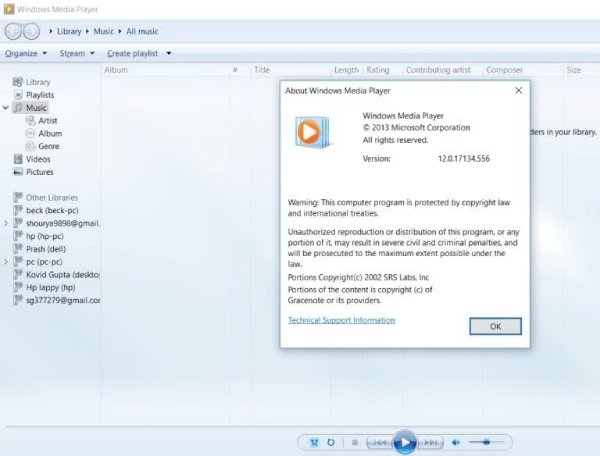
ステップ 3。これで、新しいウィンドウで、MP4 ファイルのオーディオ コーデックを確認できます。不足しているものを見つけてインストールするだけで、MP4 のサウンドの問題は解決します。
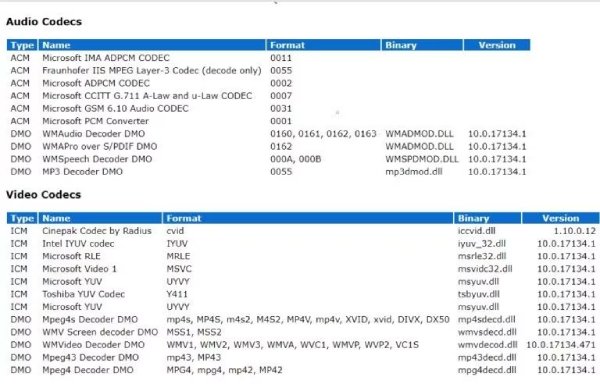
2. MP4形式に変換する
ステップ1。VLC Media Player などのソフトウェアを起動し、「メディア」ボタンをクリックしてから、「変換/保存」ボタンをクリックします。
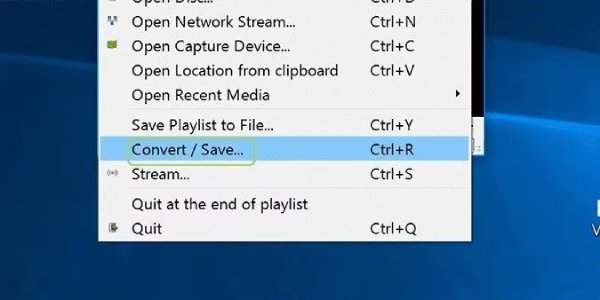
ステップ2。音声のない MP4 ファイルを見つけます。次に、ファイルをクリックして選択します。「変換」ボタンをクリックして続行します。
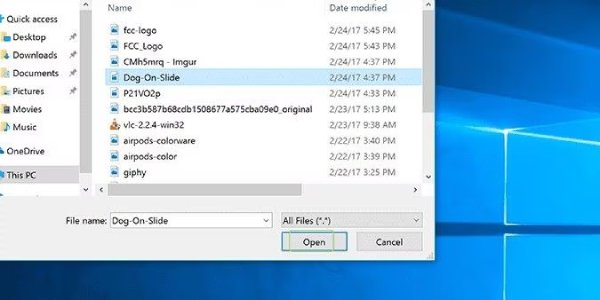
ステップ 3。希望の出力形式を選択し、ファイルを保存します( MP4をWAVに変換する)。この新しいファイルは、サウンドの問題のない通常のビデオであるはずです。
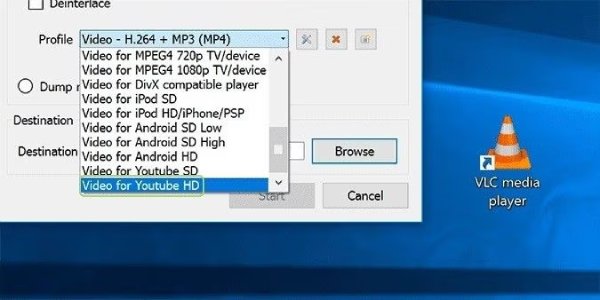
3. 別のプレイヤーを試す
もちろん、プレーヤーを直接交換することも、MP4の音が出ない問題を解決するより簡単な方法です。なぜなら、より強力なプレーヤーは、より強力なデコード機能を備え、より豊富なビデオ再生機能をサポートする傾向があるからです。しかし、ほとんどの人にとって、適切なプレーヤーを選択することは、比較的多面的な問題であり、考慮する必要があります。必要な場合は、この記事でPotPlayer、VLC Media Playerをお勧めします。これらのプレーヤーは比較的多機能で簡単です。 MP4ビデオプレーヤー 使用する。
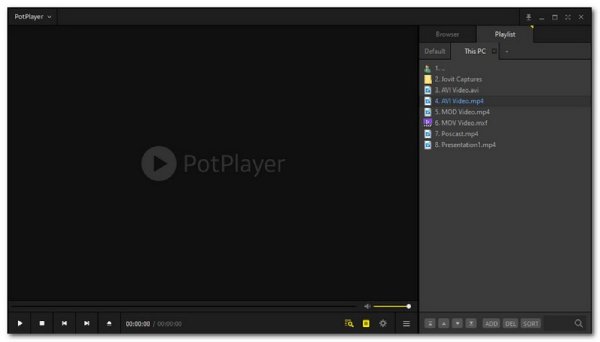
MP4の音が出ない問題がまだありますか?この究極のツールをお試しください
MP4ビデオの音声が出ない問題を適切に解決するために、考えられる原因を1つずつトラブルシューティングする必要がある手順が面倒で複雑に思える場合は、次のことを試してみてください。 AnyRec ビデオ修復 MP4 ファイルの修正作業を一回で完了するのに役立ちます。MP4 の音が出ない問題を素早く修正できるだけでなく、組み込みの編集システムにより MP4 ファイルの表現力をこれまで以上に高めることができます。

考えられる原因をトラブルシューティングせずに、MP4 のサウンドが出ない問題を修正します。
MP4 以外にも、AVI、MKV、3GP などのファイル形式をサポートします。
MP4 ファイルのサウンドが正常に戻ったかどうかを確認するためのプレビュー機能。
比較的大きなビデオ ファイルをわずか数秒で問題なく修復します。
安全なダウンロード
安全なダウンロード
ステップ1。「ファイルを追加」ボタンをクリックして、破損した MP4 ファイルと正常に動作するサンプル ファイルの両方を追加します。
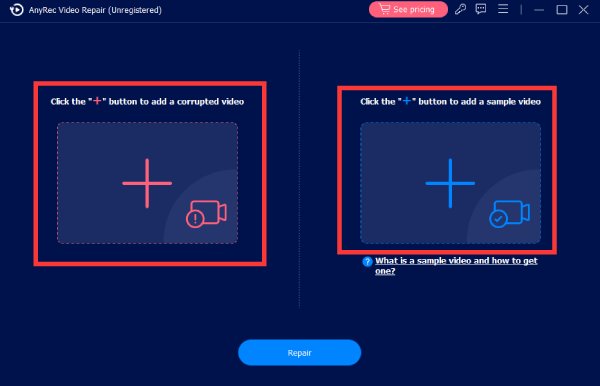
ステップ2。ファイルを追加したら、「修復」ボタンをクリックし、ツールが MP4 のサウンドの問題を自動的に修復するのを待ちます。
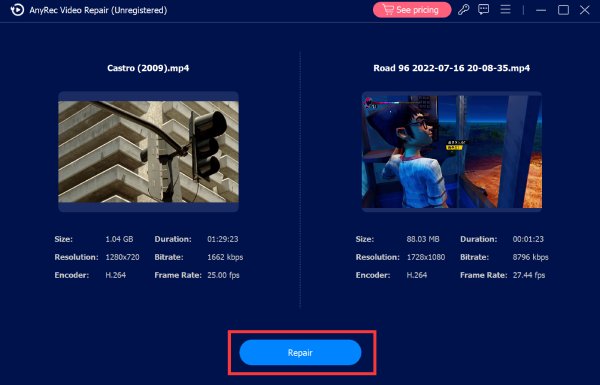
ステップ 3。ここで、「プレビュー」ボタンをクリックしてサウンドの問題を確認するか、「保存」ボタンをクリックして修復された MP4 ファイルを保存します。
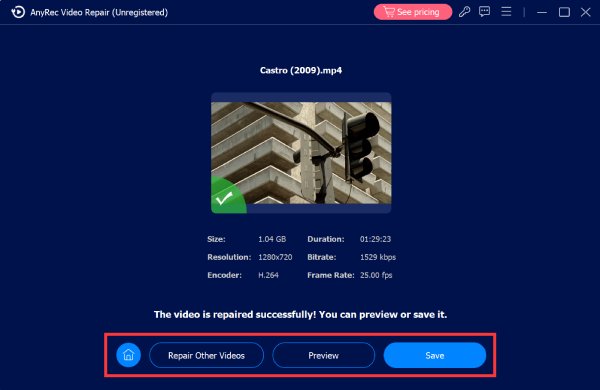
安全なダウンロード
安全なダウンロード
FAQs
-
他のビデオでは音声が聞こえるのに、MP4 ファイルでは音声が出ないのはなぜですか?
他のビデオではサウンドが再生されるのに、MP4 ファイルでは再生されない場合は、MP4 ファイルが破損しているか、メディア プレーヤーでサポートされていないオーディオ コーデックを使用している可能性があります。
-
将来的に MP4 ファイルで音が出ない問題を修正して防止することはできますか?
はい。信頼できるソースからビデオをダウンロードし、メディア プレーヤーとオーディオ コーデックを最新の状態に保ち、ビデオのダウンロードや転送が中断されないようにしてください。
-
MP4 ビデオの途中で音声が途切れるのはなぜですか?
この問題は、ファイルまたはメディア プレーヤーの一時的な不具合が原因である可能性があります。ビデオを再起動するか、別のプレーヤーを使用して、問題が解決するかどうかを確認してください。
結論
これで、音声のないMP4ビデオを修正するさまざまな方法を習得しました。オーディオコーデックの欠落や欠陥、ファイルの破損、メディアプレーヤーの問題など、問題の根本的な原因を理解することで、問題を解決するために必要な手順を実行できます。メディアプレーヤーを更新する必要がある場合、必要なオーディオコーデックをインストールする必要がある場合、または破損したMP4ファイルを修復する必要がある場合でも、利用可能なソリューションがあります。より専門的なソリューションが必要な場合は、ダウンロードを検討してください。 AnyRec ビデオ修復 MP4 ビデオを再生するときに音が出ない問題を簡単に修正し、再び臨場感あふれる視聴体験を楽しむことができます。
