GoPro HEVC ビデオが Windows PC で再生されない問題を解決する方法
ご存知のとおり、GoPro は最大 4K の鮮明なディテールを提供しますが、編集を簡単に行えるようにし、さらに楽しむために、それらをコンピューターに移動することに決めました。ただし、GoPro ビデオが PC で再生されず、黒い画面しか表示されなかったり、フリーズしたり、途切れたりするときに問題が発生します。そこで、この記事では、GoPro ビデオが再生されない問題を修復する原因と 6 つの効果的な方法を紹介します。今すぐお読みください。
GoPro ビデオが PC で再生されない場合の考えられる理由
GoPro ビデオが PC で再生されないのはなぜかと疑問に思うかもしれませんが、PC に問題があるとは思いません。しかし、発生するその他のエラーを制御することはできず、次のような状況が発生します。
- GoPro ビデオが黒い画面で再生されません。
- GoPro ビデオは、オーディオを除いて、ほとんどの場合フリーズします。
- GoPro ビデオはしばらくの間だけスムーズに再生されます。
- GoPro ビデオは途切れたり不安定になったりすることがよくあります。
- GoPro ビデオがピクセル化されていたり、ぼやけていたり、色が違っていたりします。
これらすべての経験豊富なシナリオとユーザーの苦情は、あなたが理解すべきいくつかの原因に帰着します。したがって、次の部分に進む前に、PC で GoPro ビデオの再生に問題が発生する可能性のある理由をいくつか以下に示します。
- GoPro MP4 ビデオ ファイルが破損または壊れています。
- 選択したプレーヤーは、GoPro HEVC ビデオの再生には対応していません。
- 大容量の GoPro ビデオを再生するにはスペースが足りません。
- お使いのシステムは GoPro 4K ビデオの要件を満たしていません。
- GoPro ビデオを再生するために必要なコーデックが見つかりません。
Windows PC で GoPro ビデオが再生されない問題を解決する 6 つの方法
GoPro ビデオ再生の問題の原因がわかりましたか? もしそうなら、以下の 6 つの修正方法の中から適切な解決策を見つけてください。そうでない場合は、GoPro の修理が要求どおりになるまで、1 つずつ試してください。
方法 1. 破損した GoPro 映像を素早く修復する
GoProのビデオファイルが破損していると思われる場合、GoProのビデオがPCで再生されない問題が発生します。この場合、心配する必要はありません。 AnyRec ビデオ修復破損した GoPro ビデオ ファイルは PC で再生できないという考えは、改めるべきかもしれません。この修復ソフトウェアの助けを借りれば、品質を損なうことなく破損したビデオ ファイルを再生可能にすることができます。破損したビデオとサンプル ビデオをアップロードしたら、このプログラムは 1 回のクリックで魔法のように機能します。さらに、このプログラムは GoPro、電話、カメラなど、あらゆるソースからのすべてのビデオを修復します。
ステップ1。開ける AnyRec ビデオ修復 プロセスを開始します。左側の「追加」ボタンから破損したビデオ ファイルを選択し、右側の「追加」ボタンからサンプル ビデオを選択します。

ステップ2。その後、「修復」ボタンをクリックして、GoPro ビデオが再生されない問題を修正します。 結果を受け取ったら、「プレビュー」ボタンをクリックして、修正されたビデオが最適かどうかを判断します。

ステップ 3。後で、「保存」ボタンをクリックする前に、ビデオの下の設定が正しいことを確認してください。

方法2. HEVCコーデックの不足
GoProビデオをPCで再生できないもう1つの要因は、互換性の問題です。プレーヤーがGoProビデオファイルのHEVCコーデックをサポートしていない可能性があるため、H.264に変換することをお勧めします。このタスクを完了するには、 AnyRec ビデオコンバーターこれは、1000 種類以上のフォーマットからビデオを変換できる素晴らしいツールです。それぞれにカスタマイズされたプロファイルがあります。そのため、この時点で、希望する解像度、品質、その他の仕様が確実に満たされます。
ステップ1。AnyRec Video Converter を起動した後、「ファイルを追加」ボタンをクリックして HEVC GoPro ビデオ ファイルをインポートします。
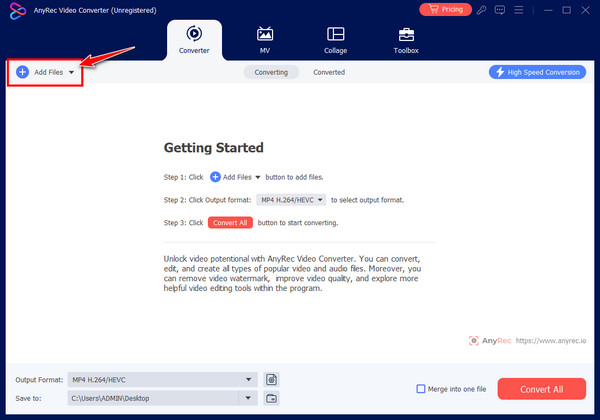
ステップ2。サポートされているビデオ形式のリストを表示するには、「形式」メニューボタンをクリックします。固定プロファイル形式の「MP4」を選択し、「H.264」でエンコードされていることを確認してください。
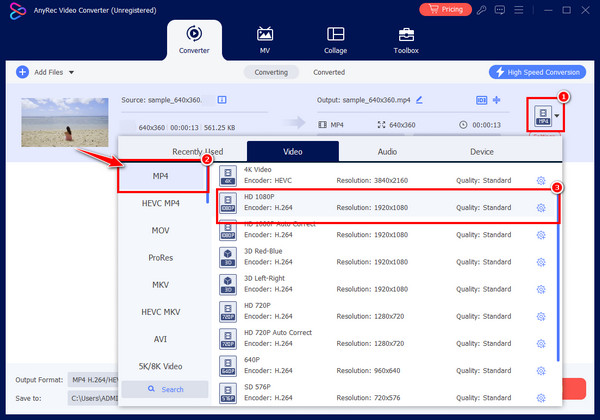
ステップ 3。コンバーターのメイン画面からファイル名を選択し、「すべて変換」ボタンをクリックして保存します。これで、GoPro ビデオがまだ PC で再生されないかどうかを確認できます。
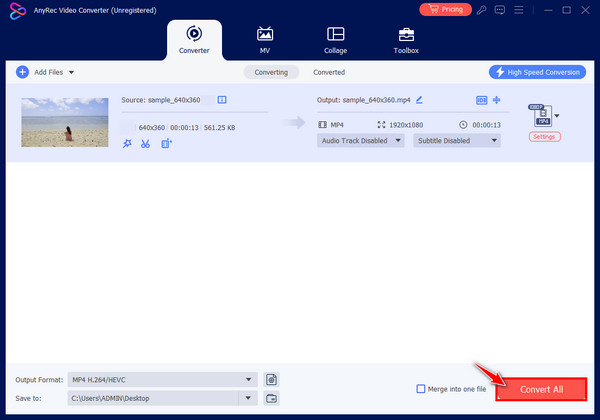
方法 3. GoPro ビデオを VLC で開きます。
GoProビデオがPCで再生されない問題に直面した場合、簡単に解決する方法は別のプレーヤーに切り替えることです。ほとんどの場合、問題はデフォルトのメディアプレーヤー自体にあり、GoPro形式またはコーデックをサポートしていない可能性があります。幸いなことに、今日では多くのプレーヤーが理想的な選択肢となり得ます。 VLCメディアプレーヤー多数のマルチメディア形式を処理できることで知られる無料プレーヤー。
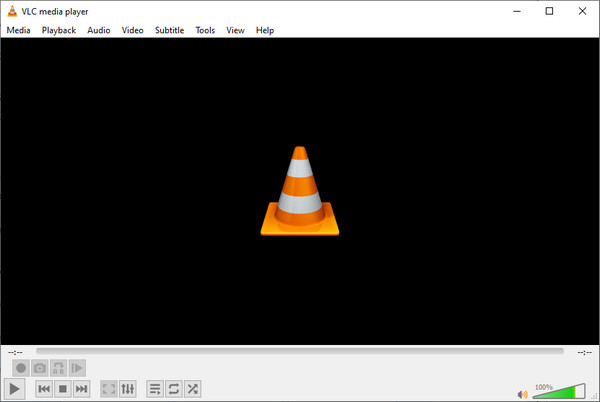
方法 4. 必要なコーデックをインストールします。
通常、システムに必要なコーデックが不足しているため、GoPro ビデオが PC で再生されない問題が発生します。したがって、再生の問題を解決するには、K-Lite Codec Pack などのコーデック パックをインストールします。このコーデック パックには複数のビデオ コーデックとオーディオ コーデックが含まれており、どのメディア プレーヤーでも問題なく GoPro ビデオをデコードして再生できます。
ステップ1。ブラウザで K-Lite のメイン Web サイトにアクセスします。アクセスしたら、必ず最新バージョンを入手してください。ただし、一般的には、ユーザーは Basic または Standard バージョンを入手します。
ステップ2。インストールを実行し、インストールするまですべての指示を完了します。 Windows Media Player 用コーデック パック最後に、コンピューターを再起動して、GoPro ビデオが正常に再生されるかどうかを確認します。
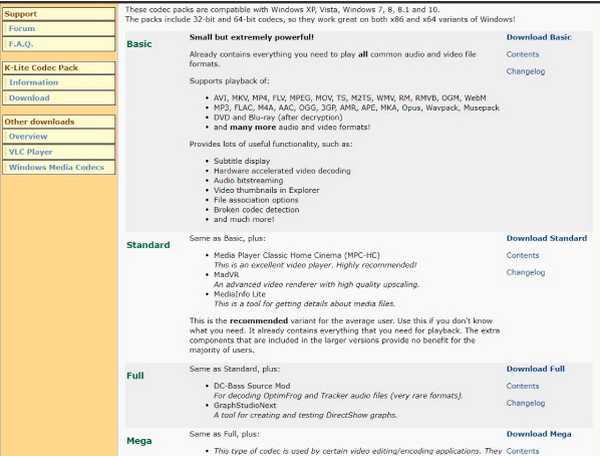
方法 5. ビデオ再生のトラブルシューティングを実行します。
GoPro ビデオが PC で再生されないという問題がまだ解決しない場合は、ビデオ再生のトラブルシューティング ツールを実行すると良いでしょう。これは Windows に組み込まれているツールで、GoPro ビデオのスムーズな再生を妨げるシステムの問題をすばやく解決するのに役立ちます。方法は次のとおりです。
ステップ1。「Windows + I」キーを押して「Windows 設定」を開きます。次に、多くのセクションの中から「更新とセキュリティ」を選択します。
ステップ2。左ペインから、「トラブルシューティング」に進みます。そこで、「追加のトラブルシューティング」オプションを選択します。下にスクロールして「ビデオの再生」を見つけます。その下の「トラブルシューティングを実行」ボタンをクリックして、GoPro ビデオが PC で再生されない問題を修正します。
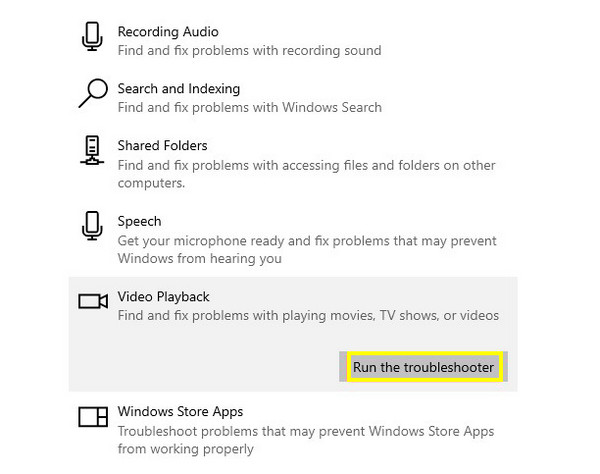
方法 6. システム ドライバーを更新します。
PC で GoPro ビデオ エラーを修正するためのもう 1 つの簡単な手順は、グラフィック ドライバーを更新することです。古いドライバーは不具合や非互換性の問題を引き起こすため、ビデオ再生に問題が発生することがあります。システム ドライバーを更新するには、以下の手順を慎重に実行してください。
ステップ1。「Windows 検索」バーに「デバイス マネージャー」と入力します。次に、ウィンドウから「ディスプレイ アダプター」カテゴリに移動し、それをクリックしてグラフィック ドライバーを表示します。
ステップ2。ドライバーを右クリックし、ドロップダウン メニューから [ドライバーの更新] を選択します。その後、[ドライバー ソフトウェアの更新を自動的に検索する] を選択して、利用可能な更新を検出します。
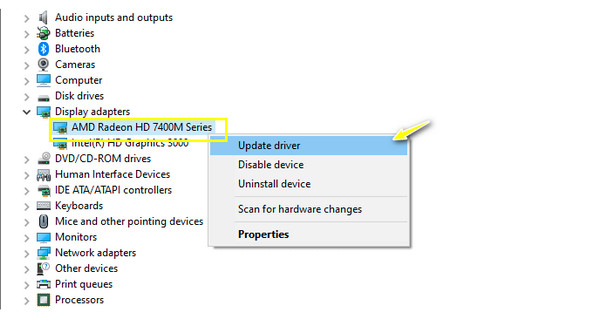
FAQs
-
VLC 以外に、GoPro ビデオを再生するために使用できるメディア プレーヤーは何ですか?
GoPro ビデオを再生するために他のプレーヤーを選択する場合は、いつでも QuickTime Player、KMPlayer、GOM Player、5KPlayer、Windows Media Player、RealPlayer などにアクセスできます。
-
GoPro が再生されない問題を修復するには、Mac に最適なコーデック パックは何ですか?
K-Lite コーデック パックは、Windows だけでなく、Mac システムにもインストールできます。そのため、コーデック関連の問題で GoPro ビデオが再生されない場合は、このコーデック パックを入手するとよいでしょう。
-
GoPro カメラのビデオ形式は何ですか?
GoPro カメラは、HEVC と MP4 の 2 つの形式でビデオを保存します。HEVC は効率的な圧縮を実現し、MP4 は簡単に共有および編集するのに最適です。GoPro が使用する形式は他にもありますが、使用するカメラ モデルによって異なります。
-
Windows Media Player を使用して PC で GoPro ビデオが再生されないのはなぜですか?
残念ながら、WMP は HEVC 形式をサポートしていないため、GoPro ビデオを再生することはできません。デフォルトの Windows プレーヤーを使用して再生するには、HEVC コードを H.264 に変換します。
-
GoProビデオを簡単に視聴するにはどうすればいいですか?
最も簡単な方法は、おそらく GoPro カメラを使用することです。そうでない場合は、Quik アプリを使用してカメラをペアリングし、携帯電話の画面でビデオを確認します。または、Micro HDMI から HDMI へのアダプターとメディア モッドを使用して、GoPro をテレビに接続することもできます。
結論
「GoProのビデオがパソコンで再生されない!」あなたのこの問題は今日解決しました!GoProのビデオがパソコンで再生されない問題を修正し、編集や視聴のために再び再生できるようにする方法をすべて紹介しました。この投稿では、ビデオファイルが破損していることがわかった場合は、すぐに AnyRec ビデオ修復 サポートが必要な場合は、こちらをクリックしてください。品質を犠牲にすることなく、破損したビデオ、再生できないビデオ、損傷したビデオ、その他の問題のあるビデオをすぐに修復できます。今すぐダウンロードして、すべてのビデオを PC でスムーズに再生できるようにしましょう。
