変更日、アクセス日、および作成日のファイル日付チェンジャーの使用
ファイルの属性を確認すると、さまざまな日付が表示されることは誰もが知っています。多くの人がファイル日付チェンジャーで日付を変更したいと考えています。ファイルの日付を直接変更できないことがわかったため、変更日、アクセス日、作成日は関係ありません。幸いなことに、この投稿ではファイル日付チェンジャーを 1 つ提供し、Windows 10 を強制的にチェンジャーにしてファイルの日付を変更する方法を提供します。これら 3 種類の日付を変更するのに最も適した方法を選択できます。
ガイドリスト
パート 1: ファイルの日付を変更する AnyRec [すべてのオペレーティング システム] パート 2: コードを入力して Windows 10 の日付を強制的に変更する パート 3: File Date Changer に関する FAQパート 1: ファイルの日付を変更する AnyRec [すべてのオペレーティング システム]
ファイル日付チェンジャーを見つけたい場合は、 AnyRec ビデオコンバーター あなたにとって最良の選択かもしれません。このソフトウェアは、作成時刻、変更時刻、およびアクセス時刻を変更する可能性があります。さらに、これはバッチ ファイルの日付チェンジャーでもあります。一度に 1 つのファイルの日付を変更できるだけでなく、複数のファイルの時刻を同時に変更することもできます。
このソフトをおすすめする理由は、強力な日付変更機能だけではありません。他のファイル日付チェンジャーと比較して、これはより快適なデザインです。そして、ファイルの日付を変更する以外にできること。ビデオ ファイルに関しては、このソフトウェアでフォーマットやその他のメタデータを変更することもできます。最も重要なことは、あらゆる種類の Windows バージョンとあらゆる種類の Mac バージョンがこのソフトウェアをダウンロードして実行できることです。

ファイルの日付のバッチを一度に変更し、3 種類の日付を変更します。
動画ファイル形式を 1000 種類以上のさまざまな形式に変換します。
必要に応じて、ビデオ ファイルとオーディオ ファイルのメタデータを編集します。
他のファイル日付チェンジャーよりも高度で真新しいメイン画面を持っています。
安全なダウンロード
安全なダウンロード
ステップ1。ソフトウェアを起動したら、メイン画面の上部にある [ツールボックス] ボタンをクリックします。この画面には「ファイル日付変更」ボタンがあることがわかります。これをクリックして、変更したいファイルを 1 つまたは複数追加します。
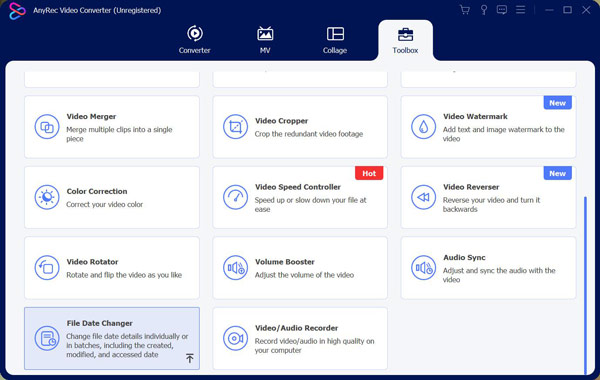
ステップ2。ファイルを追加すると、ファイル名の横に 3 つのオプションがあることがわかります。それらは、作成時間、変更時間、およびアクセス時間です。変更したい時間を選択できます。
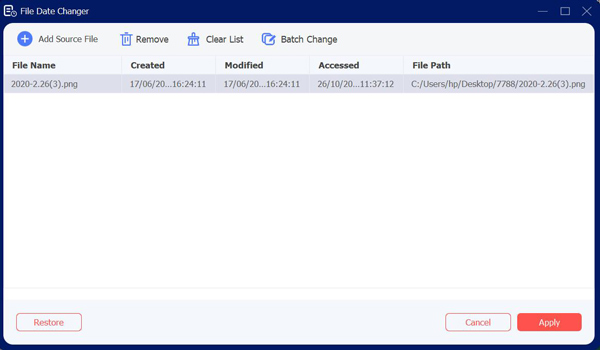
ステップ 3。複数のファイルを追加し、それらの日付を同じ日付に変更したい場合。画面上部の「一括変更」ボタンをクリックすると変更できます。チェックボックス ボタンをクリックして、変更する日付の種類を選択することもできます。
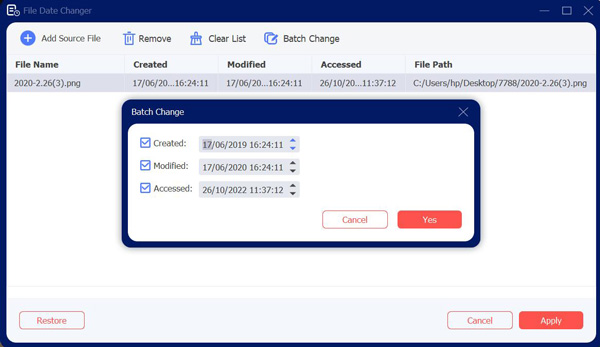
ステップ 4。ファイルの日付の設定が完了したら、画面の下部にある「適用」ボタンをクリックできます。
パート 2: コードを入力して Windows 10 の日付を強制的に変更する
The 属性 からのコマンド Windows PowerShell Windows 10 ファイルのファイル属性を表示および変更できます。標準で含まれているため、使用するために追加のファイル日付チェンジャー ソフトウェアは必要ありません。ただし、これは Windows 10 でのみ機能するため、最初に管理者に評価してもらう必要があります。
これはかなり複雑な方法ですが、非常に限定的でもあります。ファイル属性を変更する簡単な方法が必要な場合は、 AnyRec ビデオコンバーター その上。ただし、ソフトウェアをダウンロードしたくない場合は、次の手順をお読みください。
ステップ1。まず、PowerShell ウィンドウを開きます (できれば管理者権限で)。これを行うには、[Windows スタート] ボタンを右クリックし、[PowerShell (管理者)] ボタンをクリックして、管理者権限を有効にして新しい PowerShell ウィンドウを起動します。
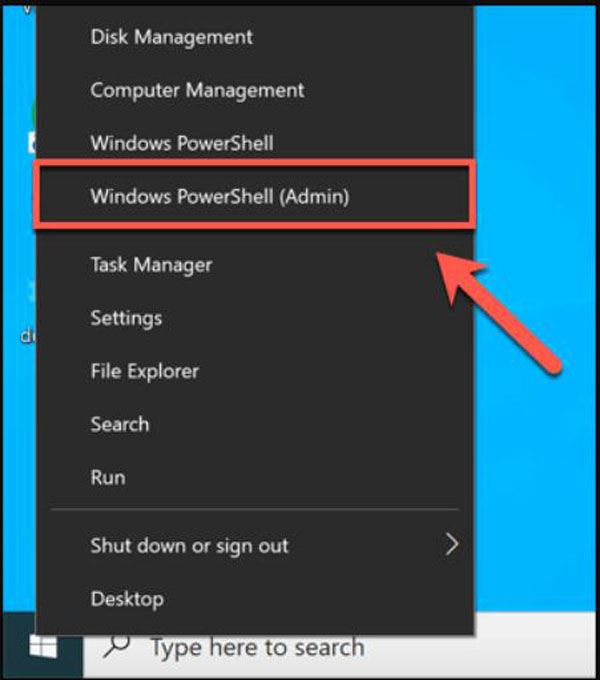
ステップ2。「cd」および「ls」コマンドを使用して、フォルダーを移動し、ファイルの内容を一覧表示します。正しいフォルダーに移動したら、「Get-ItemProperty -Path file | Format-list -Property * -Force」と入力し、ファイルを実際のファイル パスに置き換えることで、ファイルに関連するすべての属性を一覧表示できます。
ステップ 3。「Set-ItemProperty」コマンドを使用すると、読み取り専用アクセスなどのファイル属性を変更できます。これを行うには、「Set-ItemProperty -Path file -Name IsReadOnly -Value True」と入力し、ファイルを実際のファイル名に置き換えます。このコマンドで使用できる変数の完全なリストについては、Microsoft PowerShell の完全なドキュメントを参照してください。
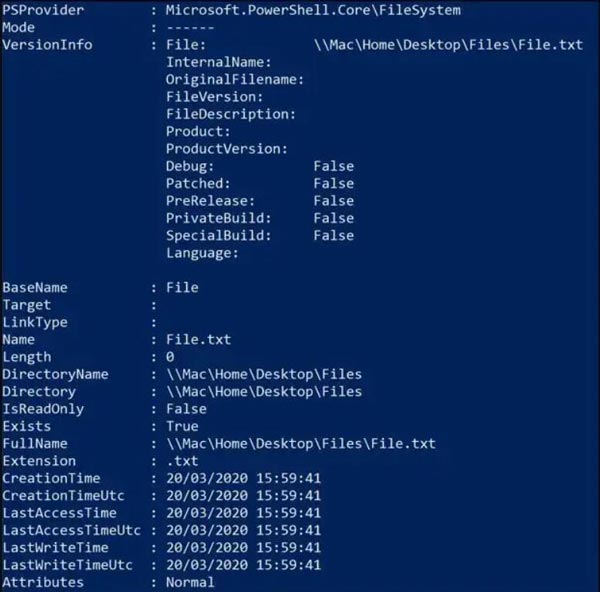
ステップ 4。変更が成功すると、PowerShell は応答を返しませんが、「Get-ItemProperty -Path file | Format-list -Property * -Force」コマンドを再度入力するか、次のコマンドを使用してファイルのプロパティを表示することで、変更が成功したかどうかを確認できます。 "ファイルエクスプローラー"。
ステップ 5。次に、ファイルを右クリックして「属性の変更」ボタンをクリックします。 「日付とタイムスタンプを変更する」チェックボックスが表示されます。ボタンをクリックすると、作成、変更、およびアクセスされたタイムスタンプを変更できるようになります。提供されたオプションを使用してこれらを変更します。
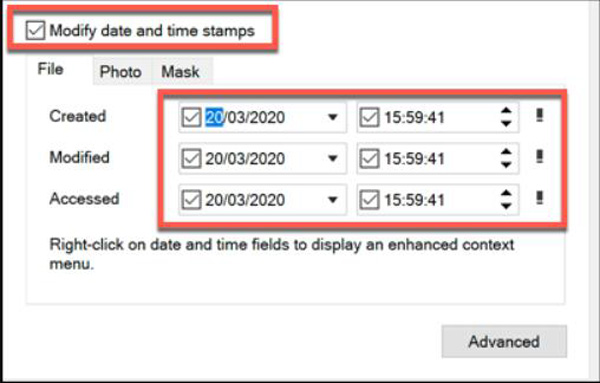
パート 3: File Date Changer に関する FAQ
-
ファイルが削除された正確な日付を知ることはできますか?
いいえ。コンピューターは、削除されたファイルのメタデータを直接記録しません。したがって、通常、ファイルが削除された正確な時期を特定することはできません。最終アクセス日は、ファイルが特定の日付に存在したことを示しますが、その日付以降は何もありません。
-
フォルダの日付を変更するにはどうすればよいですか?
フォルダを右クリックし、 ファイルのプロパティ からのボタン 属性変更.変更する日付の種類を確認し、変更を加えて、[OK] ボタンをクリックします。
-
これらの 3 種類の日付の違いは何ですか?
最終アクセスの日付スタンプは、ユーザーまたはコンピューター システム自体がファイルに対して行う可能性のあるほぼすべてのアクティビティを指します。ファイルの最終変更日は、ファイルが最後に書き込まれた日時を指します。また、作成日付スタンプは、ファイルがハード ドライブなどの特定のストレージ メディアにいつ存在するようになったかを示します。
結論
ご覧のとおり、コンピューターのコーディングに精通している場合は、Windows 10 を強制的にファイル日付チェンジャーにして日付を変更することができます。しかし、このトラブルアクションを望まず、Windows 10 を使用していない人のために、 AnyRec ビデオコンバーター 彼らにとって最良の選択です。また、ファイルの日付を変更し忘れる心配もありません。
安全なダウンロード
安全なダウンロード
 GeForce Experience でゲームを録画する問題が開かれない問題を修正する方法
GeForce Experience でゲームを録画する問題が開かれない問題を修正する方法