MP4からM4Aへの変換手順
MP4をM4Aに変換することは、動画ファイルから音声を抽出し、様々なデバイスで再生したい場合に便利なソリューションです。M4Aファイルは、音楽、ポッドキャスト、オーディオブックなどで広く使用されています。Windows、Mac、オンラインプラットフォームなど、どのプラットフォームを使用していても、この変換を効率的に行う方法は複数あります。このガイドでは、あらゆるプラットフォームでMP4をM4Aにシームレスに変換するための最適なツールと手順を段階的にご紹介します。
ガイドリスト
MP4 を M4A 形式に変換する理由 MP4をM4Aに変換する最も互換性のある方法 [Windows向け] HandbrakeでMP4をM4Aに変換する方法 [Mac用] iTunesを使ってMP4をM4Aに変換する方法 [オンライン] FreeConvertでMP4をM4Aに変換する方法MP4 を M4A 形式に変換する理由
MP4をM4Aに変換することは、動画ファイルから音声を抽出したい人にとって一般的な方法です。MP4は汎用性が高く互換性の高いフォーマットですが、音声に特化したファイル形式であるM4Aは、音声に特定の用途を持つ人にとって独自の利点も備えています。例えば、多くの人がM4A形式を使用して音楽ライブラリ、ポッドキャスト、オーディオブックを作成し、プラットフォーム間でシームレスな再生を実現しています。
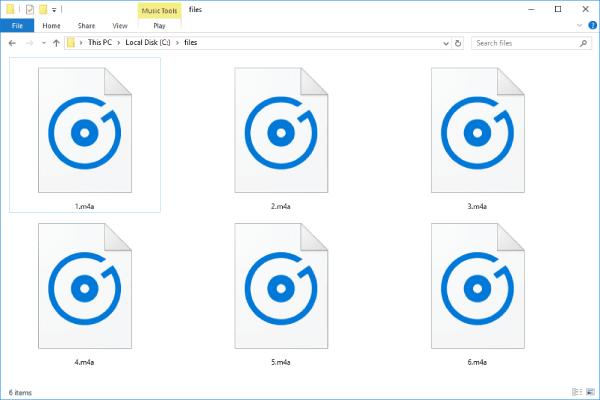
MP4をM4Aに変換する主な理由の一つは、ファイルサイズの最適化です。M4Aファイルは音声のみを含むため、MP4に比べてファイルサイズがはるかに小さくなります。そのため、デバイスのストレージ容量を節約しながら、高音質を維持するのに最適です。特にAppleユーザーであれば、iTunes、QuickTimeなど、デバイスで使用できる様々なメディアアプリケーションがM4Aに非常によく対応していることに気付くでしょう。
MP4をM4Aに変換する最も互換性のある方法
MP4をM4Aに変換するのに役立つ最も互換性のある強力なツールがあれば、 AnyRec ビデオコンバーター WindowsとMacの両方に対応しているため、クロスプラットフォームユーザーにとって便利な選択肢となるため、最も信頼できる選択肢の一つと言えるでしょう。AnyRec Video Converterは、単一のファイルを扱う場合でも、複数の動画をまとめて扱う場合でも、音質を損なうことなく、高速かつ効果的な変換結果を保証します。
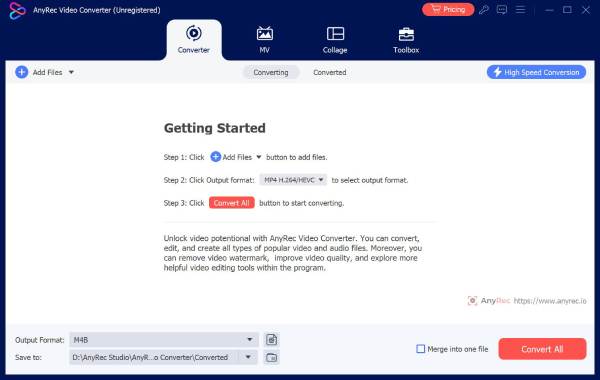
元のMP4ファイルのサウンドエフェクトに満足できない場合は、様々な方法でサウンドエフェクトを調整できます。例えば、バックグラウンドノイズを除去する機能を使えば、音声をよりクリアにすることができます。また、上級ユーザー向けには、AnyRec Video Converterはビットレート、サンプルレート、チャンネル構成などのオーディオパラメータを細かく調整できるカスタマイズ設定を提供しています。

ウルトラハードウェアを使用すると、1 秒以内に MP4 を M4A に変換できます。
バックグラウンド ノイズを除去して、明確な M4A サウンド効果をお楽しみください。
サウンドエフェクトを編集して、より良いオーディオ体験を実現できます。
簡単に共有できるように変換された高品質で小さなサイズの M4A ファイルを提供します。
安全なダウンロード
安全なダウンロード
ステップ1。AnyRec Video Converterを起動し、「ファイルを追加」ボタンをクリックして、M4Aに変換するMP4ファイルをインポートします。複数のファイルを一度にドラッグ&ドロップすることもできます。

ステップ2。「すべてを変換」ボタンをクリックします。「オーディオ」タブの「M4A」ボタンをクリックし、出力形式としてM4Aを選択します。音質、サンプルレート、チャンネルなどを調整することもできます。
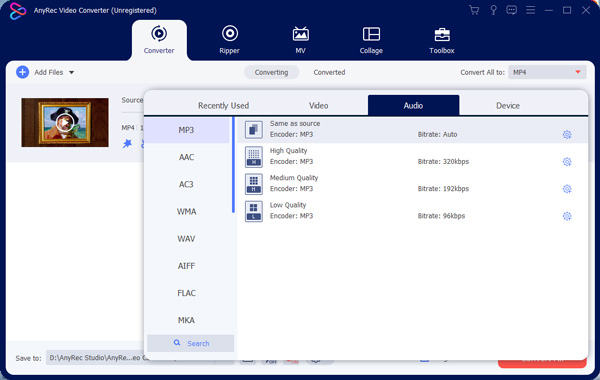
ステップ 3。最後に、「すべて変換」ボタンをクリックして、元の MP4 を M4A 形式に変換し、M4A ファイルをエクスポートします。

[Windows向け] HandbrakeでMP4をM4Aに変換する方法
Windowsユーザーにとって、HandBrakeも非常に良い選択肢です。動画・音声変換のオープンソースツールとして人気のHandBrakeは、MP4からM4Aへの変換など、ファイル形式の変換において非常に柔軟性があります。 M4AをMP3に変換するHandBrake は主にビデオ トランスコーダですが、ビデオ ファイルからオーディオ トラックを抽出することで MP4 を M4A に効果的に変換できます。
ステップ1。Handbrake を起動し、「ソース」ボタンをクリックして MP4 ファイルをインポートし、M4A に変換します。
ステップ2。「出力設定」ボタンをクリックし、「M4A」ボタンをクリックして出力形式として選択します。
ステップ 3。「参照」ボタンをクリックすると、MP4 から M4A への変換プロセスが開始され、M4A ファイルがエクスポートされます。
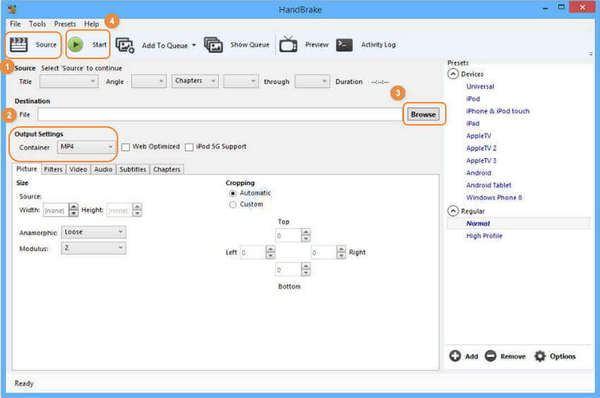
[Mac用] iTunesを使ってMP4をM4Aに変換する方法
Macユーザーの場合、内蔵のiTunesでMP4からM4Aへの変換など、基本的なオーディオとビデオの変換が可能です。iTunesは元々メディアライブラリと再生ツールとして設計されていましたが、MP4ファイルから直接オーディオを抽出し、M4A形式で保存する機能も提供しています。
ステップ1。Mac で iTunes を起動し、「編集」ボタンをクリックして「環境設定...」ボタンをクリックします。
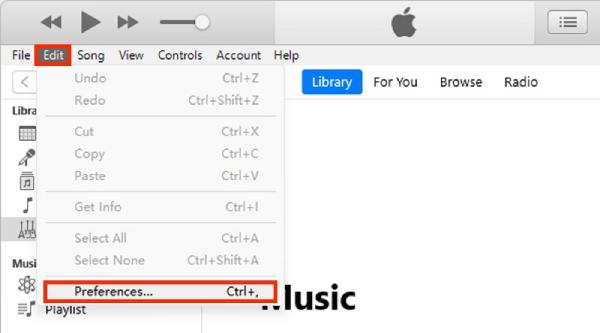
ステップ2。「インポート設定...」ボタンをクリックし、「Apple Lossless Encoder」ボタンをクリックします。
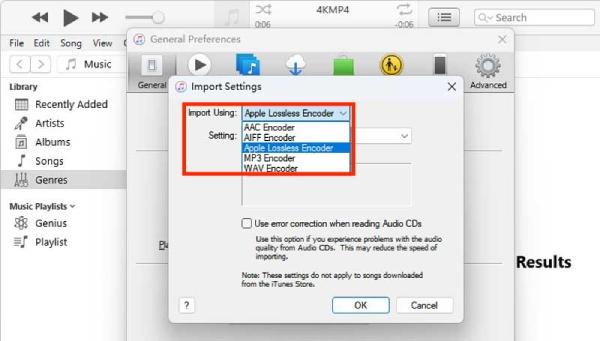
ステップ 3。iTunesのメインインターフェースで、「ファイル」ボタンをクリックし、「変換」ボタンをクリックします。最後に、「Apple Losslessに変換...」ボタンをクリックします。
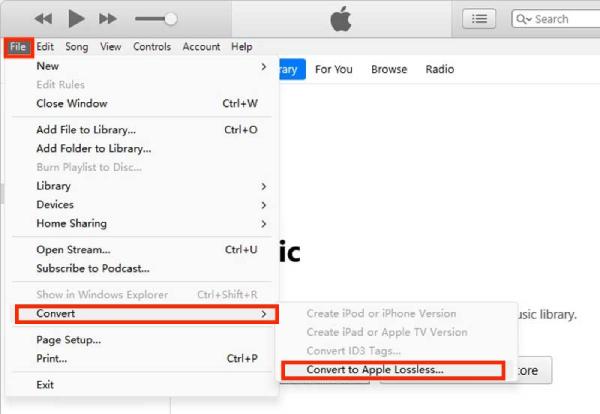
[オンライン] FreeConvertでMP4をM4Aに変換する方法
MP4をM4Aに変換するウェブベースの方法を探しているなら、FreeConvertは確かな選択肢です。公式ウェブサイトにアクセスすれば、他のアプリケーションソフトウェアを介さずに直接MP4をM4Aに変換できますが、変換機能は比較的限られています。とはいえ、FreeConvertはオンラインツールとしては優れたMP4変換ツールです。
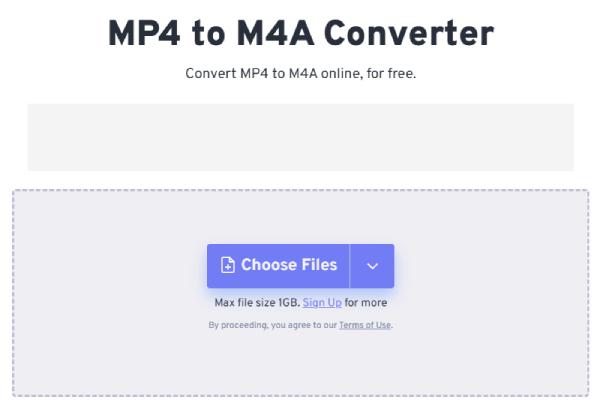
結論
結論として、MP4をM4Aに変換することは、様々な目的で高品質なオーディオを抽出したい人にとって、シンプルで必要なプロセスです。様々なツールの選択は、基本的にあなたの具体的なニーズによって異なります。もちろん、MP4をM4Aに変換するための最も互換性が高く強力な方法を選びたい場合は、今すぐダウンロードして試してみてください。 AnyRec ビデオコンバーター 最も理想的なソリューションとして無料でご利用いただけます。
安全なダウンロード
安全なダウンロード
