Windows/Mac/オンラインで AVI を DVD に変換する 3 つのテスト済みの方法
映画を見る 1 つの方法は、DVD プレーヤーを使用することです。空のディスクに AVI ビデオ ファイルを保存するということは、エクスポートする前に AVI を DVD に変換することを意味します。 AVI ファイルを PC に保存して再生するのではなく、ディスクに保存することができます。これは、デバイスのストレージ容量を節約できることも意味します。あなたは、Windows および Mac 用の AVI から DVD へのコンバーターについて説明した適切な投稿にいます。
ガイドリスト
パート 1: Windows/Mac で AnyRec を使用して AVI を DVD に書き込む パート 2: Mac の Finder で AVI を DVD に変換する パート 3: Zamzar Online で AVI を DVD に変換する パート 4: AVI から DVD への変換に関する FAQパート 1: Windows/Mac で AnyRec を使用して AVI を DVD に書き込む
AnyRec DVD クリエーター は、パーソナライズされたメニューでメディア ファイルをディスクに書き込むプロフェッショナルな DVD 書き込みソフトウェアです。組み込みのビデオ エディターを使用すると、テンプレート、透かし、オーディオ トラックなどを使用してコンテンツをカスタマイズできます。ビデオ、オーディオ、画像、および ISO ファイルをディスクに転送し、調整可能な字幕、メニュー、および独自のエンターテイメント用のコントロールを使用できます。高品質の AVI から DVD への変換には、Windows および Mac で AnyRec DVD Creator を自由に使用してください。

AVI を高品質の DVD に変換するための超高速速度。
制限なく、さまざまなデジタル ビデオ フォーマットを DVD に変換します。
ユーザーがチャプターを挿入し、リアルタイム プレビューでクリップを編集できるようにします。
ノンストップ DVD 再生用に PAL や NTSC などの TV 規格をサポートします。
安全なダウンロード
安全なダウンロード
ステップ1。インストールが完了したら、アプリを起動し、「ファイルの追加」ボタンをクリックしてデバイスのフォルダーを開きます。 DVD に変換する AVI ファイルを参照します。空のディスクがコンピュータの DVD コンパートメントに挿入されていることを確認します。
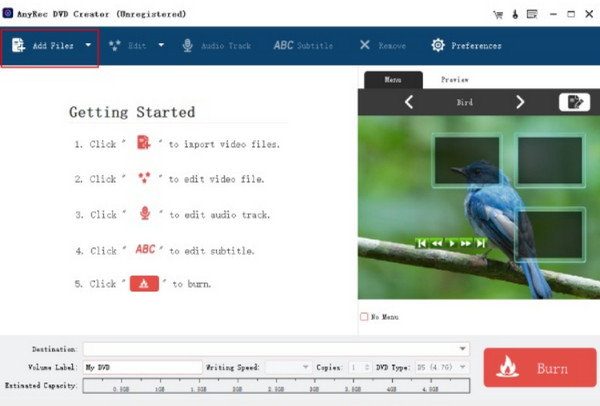
ステップ2。その後、「編集」メニューに移動し、アップロードしたビデオのアスペクト比または再生時間の長さを変更します。 「オーディオ トラック」ボタンをクリックして、コンピュータから他のオーディオ ファイルをインポートすることもできます。
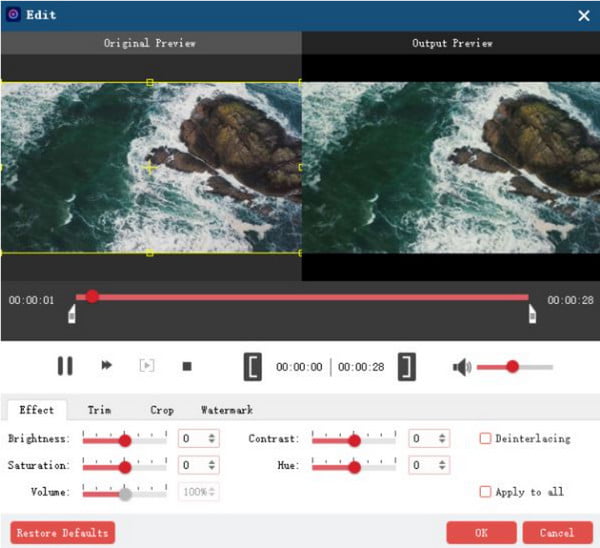
ステップ 3。「保存先」メニューに進み、映像の保存先を選択する必要があります。その間に、ボリューム ラベルと書き込み速度を調整するか、出力のコピーを複数作成します。
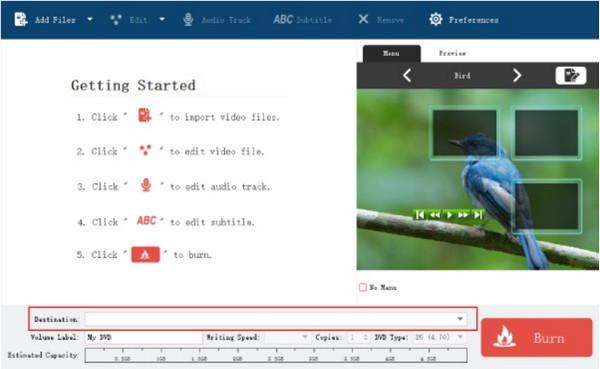
ステップ 4。「DVD タイプ」のドロップダウン リストをクリックし、タイプを 1 つ選択します。最後に、インターフェイスの右下隅にある「書き込み」ボタンをクリックしてタスクを完了します。プロセスが完了したことを通知されたら、ディスクを取り出し、DVD プレーヤーで映画を視聴します。
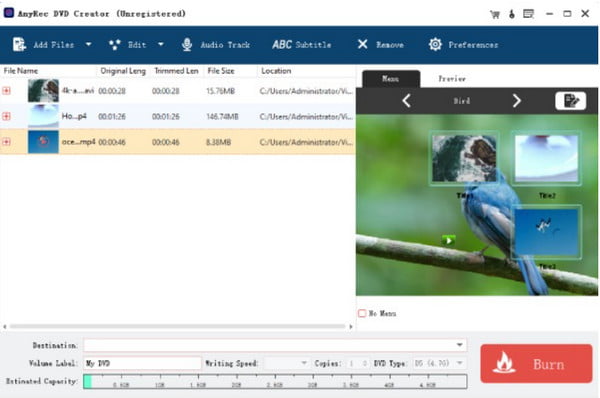
安全なダウンロード
安全なダウンロード
パート 2: Mac の Finder で AVI を DVD に変換する
Mac ユーザーの場合、サードパーティのインストールを必要とせずに AVI を DVD に変換できます。コンピュータにデフォルトの光学式ドライブが搭載されているか、Apple USB SuperDrive を接続できる限り、Finder を使用して DVD を作成できます。追加のインストールは必要ありませんが、メニューを編集またはカスタマイズする機能がありません.ディスクにデータを書き込むのが気に入らない場合は、別の方法を使用する必要がある場合があります。
ステップ1。まず、空のディスクをデバイスに挿入します。コンピュータがこれを認識すると、画面にプロンプト メニューが表示されます。 「アクション」メニューから「ファインダーを開く」オプションを選択して続行します。 [OK] ボタンをクリックして続行します。
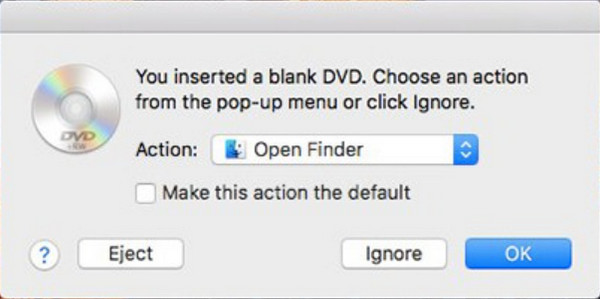
ステップ2。次に、ディスクをダブルクリックしてウィンドウを起動します。ローカル フォルダーを開き、空のウィンドウに AVI ファイルをドラッグ アンド ドロップします。 「ディスク名」メニューに希望の名前を入力し、「書き込み」ボタンをクリックして変換を「開始」します。
パート 3: Zamzar Online で AVI を DVD に変換する
オンライン ツールを使用して AVI を DVD に変換できることを知って驚きました。 Zamzar は、さまざまなファイル用の複数のコンバーターを備えた無料のオンライン コンバーターです。その最高の変換サービスの 1 つは、どのブラウザーからもアクセスできる DVD コンバーターで、どのプラットフォームのユーザーにも便利です。もちろん、50MB のファイル サイズ制限、平均変換速度、ビデオ編集機能の欠如など、Zamzar にはいくつかの制限があります。その制限に関係なく、Zamzar は使用するのが簡単なツールであるため、変換に適したオプションです。
ステップ1。ブラウザの検索フィールドに「Zamzar」と入力します。 Web サイトにアクセスして、「ファイルを選択」ボタンをクリックしてフォルダー システムを起動します。下矢印をクリックすると、Google ドライブ、Dropbox、OneDrive などのその他のソース オプションが表示されます。 「開く」ボタンをクリックして次に進みます。
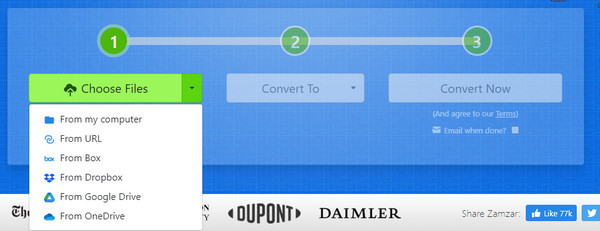
ステップ2。「変換先」メニューに移動し、出力形式を選択します。 DVD フォーマットは「ビデオ プリセット」の下に表示されます。 「今すぐ変換」ボタンをクリックしてビデオの変換を開始します。プロセスが完了したら、「ダウンロード」ボタンをクリックしてファイルを空のディスクに転送します。
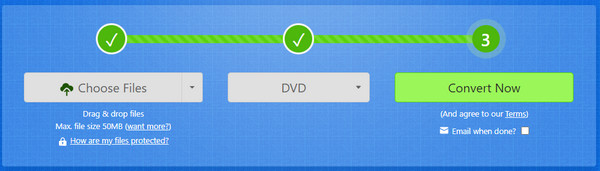
パート 4: AVI から DVD への変換に関する FAQ
-
1. DVD プレーヤーが AVI ファイルを認識しないのはなぜですか?
古いバージョンの DVD プレーヤーをお持ちの場合、そのファイル形式がサポートされていない可能性が非常に高くなります。新しいモデルの DVD プレーヤーは、Divx、Xvid、MPEG-1、WMV などのサポートされているコーデックでエンコードされている場合にのみ、AVI ファイルを受け入れることができます。上記のコーデックのいずれかがないと、再生できないビデオになります。
-
2.は VLCメディアプレーヤー 優れた DVD コンバーター?
いいえ。VLC Media Player はほとんどのビデオ フォーマットをサポートし、ファイル拡張子を変更できますが、AVI から DVD への変換にはまだお勧めできません。 VLC Media Player は実際の DVD 書き込みプログラムではないため、DVD プレーヤーまたはリッパーの代替としてのみ使用できます。
-
3. DVD プレーヤーの標準ビデオ形式は何ですか?
ビデオを DVD プレーヤーで再生できるようにするための最も一般的なビデオ形式は、MPEG-2 形式です。 H.222 および H.262 とも呼ばれ、DVD プレーヤーやケーブル放送などのローカル ソースからビデオをストリーミングできる優れた圧縮タイプです。さらに、1.2 ~ 15MBPS のビットレートでより高い品質をサポートします。
結論
AVI から DVD への変換は、複数の方法で行うことができます。この記事では、最高の推奨デスクトップ ツールとオンライン ツールを紹介しました。もちろん、Mac で Finder に編集機能がないことにがっかりするかもしれません。 DVDプレーヤー.または、Zamzar などのオンライン コンバーターのファイル サイズ制限。より少ない金額で妥協する準備ができていないとします。 AnyRec DVD Creator を使用して、高品質でより広範囲な作品を作成することをお勧めします。 DVD解像度. DVD 変換の一番のソリューションは、無料の試用版で利用できます!
安全なダウンロード
安全なダウンロード
