Apple Music、iTunes から iMovie ビデオに音楽を追加する方法
ビデオの魅力は、画面に表示されるビジュアルとビデオ内の BGM にあります。 iPhone のビデオに音楽を適用したい場合は、iMovie に音楽を簡単に追加できます。この iOS 製アプリケーションを使用すると、iPhone/iPad/Mac 上のビデオ プロジェクトに BGM を追加できます。この投稿では、Apple Music、iTunes などのソースを使用して iMovie プロジェクトにオーディオを即座に適用するための 4 つのソリューションを紹介します。それでは、これ以上遅らせることなく、今すぐその手順を実行してください。
ガイドリスト
iPhone/iPad の iMovie に音楽を追加する 2 つの簡単な方法 ローカルファイル/iTunes から Mac の iMovie に音楽を追加する詳細な手順 あらゆる種類の音楽を iMovie ビデオに追加する究極の方法 iMovie への音楽のインポートに関する FAQiPhone/iPad の iMovie に音楽を追加する 2 つの簡単な方法
前述したように、iMovie は主に Mac、iPhone、iPad などの Apple デバイス用に設計されたビデオ編集ソフトウェアです。したがって、iPhone または iPad で iMovie に音楽を追加する方法に対する答えはすぐに見つかります。オーディオ トラックを iMovie にインポートするのは難しいように見えますが、iMovie に音楽を追加する 2 つの方法を以下に示します。
1.マイミュージックアプリからiMovieに音楽を追加
Apple は、iMovie のビデオ プロジェクトに追加できる音楽およびオーディオ トラックの包括的なコレクションを提供しています。デバイスのミュージック App にダウンロードした曲と、同期されている他のオーディオ ファイルを使用して、iMovie に音楽を追加できます。
ステップ1。「iMovie」を開き、プロジェクトをタイムラインに開きます。 「追加」ボタンで「メディアを追加」をタップします。
ステップ2。「オーディオ」をタップし、「マイミュージック」セクションに移動します。曲を閲覧するカテゴリをタップします。曲を選択してください。それをタップして最初にプレビューします。
ステップ 3。曲の横にある「オーディオを追加」ボタンをタップして、選択した曲を iMovie プロジェクトに追加します。アプリは自動的に曲をプロジェクトの先頭に配置し、メディアの長さに収まるようにします。
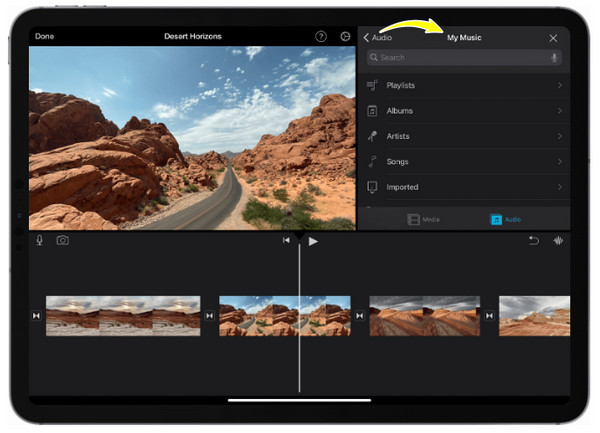
2.テーマ音楽をiMovieに追加する
iMovie には、iMovie ビデオ プロジェクトに無料で追加できるサウンド エフェクトだけでなく、オーディオ トラックも組み込まれています。テーマ音楽やサウンドトラックは、プロジェクト、特に愛する人との特別なイベントにさらなる活気を与えます。したがって、続行するには、テーマミュージックから iMovie に音楽を追加する方法を以下をお読みください。
ステップ1。デバイス上で iMovie アプリを実行し、プロジェクトを開きます。その後、画面右下の「設定」ボタンをタップします。
ステップ2。そこから、「テーマ音楽/サウンドトラック」切り替えボタンをタップして有効にします。左にスワイプすると、利用可能な他のテーマ ミュージックが表示されます。どれが最適かを選択し、iMovie に音楽を追加します。
ステップ 3。完了したら、「完了」ボタンをタップすると、アプリケーションによってビデオの下部に緑色の線が追加されます。
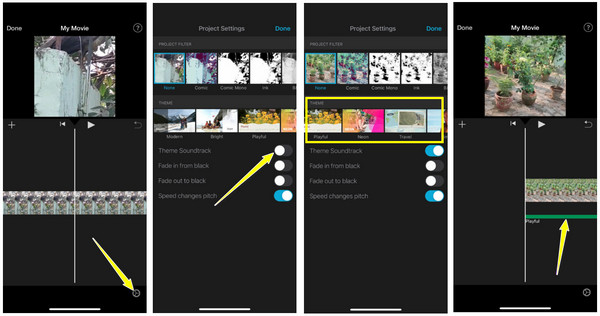
ローカルファイル/iTunes から Mac の iMovie に音楽を追加する詳細な手順
ミュージック アプリとテーマ ミュージックの他に、ローカル ファイルまたは iTunes から iMovie に音楽を追加する方法を学ぶことができます。とても簡単で、作業は数分で完了します。 iTunes から iMovie に音楽を追加する方法については、以下をご覧ください。
ステップ1。Mac で「iMovie」プログラムを開きます。次に、「新規作成」を選択して新しいプロジェクトを開始するか、作業を開始したプロジェクトを選択します。
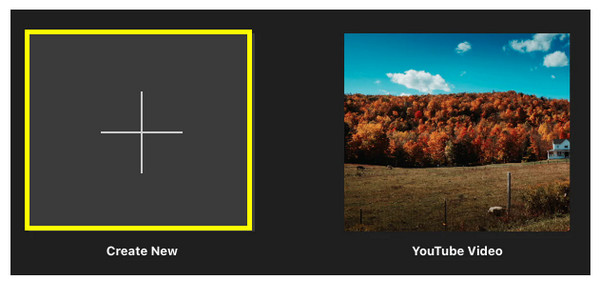
ステップ2。バーから「オーディオ」を選択して iTunes ライブラリから曲やその他のオーディオ ファイルをロードしたり、「マイ メディア」タブを選択して音楽ファイルを参照したりできるようになりました。
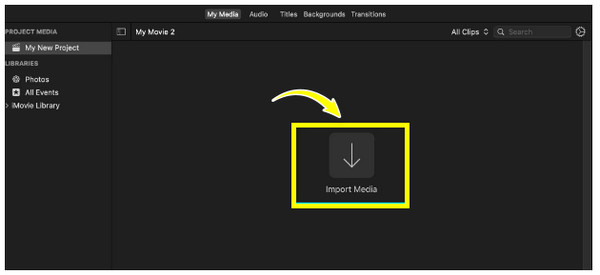
ステップ 3。「マイメディア」を選択したとします。 「メディアのインポート」をクリックした後、追加するファイルを選択し、1 つのファイルを選択した場合は「選択したファイルをインポート」をクリックし、複数のファイルを選択した場合は「すべてインポート」をクリックします。選択した曲をビデオエディタにドラッグして、iMovie プロジェクトに音楽を追加します。それで終わりました!
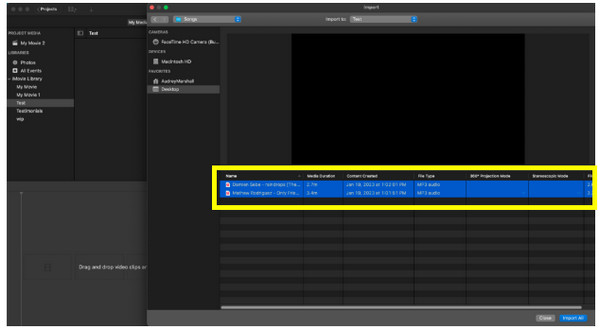
あらゆる種類の音楽を iMovie ビデオに追加する究極の方法
iMovie に音楽を追加する方法を学ぶ以外にも、 AnyRec ビデオコンバーター オーディオ トラックやその他のエフェクトを適用してビデオをより魅力的にするための、iMovie の理想的な Windows/Mac 代替ツールです。ビデオにバックグラウンドミュージックを簡単に追加できます。それに加えて、さまざまなエフェクト、テーマ、フィルターをビデオに適用できます。回転、反転、トリミング、結合、透かしの追加などの他の機能も忘れたくありません。したがって、今すぐプログラムを探索して、iMovie ビデオに音楽を追加する方法を詳しく理解してください。

エフェクトやフィルターなどを使用して、iMovie ビデオに BGM を適用します。
音楽とビデオをスライダーで同期し、効果を簡単にプレビューできます。
ビデオとオーディオの設定をカスタマイズして、希望の品質を維持できます。
フェードイン/アウト効果を適用したり、音量を上げたりするための編集ツールが追加されました。
ステップ1。起動したら「コンバータ」タブに入ります AnyRec ビデオコンバーター。 「ファイルを追加」ボタンに移動して、iMovie ビデオをプログラムで開きます。
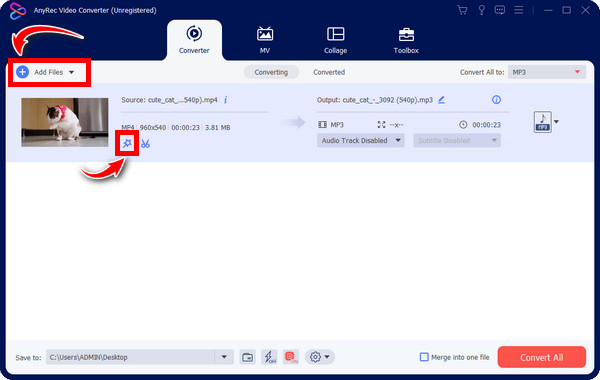
ステップ2。「編集」ボタンをクリックすると、ビデオ編集ウィンドウが開きます。 「オーディオ」タブに移動して、iMovie ビデオに BGM を追加できます。 「追加」ボタンをクリックして、iTunes、ローカルファイル、さらには音楽を選択します。 音楽サイトのブロックを解除する。さらに、音量を設定したり、ビデオとオーディオを同期するための遅延を調整したりできます。
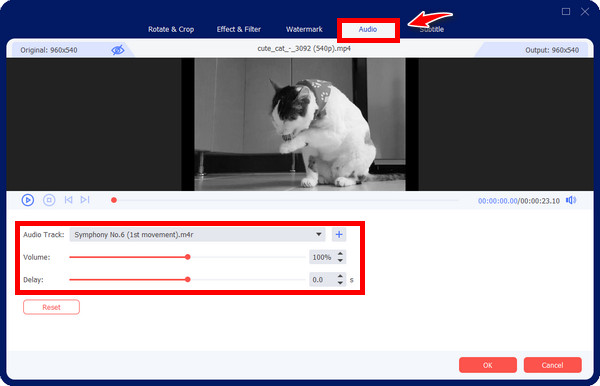
「字幕」セクションで iMovie ビデオに自由に字幕を追加してください。そこで調整できるテキストオプションもたくさんあります。このようにして、次のことができます。 リリックビデオを作ります。
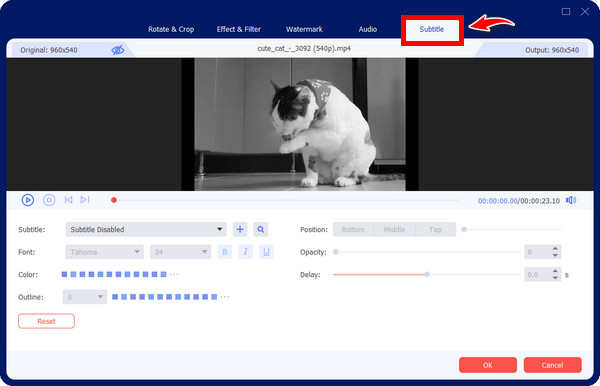
ステップ 3。すべてが完了したら、メインインターフェイスに戻り、宛先フォルダーを選択します。 「すべて変換」ボタンをクリックして、iMovie プロジェクトを Windows/Mac に保存します。
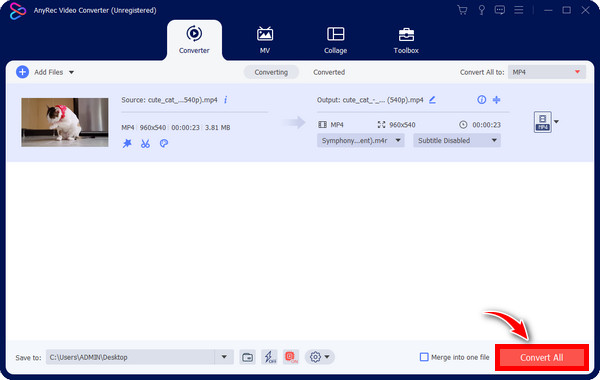
iMovie への音楽のインポートに関する FAQ
-
Apple Music から iMovie にオーディオを追加できますか?
はい。 iMovie タイムラインでプロジェクトを開いた後、「メディアの追加」ボタンをタップして、「オーディオ」に移動します。音楽を閲覧できるようにするには、音楽が Apple Music にダウンロードされていることを確認してください。
-
iMovie プロジェクトに他のオーディオを追加するにはどうすればよいですか?
MP3、WAV、AIFFなどの他のオーディオファイルを追加するので、「メディアとファイルを追加」をタップしてiCloud Driveなどのオーディオファイルを参照します。その後、それをタップして iMovie に追加します。
-
iMovie に音楽をインポートできないのはなぜですか?
iMovie は MP3 や WAV などの限られた形式のみをサポートしているため、開こうとしている音楽は iMovie と互換性がない可能性があります。したがって、それを確認してから、iMovie にインポートする前に変換してください。
-
Mac の iMovie に Finder の曲を追加できますか?
はい。 Finder からオーディオ ファイルを iMovie タイムラインにドラッグするか、音楽ファイルを特定のクリップの下にドラッグしてビデオ プロジェクトにオーディオ ファイルを添付します。
-
iMovie で曲にアクセスできないことはありますか?
はい。ミュージック ライブラリでファイルが保護されている場合、そのファイルは使用できなくなり、ブラウザに表示されなくなります。プロジェクトで曲を使用できるようにするには、その曲の著作権所有者であるか、所有者から許可を得る必要があります。
結論
以上が iMovie に音楽を追加する方法です。このプログラムは Mac の組み込みエディタとして機能し、主に iOS デバイス用に設計されており、Apple でビデオを編集する際、特にビデオ プロジェクトに BGM を追加する際に重要な役割を果たします。ただし、適用できる素晴らしいフィルター、エフェクト、オーディオ トラックを備えたさらに多くの機能が必要な場合は、 AnyRec ビデオコンバーター。あらゆる種類の音楽を iMovie プロジェクトに追加し、ニーズに合わせて追加の編集を行うのに役立ちます。今すぐダウンロードして、その機能をさらにお試しください。
