Instagramストーリーを録画する方法【通知は届く?】
Instagramストーリーは、ソーシャルメディアプラットフォームの人気機能の一つです。しかし、24時間後には消えてしまうため、誰かのストーリーを録画して保存し、共有することを検討してみてはいかがでしょうか。では、その方法をご紹介します。 Instagramストーリーのスクリーン録画 ユーザーに通知せずに画面録画をしてしまうのはなぜでしょうか?この記事では、Instagramが画面録画をトラッキングできる機能があるかどうか、そしてInstagramのコンテンツを鮮明かつ自信を持って撮影するためのヒントなど、知っておくべきことを詳しく解説します。さあ、今すぐ始めましょう!
ガイドリスト
ストーリーを画面録画するとInstagramは通知しますか iPhoneでInstagramストーリーを録画する方法 AndroidでInstagramストーリーを録画する方法 デスクトップで通知なしでInstagramの画面録画をする方法 Instagramの録画をもっと上手にするためのヒントストーリーを画面録画するとInstagramは通知しますか
Instagramなどのソーシャルメディアプラットフォームからコンテンツを保存するには、画面録画が標準的な方法です。Instagramストーリーはプロフィールに24時間しか表示されないため、画面録画は通常必須です。この場合、Instagramストーリーを保存する前に、「ストーリーの画面録画をするとInstagramから通知が来るのか?」と疑問に思うかもしれません。
答えは「いいえ」です。Instagramはストーリーのスクリーン録画をしてもユーザーに通知しません。写真でも動画でも、投稿者にバレる心配なく撮影できます。
ただし、Instagramには、写真が盗まれた際にユーザーに通知する機能がありますので、注意が必要です。その詳細は以下の通りです。
| Instagram機能 | Instagramは通知しますか? |
| ストーリー | 番号 |
| 投稿 | 番号 |
| ダイレクトメッセージ – チャット、写真/動画 | 番号 |
| ダイレクトメッセージ – 消えるモード | はい |
| ダイレクトメッセージ – 消える写真 | はい |
| ハイライト | 番号 |
| リール | 番号 |
iPhoneでInstagramストーリーを録画する方法
自分のInstagramストーリーを保存する場合でも、他の人のストーリーを保存する場合でも、モバイルデバイスでInstagramストーリーの画面録画をする方法を知っておくと非常に便利です。iPhoneとAndroidの両方のスマートフォンには録画ツールが内蔵されているので、サードパーティ製のアプリは必要ありません。
ステップ1。 まず、Instagramアプリを開き、録画したいストーリーに移動します。次に、「コントロールセンター」を表示します。Face ID搭載のiPhoneの場合は画面の右上から下にスワイプ、ホームボタン搭載モデルの場合は画面下部から上にスワイプします。
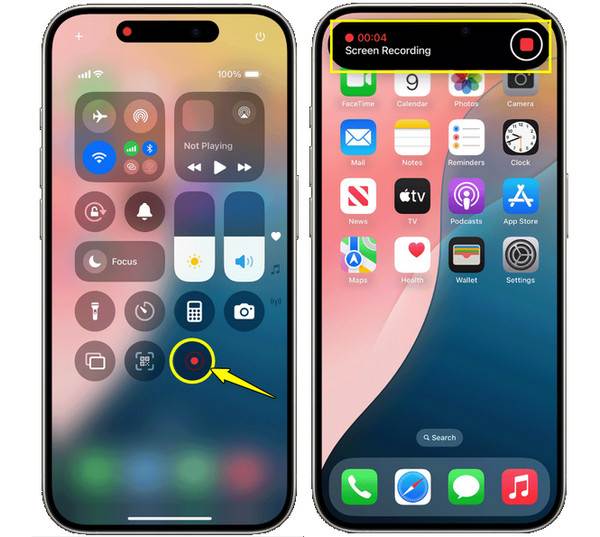
ステップ2。 次に、「画面収録」ボタンをタップして録画を開始します。起動後、ストーリーを素早くタップすると、録画中の画面を視聴できます。録画が完了したら、「赤いバー」をタップするか、もう一度「コントロールセンター」にアクセスして、「録画を停止」を選択します。

コントロールセンターに録画オプションが表示されない場合は、「設定」から「コントロールセンター」へ進み、「コントロールをカスタマイズ」を選択してください。最新のiOSアップデートでは、ホーム画面から「コントロールセンター」にアクセスし、「追加」ボタンをタップして「コントロールを追加」を選択することで直接録画オプションをカスタマイズできます。
AndroidでInstagramストーリーを録画する方法
Androidデバイスにも、Instagramストーリーを録画するための専用ツールがあります。この方法も簡単で効果的です。
ステップ1。 AndroidスマートフォンでInstagramを開き、録画したいストーリーを準備します。画面上部から下にスワイプして「クイック設定」メニューにアクセスします。そこで「スクリーンレコーダー」ボタンを探してタップします。プロンプトが表示された場合は、以下の操作も行えます。 Androidで音声を録音する.
ステップ2。 録画が始まったら、通常通りInstagramストーリーをタップして視聴します。しばらくしたら、画面上のコントロールを使って「停止」ボタンをタップし、録画を保存します。
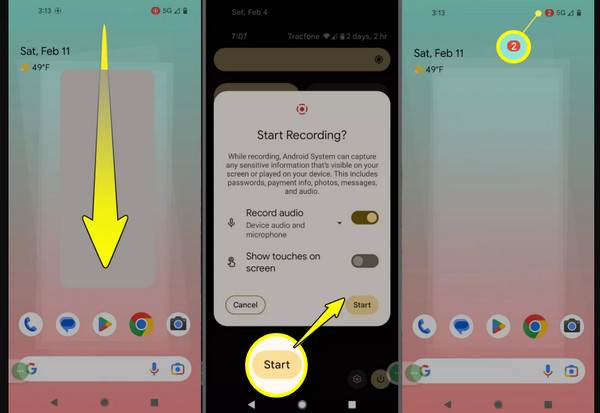
デスクトップで通知なしでInstagramの画面録画をする方法
Instagramは主にモバイルプラットフォームですが、ストーリーの閲覧、リールの視聴、DMの確認などはデスクトップから行いたい場合もあるでしょう。パソコンでInstagramストーリーの画面録画をしたい場合、ユーザーに通知されるでしょうか?いいえ。必要なのは適切なツールだけです。 AnyRec Screen Recorder 登場です。ストーリーや動画をコンピューターでキャプチャーできる、信頼性が高く使いやすいソフトウェアです。全画面動画、選択したウィンドウ、画面の一部など、どんな動画でもキャプチャーできます。また、内蔵マイクとマイクの両方の音声に対応しているので、リアルタイムでコメントを追加したい場合に便利です。

全画面やカスタム ウィンドウ、領域など、任意の領域を記録します。
解像度など、録画設定を好みに合わせてカスタマイズします。
画面録画中に品質を損なうことなくスクリーンショットを撮ることができます。
エクスポートする前に画面録画のプレビューを強化します。
安全なダウンロード
安全なダウンロード
ステップ1。 開ける AnyRec Screen Recorder メニューから「ビデオレコーダー」を選択します。Instagramストーリーウィンドウも開いていることを確認してください。録画範囲を「フル」または「カスタム」(一部またはウィンドウを選択)から選択します。
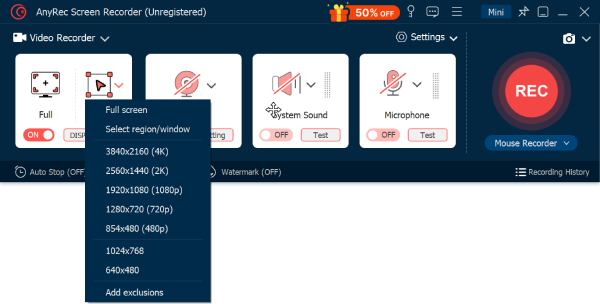
ステップ2。 Instagramストーリーの音声を録音したい場合は、「システムサウンド」のトグルをオンにしてください。自分の声を録音するには、「マイク」ボタンをオンにしてください。両方の音量を適切なレベルに調整してください。
ステップ 3。 すべて完了したら、「REC」ボタンをクリックすると、Instagramのスクリーンレコーダーが3秒以内に起動します。フローティングツールバーを使って描画したり、 Instagramでスクリーンショットを撮る.

ステップ 4。 完了したら、「停止」ボタンをクリックします。プレビューウィンドウで録画したInstagram動画を確認し、不要な部分をトリミングできます。「保存」ボタンをクリックして、動画をパソコンにエクスポートします。

Instagramの録画をもっと上手にするためのヒント
Instagramストーリーをパソコンで録画する場合でも、スマートフォンで録画する場合でも、鮮明な録画は不可欠です。そこで、最後に、Instagramの録画スキルを向上させるためのヒントをいくつかご紹介します。また、通知の録画を回避するための他の方法もいくつかありますので、ぜひ参考にしてください。
- 1. サイレントモードを有効にします。 ポップアップや通知により Instagram ビデオの録画が中断されるため、「サイレント」モードをオンにしてこれらのアラートを無音にしてください。
- 2. 余分なアプリを閉じます。 誰かが画面を邪魔しないように、バックグラウンドで不要なアプリを閉じて、録画をクリーンかつプロフェッショナルな状態に保ちます。
- 3. 画面の明るさを調整します。 Instagram の画面を録画する前に、明るさが快適かつ鮮明なレベルに設定されていることを確認してください。
- 4. ジェスチャーでズームします。 プロフィールの詳細など、特定のものを表示したい場合は、ピンチしてズームするジェスチャを使用して、録画中に明確に表示できます。
- 5. 共有する前に編集します。 必要に応じて、基本的な編集アプリを使ってトリミング、切り抜き、テキスト追加を行うことができます。そうでない場合は、写真アプリに内蔵されている編集ツールをご利用ください。そうすることで、より魅力的な動画に仕上げ、再投稿や共有に活用できます。
| 方法 | 通知防止の有効性 | 使いやすさ | 推奨レベル |
| 外部デバイスを使用して録音する | 高い | 低い | 高い |
| 録画前に機内モードを有効にする | 中くらい | 高い | 高い |
| サードパーティのスクリーン録画アプリの使用 | 中くらい | 中くらい | 中くらい |
| ブラウザでInstagram Web経由で録画する | 中くらい | 高い | 中くらい |
| スマホをPCにミラーリングする | 中くらい | 高い | 中くらい |
| 警報が鳴らないエリアでの録画 | 低い | 高い | 低い |
| バックグラウンドアクセスと録画を無効にする | 低い | 低い | 低い |
結論
Instagramストーリーの画面録画は、失いたくないコンテンツを保存する簡単な方法ですが、通知が邪魔になることがあります。ありがたいことに、iPhoneでもAndroidでも、Instagramは誰にも通知しません。方法 Instagramストーリーのスクリーン録画 デスクトップで録画したいですか?確実な方法としては、AnyRecスクリーンレコーダーがおすすめです。使いやすく、機能が充実しており、何より高画質でありながらプライバシーも完全に確保されています。カスタマイズ可能なキャプチャ設定と鮮明な録画を今すぐ手に入れましょう!
安全なダウンロード
安全なダウンロード
