Perché i video non vengono riprodotti? 13 correzioni per video locali/online
Con così tanti video pubblicati online, non sei il solo a chiederti: "Perché i miei video non vengono riprodotti?" Potrebbe essere un video locale o di YouTube ed entrambi causano molta frustrazione agli spettatori. Quando ciò accade, sapere da dove iniziare per risolvere il problema di mancato caricamento del video potrebbe essere difficile. Pertanto, ci sono molte soluzioni scritte in questo intero post per riprodurre di nuovo i tuoi video senza problemi. Inoltre, capirai le ragioni dietro la frase "Perché i miei video non vengono riprodotti"; scoprili tutti adesso!
Lista guida
Perché i tuoi video non vengono riprodotti su computer/dispositivi mobili/online Un modo semplice per correggere i video che non vengono riprodotti a causa della corruzione del video Come risolvere i tuoi video che non vengono riprodotti con problemi mobili Risolvi il problema del video che non viene riprodotto su PC Windows Come riprodurre video YouTube online senza problemi Domande frequenti sui video che non vengono riprodotti su tutti i dispositiviPerché i tuoi video non vengono riprodotti su computer/dispositivi mobili/online
Prima di sapere come risolvere "Perché i miei video non vengono riprodotti?" è innanzitutto capire le ragioni che hanno causato questo problema. Pertanto, di seguito sono elencati molto probabilmente i motivi che hanno provocato questo errore.
Perché i tuoi video non vengono riprodotti su file locali
- Il file video è danneggiato.
- Lettore multimediale o sistema operativo obsoleto.
- Spazio di archiviazione insufficiente.
- Codec video e audio incompatibili.
Perché i video di YouTube/Facebook non vengono riprodotti online
- Scarsa connettività Internet.
- Applicazione YouTube obsoleta.
- Troppe cache e cookie.
- Browser web obsoleto.
- Impostazioni di rete problematiche.
Un modo semplice per correggere i video che non vengono riprodotti a causa della corruzione del video
Tra queste cause, la maggior parte degli utenti ha riscontrato che i propri file video sono danneggiati, il che potrebbe essere lo stesso caso per te, quindi il tuo telefono non riprodurrà i video. Quindi, ti verrà presentato l'eccellente programma Riparazione video AnyRec. Tutti i video corrotti caricati qui verranno corretti, siano essi su Chrome, YouTube, Safari o molte altre piattaforme sul tuo cellulare o Windows 10/11. Funziona con video 3GP, MP4 e MOV e, fornendo un video campione di qualità, lo strumento lo riparerà in pochissimo tempo! Con questo strumento, risolvendo il problema "Perché i miei video non vengono riprodotti?" il problema dovuto alla corruzione del video sarà più indolore senza compromettere la qualità del video originale.
Passo 1.Accanto all'avvio di AnyRec Video Repair, fai clic sui due pulsanti "Aggiungi" per importare il video danneggiato e quello di esempio.

Passo 2.Per avviare la procedura di riparazione, fare clic sul pulsante "Ripara" al centro. Attendi il completamento del processo. Una volta terminato, fai clic sul pulsante "Anteprima" per verificare se il video è ben riparato e soddisfa le tue aspettative.

Passaggio 3.Se viene come ti piace, assicurati di aver prima controllato i parametri, come frame rate, risoluzione e altri, per vedere se sei soddisfatto. Fai clic sul pulsante "Salva" per verificare se il problema di mancata riproduzione dei video è stato risolto.

Download sicuro
Download sicuro
Come risolvere i tuoi video che non vengono riprodotti con problemi mobili
Se la tua situazione attuale è che i video non vengono caricati sul tuo Android o iPhone, puoi testare i seguenti metodi. Ognuno può essere fatto rapidamente e non richiederà alcuna conoscenza e abilità tecnica.
1. Riavvia l'iPhone/Android
Riavviare il tuo dispositivo mobile è la soluzione più semplice tra molti altri modi per risolvere il problema "Perché i miei video non vengono riprodotti?" Segui i seguenti passaggi per riavviare il tuo iPhone e Android.
Per iPhone:
Senza un pulsante Home: tenere premuto uno dei pulsanti "Volume" insieme al pulsante "Lato" per visualizzare il "cursore di spegnimento". Trascinalo per spegnere il tuo iPhone e riaccenderlo successivamente.
Con un pulsante Home: Tieni premuto il pulsante "Accensione" sul lato superiore o destro del tuo iDevice per vedere il "cursore di spegnimento"; trascinalo per spegnere il tuo iPhone. Attendi qualche istante per riaccenderlo.
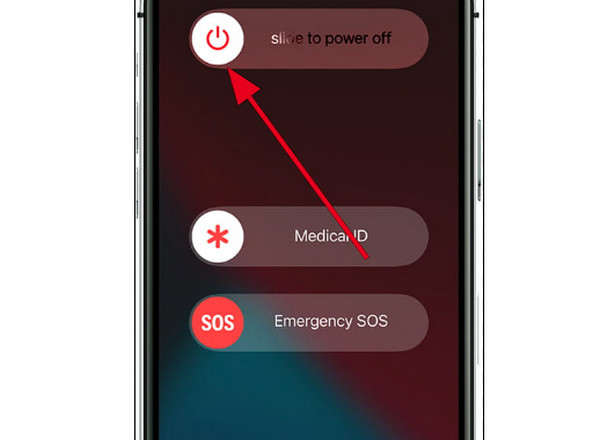
Per Android:
Premi il pulsante "Accensione" del tuo Android per secondi e tocca il pulsante "Riavvia" che appare per spegnere il dispositivo e attendere che si riaccenda automaticamente.
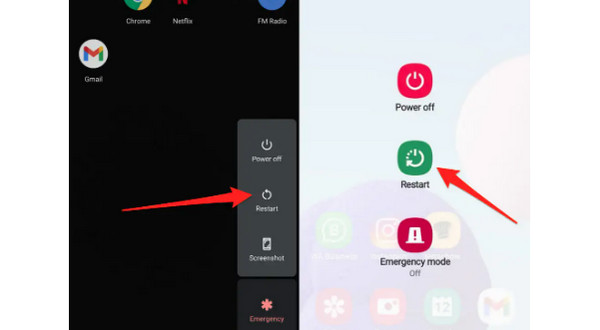
2. Cancella cache
Svuotare la cache può aiutare a risolvere il problema di mancato caricamento dei video Android, poiché alcuni sono danneggiati. Effettuare le seguenti operazioni per svuotare la cache e altri dati.
Passo 1.Vai all'app Impostazioni del tuo Android e individua "Archiviazione" o "Gestione applicazioni".
Passo 2.Tocca "Svuota cache"; una volta terminato il processo, vai nella tua "Galleria" e controlla se puoi riprodurre i tuoi video.
3. Aggiorna il sistema Android/iPhone
L'aggiornamento regolare del sistema operativo è necessario per correggere problemi tecnici e bug. Questa soluzione è anche un modo semplice per risolvere i video che non vengono riprodotti sul tuo iPhone o Android, compresi i video di Instagram che non vengono riprodotti. Per aggiornare le versioni Android e iOS, vai su "Impostazioni" e individua "Aggiornamento software".
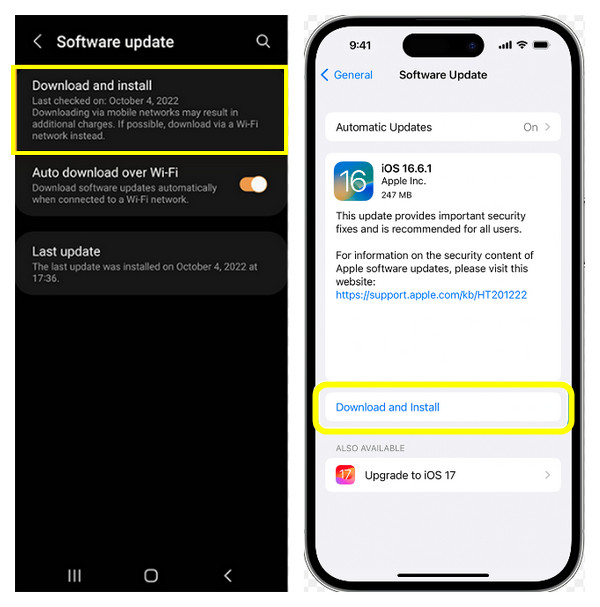
4. Prova VLC Media Player
Forse stai cercando di riprodurre i tuoi video in un lettore multimediale che potrebbe essere incompatibile con i tuoi video, portandoti a chiederti: "Perché i miei video non vengono riprodotti?" Puoi risolvere questo problema provando diversi lettori sul tuo iPhone o Android, ad esempio VLC. È un'applicazione ampiamente utilizzata, nota per supportare tutti i formati multimediali. Scarica "VLC Media Player" da "Google PlayStore" e "App Store".
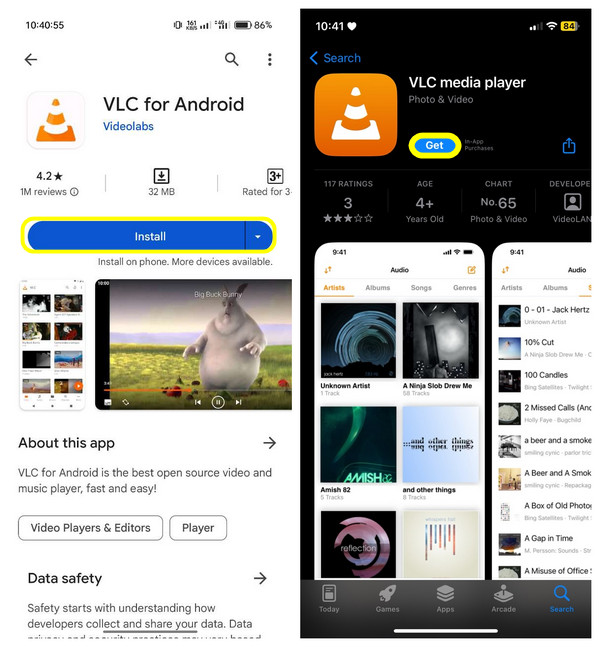
Risolvi il problema del video che non viene riprodotto su PC Windows
Il problema "Perché i miei video non vengono riprodotti?" di solito si verifica su computer Windows 10/11. Pertanto, se sei tra questi utenti di PC, prova le seguenti soluzioni per risolvere il problema di mancato caricamento dei video di Windows 10/11.
1. Aggiorna/Reinstalla il driver dello schermo
La maggior parte degli utenti di computer che utilizzano Windows 10/11 non presentano problemi di uscita video a causa del driver dello schermo. Si verifica comunemente dopo l'aggiornamento del sistema operativo, quindi per risolvere immediatamente la situazione, ecco come disinstallare e reinstallare il driver.
Passo 1.Fare clic sul pulsante "Start" o "Windows" e scegliere la voce "Gestione dispositivi" dal menu elencato. Nella piccola finestra "Gestione dispositivi", fai clic sul pulsante "Schede video" per visualizzare più opzioni.
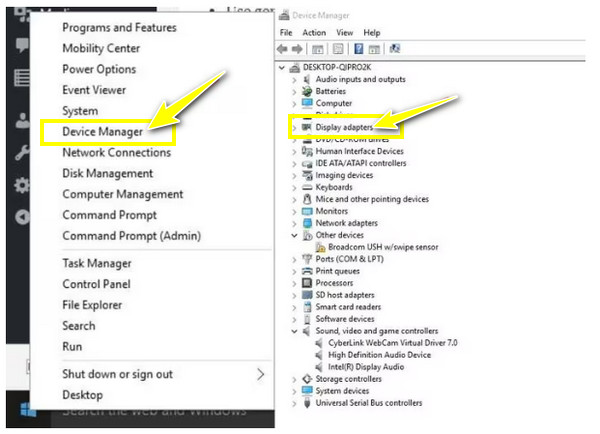
Passo 2.Successivamente, fai clic sul dispositivo di destinazione e seleziona "Disinstalla". Verifica se l'opzione per rimuovere il pacchetto driver dal sistema è selezionata.
Passaggio 3.Successivamente, vai alla scheda "Azione" nella finestra "Gestione dispositivi" e fai clic su "Cerca modifiche hardware" per reinstallare il driver dello schermo.
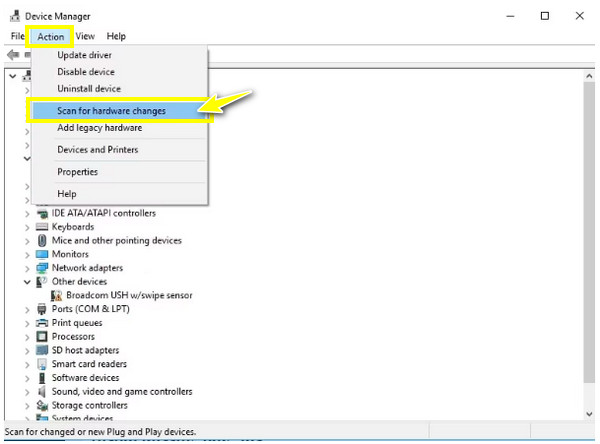
2. Regola le impostazioni di riproduzione
Un altro modo affidabile per risolvere il problema dell'assenza di uscita video nel PC Windows 10/11 è ridurre il bitrate della riproduzione. Prova a risolvere i problemi relativi al video seguendo i passaggi dettagliati riportati di seguito.
Passo 1.Vai al pulsante "Audio" o "Volume" nella barra delle applicazioni, fai clic con il pulsante destro del mouse su di esso e seleziona "Dispositivi di riproduzione".
Passo 2.Fare clic sulla riproduzione predefinita con il segno di spunta verde. Quindi, fai clic sulla voce "Proprietà" dall'elenco a discesa.
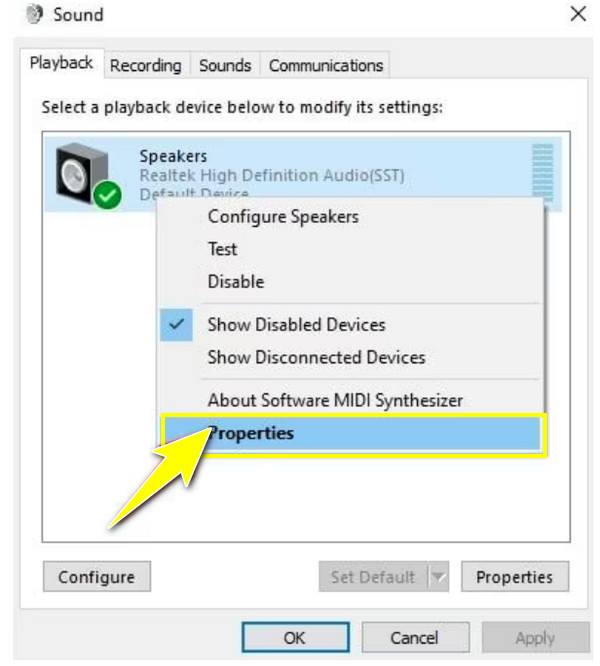
Passaggio 3.Accedi alla scheda "Avanzate" e scegli "16 bit, 44100 Hz (qualità CD)" nel menu a discesa. Fare clic su "Applica" e selezionare "OK"; ora controlla se il video viene riprodotto correttamente.
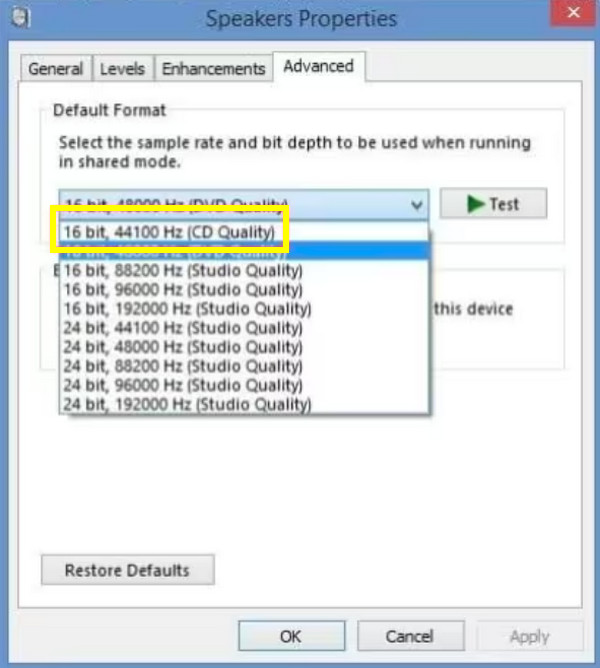
3. Eseguire lo strumento di risoluzione dei problemi di riproduzione video
Infine, la risoluzione dei problemi del tuo computer può risolvere molti problemi che esistono all'interno. Pertanto, se disponi di un PC Windows 10/11 senza uscita video, esegui i passaggi di risoluzione dei problemi elencati.
Passo 1.Apri la barra "Avvia ricerca" in basso e inserisci "Pannello di controllo". Dalle opzioni elencate nella nuova finestra, seleziona "Risoluzione dei problemi" e fai clic su "Visualizza tutto".
Passo 2.Individua la "Riproduzione video", eseguila e verifica se i tuoi video vengono riprodotti di nuovo bene.
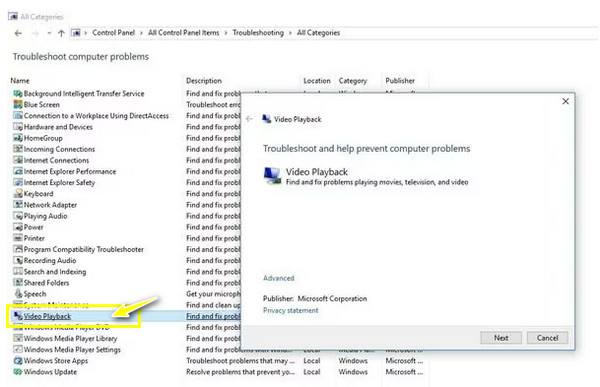
Come riprodurre video YouTube online senza problemi
Dopo aver appreso come correggere i video che non vengono caricati su dispositivi mobili e computer, che ne dici dei browser web? Come puoi? correggi il video che non viene riprodotto su Safari? Nella maggior parte dei casi, la ragione del problema non è determinata; in tal caso, prova i metodi elencati di seguito per uscire da questa situazione frustrante.
1. Controllare la connessione di rete
Nella maggior parte dei casi, il messaggio "I video di YouTube non vengono caricati" si verifica a causa della connessione di rete instabile. Quindi, controlla la tua connessione per vedere se funziona bene ed è abbastanza potente da riprodurre video da YouTube e altre piattaforme. Puoi eseguire un test di velocità o aprire un'altra pagina per vedere se viene visualizzata rapidamente. Altrimenti spegni brevemente il router e riaccendilo; puoi anche prendere in considerazione la connessione a un'altra rete.
2. Modifica la qualità del video di YouTube
Se il video che provi a riprodurre su YouTube è impostato su un livello alto, ci vorrà sicuramente molto tempo per caricarlo, soprattutto se la tua connessione è scarsa. Tuttavia, puoi regolarlo su un livello basso che corrisponda alla potenza della tua connessione.
Ecco come modificare la qualità del video per risolvere il problema "I video di YouTube non vengono caricati".
Passo 1.All'apertura del video di YouTube, fai clic sul pulsante "Impostazioni" in basso e inserisci l'opzione "Qualità".
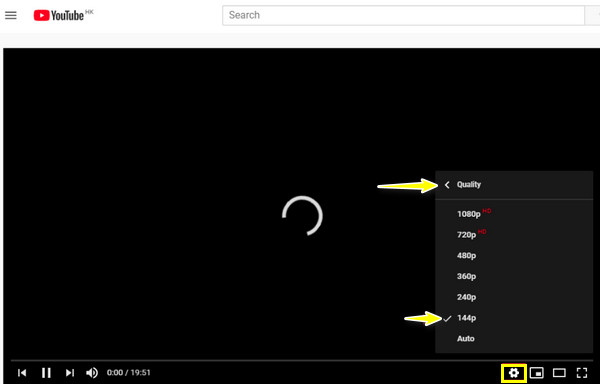
Passo 2.Imposta la qualità al livello più basso, 360p, 240p e inferiore. Attendi per vedere se il video di YouTube è stato caricato correttamente.
3. Prova un altro browser Web
Supponiamo che tu abbia modificato la qualità del video, ma i video di YouTube non vengono caricati; prova altri browser per aprire il video. Se utilizzi Google Chrome, puoi passare a Microsoft Edge, Opera, Firefox o altri browser che preferisci.
4. Cancella cache e cookie
Svuotare la cache risolve problemi specifici, incluso il mancato caricamento dei video su YouTube e altre piattaforme di streaming. Quindi, se passare ad altri browser non è la risposta, svuota subito la cache e cancella i cookie.
Passo 1.In Chrome, fai clic sull'icona "tre punti" per visualizzare più opzioni; seleziona "Altri strumenti" e scegli "Cancella dati di navigazione".
Passo 2.Successivamente, imposta "Intervallo di tempo" su "Tutto il tempo" per rimuovere tutto. Non dimenticare di selezionare le caselle "Cookie e altri dati dei siti", nonché "Immagini e file memorizzati nella cache". Fare clic su "Cancella dati".
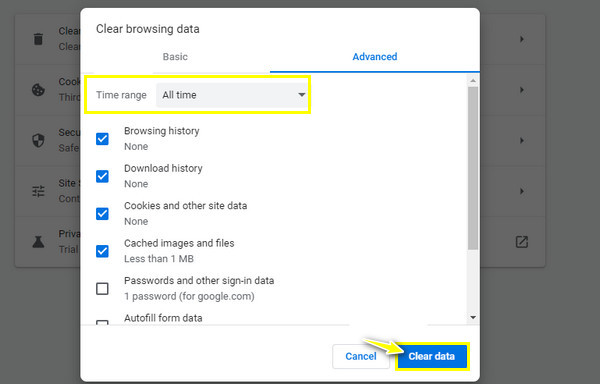
5. Scarica il video in linea
Supponendo che nessuno di quelli menzionati ti abbia aiutato a risolvere il problema del caricamento dei video su YouTube, perché non scaricarlo o registrare il video del browser direttamente sul tuo computer? In questo modo puoi guardarlo in qualsiasi momento, anche offline.
Domande frequenti sui video che non vengono riprodotti su tutti i dispositivi
-
Perché riscontro il problema "PC senza uscita video"?
Potrebbero esserci diversi motivi per cui i video non vengono riprodotti sul mio computer, sia su Windows 10/11, incluso il file potrebbe essere danneggiato. In caso contrario, la tua connessione potrebbe essere instabile o avere troppi cookie se il video viene riprodotto da YouTube o da altre piattaforme di streaming.
-
Perché i video non vengono riprodotti sul mio telefono Android?
Come il problema con gli utenti di PC, potrebbe esserci un problema relativo alla tua rete Wi-Fi. Inoltre, non puoi riprodurre video Android a causa di problemi del lettore multimediale, file danneggiati e un sistema operativo obsoleto.
-
Posso continuare a riprodurre i video del mio telefono Android?
SÌ. Sebbene molti fattori possano impedirti di riprodurre video sul tuo dispositivo Android, puoi evitarlo assicurandoti che i video siano supportati dal tuo dispositivo, di avere spazio di archiviazione sufficiente sul telefono ed evitare di archiviare file video di grandi dimensioni e di utilizzare una scheda SD su un altro dispositivo Android.
-
Come posso verificare la disponibilità di aggiornamenti sul PC Windows per risolvere il problema di mancato caricamento dei video?
Vai al menu Windows o Start. Apri le Impostazioni per vedere molte opzioni, tra cui Aggiornamento e sicurezza; cliccaci sopra. Inserisci l'opzione Windows Update e fai clic su Controlla aggiornamenti. Dopo aver fatto clic, l'aggiornamento verrà avviato automaticamente se è disponibile un aggiornamento.
-
Come si svuota la cache e i cookie in Microsoft Edge?
Nel browser, fai clic sull'icona con tre trattini, seleziona Impostazioni e vai su Privacy, Ricerca e Servizi. Scorri verso il basso per scoprire la sezione Cancella dati di navigazione, fai clic su Scegli cosa cancellare e seleziona Tutto per l'intervallo di tempo. Infine, fai clic sulle caselle Cookie e cache, quindi fai clic su Cancella ora.
Conclusione
Non esitare a provare le soluzioni elencate per rispondere "Perché i miei video non vengono riprodotti?" In molti casi, il riavvio del dispositivo mobile, lo svuotamento della cache e i cookie e l'aggiornamento del sistema operativo hanno risolto il problema del caricamento dei video. Tuttavia, se il video non viene riprodotto a causa del file danneggiato, uno strumento che vale la pena provare è pronto ad aiutarti: Riparazione video AnyRec. Ora, riparare i video corrotti non sarà più una sfida; senza compromessi sulla qualità, puoi correggere rapidamente il tuo video! Scaricalo oggi!
Download sicuro
Download sicuro
